چگونه اندروید را به مک آینه کنیم؟
27 آوریل 2022 • ثبت شده به: Mirror Phone Solutions • راه حل های اثبات شده
ممکن است با شرایطی روبرو شوید که در آن ممکن است مجبور شوید دستگاه خود را روی Mac بازتاب دهید. با این حال، با مشاهده، ممکن است متوجه شوید که اندروید شما نمی تواند مستقیماً از طریق ابزارهای مختلف اپل که برای اتصال دستگاه های مختلف اپل در دسترس هستند، به مک شما متصل شود. در چنین مواردی، معمولاً نیاز به ابداع روشهایی است که به شما امکان میدهد دستگاه Android خود را به یک سیستمعامل مک یا رایانه شخصی ویندوز منعکس کنید . این مقاله این روشها را به حاشیه میبرد و بهینهترین پلتفرمهایی را میشناسد که میتوانند سیستم کاملی را برای انعکاس اندروید شما به مک ارائه دهند. شما باید نگاهی دقیق داشته باشید تا درک درستی از این روشهای موجود برای انعکاس آسان اندروید به مک داشته باشید.
قسمت 1. آینه اندروید به مک از طریق USB
برخی از روش ها و تکنیک ها می توانند به راحتی در انعکاس اندروید شما به مک مفید باشند. این تکنیک ها با رویکردهای مختلفی ارائه می شوند که در مقاله به شرح زیر مورد بحث قرار می گیرند. اولین رویکردی که می تواند توسط کاربران برای انعکاس موفقیت آمیز دستگاه خود انجام شود، استفاده از اتصال USB برای ایجاد یک محیط آینه کاری موفق است. برای این مورد، این مقاله دو بهترین نرم افزار و ابزاری را که به شما امکان می دهند اندروید خود را به راحتی به Mac بازتاب دهید، تفکیک می کند.
1.1 Vysor
کاربر همیشه ابزاری را ترجیح می دهد که به راحتی در بازار مصرف موجود باشد. Vysor یکی از گزینه های کارآمد برای چنین مواردی است، با توجه به در دسترس بودن آن در تمام سیستم عامل های اصلی. برنامه دسکتاپ کروم ویژگی های اساسی برای مشاهده، کنترل و حتی پیمایش تلفن اندرویدی خود از طریق مک را در اختیار شما قرار می دهد. در حالی که امکانپذیری این پلتفرم را درک میکنید، باید بدانید که Vysor به شما اجازه میدهد از انواع برنامههای نصب شده در اندروید در سراسر مک استفاده کنید. این شامل انواع برنامه ها و برنامه های کاربردی رسانه های اجتماعی است، بدون استثنا. برای درک روش اولیه اتصال Vysor به مک خود، باید این مراحل ساده را که در زیر مشخص شده است طی کنید.
مرحله 1: اپلیکیشن Vysor را از طریق پلی استور بر روی اندروید خود دانلود و نصب کنید.
مرحله 2: به مک خود دسترسی پیدا کنید و Google Chrome را باز کنید. به فروشگاه وب Chrome بروید و Vysor را در جستجوی برنامه جستجو کنید. برنامه را نصب کنید و آن را با موفقیت در مک خود راه اندازی کنید.
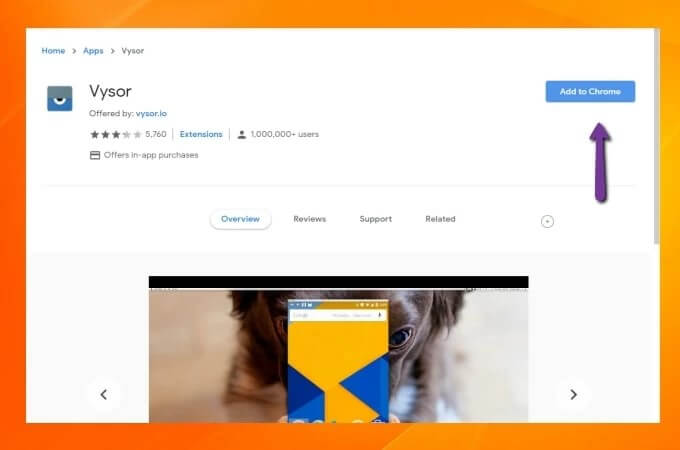
مرحله 3: باید مک خود را از طریق کابل USB به اندروید متصل کنید و روی "Find Devices" در برنامه Vysor خود در Mac ضربه بزنید. دستگاه خود را در نتایج جستجو پیدا کنید و روی "انتخاب" ضربه بزنید تا پخش صفحه نمایش دستگاه Android خود را به Mac آغاز کنید.
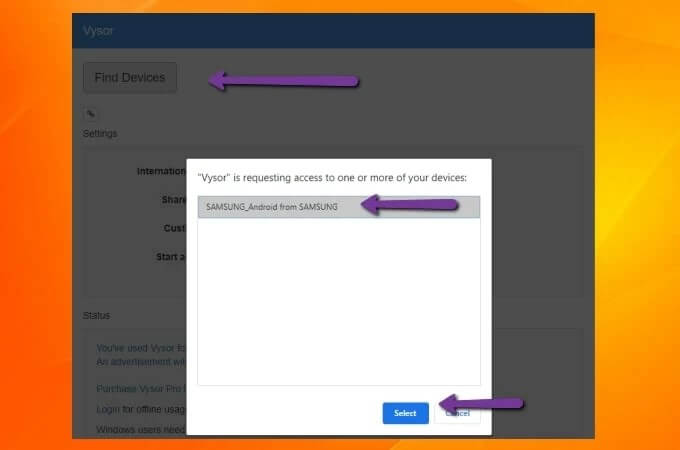
1.2 Scrcpy
پلتفرم چشمگیر دیگری که ممکن است هنگام جستجوی روشی برای انعکاس اندروید خود به مک به ذهن شما خطور کند Scrcpy است، یک ابزار متن باز بازتاب صفحه نمایش اندروید که محیطی عالی برای اتصال دستگاه های خود با رویکردی بسیار متفاوت و شهودی در اختیار شما قرار می دهد. این روش اتصال USB می تواند انعکاس صفحه را بدون نصب برنامه پوشش دهد. Scrcpy با پشتیبانی از تمامی سیستم عاملهای اصلی، نرخ تأخیر بسیار چشمگیری را از 35 تا 70 میلیثانیه به شما معرفی میکند. با چنین عملکردی، از این پلتفرم به عنوان یک گزینه کاملاً برای انعکاس صفحه نمایش یاد می شود. علاوه بر این، با ویژگی های دیگری مانند اشتراک گذاری فایل، تنظیم وضوح و ضبط صفحه، کاملاً رایگان در دسترس است. بدون نصب، Scrcpy همچنین یک پلتفرم بسیار ایمن برای انعکاس صفحه نمایش ارائه می دهد. مهمترین و تنها ایرادی که ممکن است در استفاده از Scrcpy وجود داشته باشد دانش فنی خط فرمان است که راه اندازی پلتفرم را برای چندین کاربر سخت می کند. با این حال، برای سهولت و کارآمد کردن پوشش دادن، این مقاله مراحل اولیه راه اندازی Scrcpy و انعکاس موفقیت آمیز اندروید شما را در Mac پوشش می دهد.
مرحله 1: باید تنظیمات «اشکالزدایی USB» را از «گزینههای برنامهنویس» موجود در دستگاه Android خود فعال کنید.
مرحله 2: به دنبال این، مک خود را بردارید و از Spotlight روی دستگاه به "Terminal" دسترسی پیدا کنید.
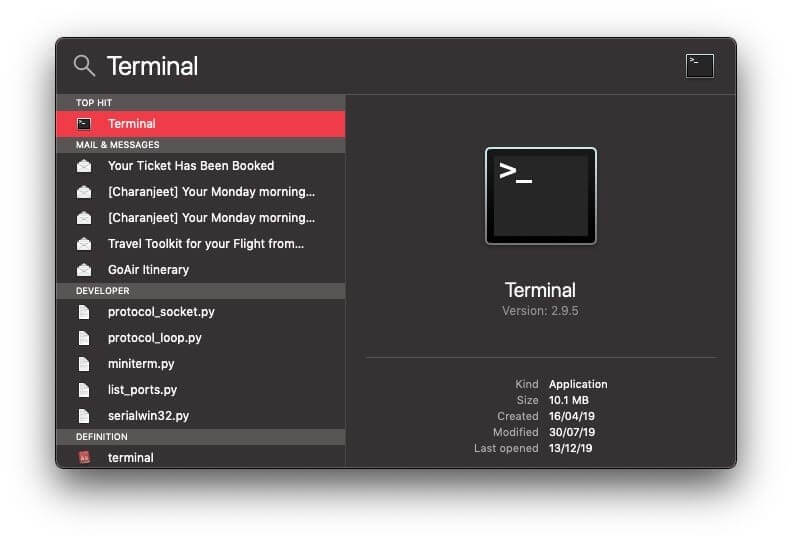
مرحله 3: به تصویر زیر نگاه کنید تا دستور نصب "Homebrew" را در مک خود وارد کنید.
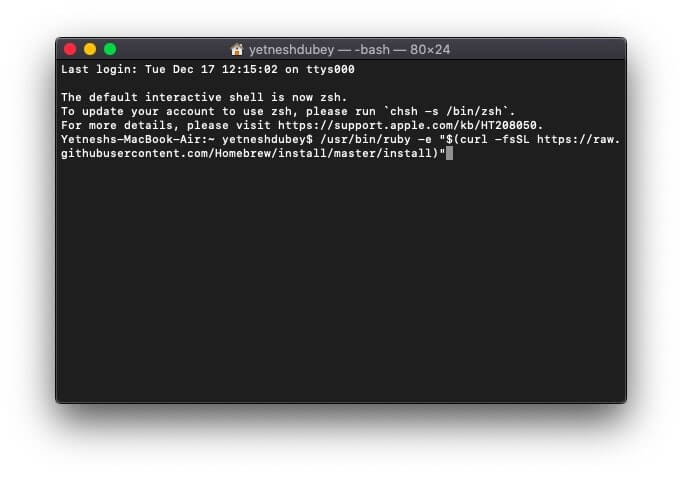
مرحله 4: پس از مدت زمان قابل توجهی، باید به سمت وارد کردن دستور "brew cask install android-platform-tools" برای نصب ابزارهای Android ADB در سراسر مک خود هدایت شوید.
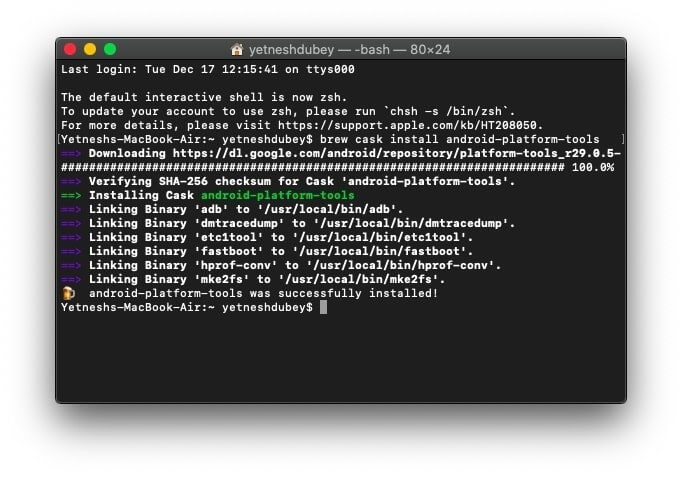
مرحله 5: به دنبال این، "brew install scrcpy" را در خط فرمان مک خود وارد کنید و به نصب Scrcpy در مک خود ادامه دهید.
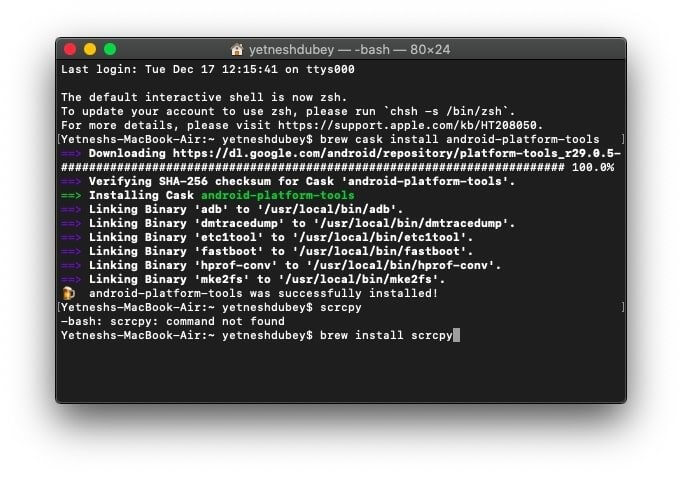
مرحله 6: دستگاه اندروید خود را از طریق کابل USB وصل کنید و تمام گزینه های USB Debugging را در تلفن هوشمند خود تأیید کنید تا بازتاب صفحه در اندروید شما آغاز شود.
مرحله 7: در ترمینال مک خود عبارت scrcpy را تایپ کنید تا انعکاس صفحه نمایش خود را روشن کنید.
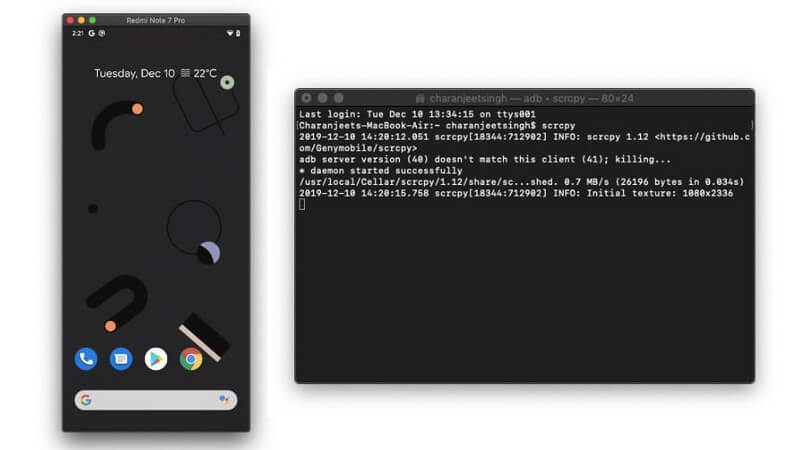
قسمت 2. آینه اندروید به مک از طریق Wi-Fi
رویکرد دوم شامل یک اتصال بی سیم ساده با دستگاه شما برای انعکاس آن در سراسر مک است. از آنجایی که روشهای فوق از طریق کابل USB وصل میشوند، مقاله روشی را برای بازتاب دستگاه اندرویدی شما از طریق اتصال Wi-Fi به Mac در اختیار شما قرار میدهد. اگرچه پلتفرمهای مختلفی برای انعکاس صفحه نمایش وجود دارد که خدمات اولیه انعکاس دستگاه اندرویدی خود را به دستگاه دیگری از طریق Wi-Fi به شما ارائه میدهد، این مقاله بهترین ابزار نرمافزاری را ارائه میکند که به کاربر امکان میدهد دستگاه اندروید خود را با موفقیت در Mac منعکس کند. این مقاله AirDroid را به عنوان گزینه اصلی در انعکاس بی سیم صفحه نمایش می داند. این پلتفرم خدمات اولیه انتقال فایل ها، کنترل از راه دور دستگاه اندرویدی خود را از طریق Mirroring به شما ارائه می دهد. و استفاده از دوربین از راه دور برای نظارت بر شرایط در اطراف محیط در زمان واقعی. AirDroid یک ابزار بسیار جامع در مورد انعکاس صفحه است، که در آن ویژگی های ارائه شده بسیار منسجم و موثر هستند. برای راهاندازی اندروید خود در Mac از طریق انعکاس صفحه با AirDroid، باید مراحل زیر را بررسی کنید.
مرحله 1: ابتدا باید برنامه شخصی AirDroid خود را از Play Store دانلود و نصب کنید و با حساب شخصی AirDroid وارد شوید.
مرحله 2: وب سرویس AirDroid Personal را در مک خود باز کنید و با همان اعتباری که در Android انجام شده است وارد شوید.
مرحله 3: شما باید روی نماد "Mirroring" در صفحه موجود ضربه بزنید و اندروید خود را با موفقیت در Mac منعکس کنید.
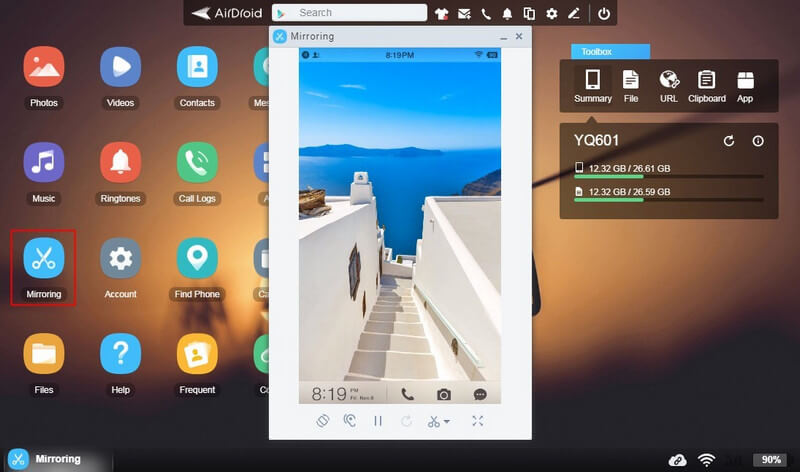
قسمت 3. چرا بهتر است که اندروید را به مک از طریق USB آینه کنیم تا بی سیم؟
در این مقاله دو رویکرد اساسی برای بازتاب دستگاه اندرویدی شما در مک مورد بحث قرار گرفته است. با این حال، وقتی نوبت به انتخاب بهینه ترین روش می رسد که به کاربر امکان می دهد اندروید خود را با موفقیت به یک اندروید منعکس کند، اتصال USB در مقایسه با اتصال بی سیم ترجیح داده می شود. چند دلیل و مطلق وجود دارد که باعث می شود کاربر اتصال USB را در مقایسه با اتصال بی سیم ترجیح دهد.
- انعکاس صفحه از طریق اتصال بی سیم معمولاً به کاربر اجازه نمی دهد دستگاه را از راه دور کنترل کند. بنابراین، شما فقط می توانید تغییراتی را که در حال رخ دادن است از طریق خود صفحه نمایش گوشی مشاهده کنید.
- ممکن است در استفاده از اتصال بی سیم برای انعکاس صفحه نمایش با تاخیرهای عمده مواجه شوید.
- معمولاً تنظیم یک اتصال موفق در اولین بار دشوار است. برای اتصال موفقیت آمیز ممکن است نیاز به راه اندازی مجدد برنامه داشته باشید.

Wondershare MirrorGo
دستگاه اندرویدی خود را به رایانه ویندوزی خود منعکس کنید!
- با MirrorGo بازی های موبایل را روی صفحه نمایش بزرگ رایانه شخصی انجام دهید.
- اسکرین شات های گرفته شده از گوشی را در رایانه شخصی ذخیره کنید.
- چندین اعلان را به طور همزمان بدون برداشتن گوشی خود مشاهده کنید.
- از برنامه های اندروید در رایانه شخصی خود برای تجربه تمام صفحه استفاده کنید.
نتیجه
این مقاله شما را با درک مقایسه ای از روش هایی آشنا کرده است که به شما امکان می دهد اندروید را به راحتی به Mac بازتاب دهید. برای آشنایی بیشتر با روشهایی که شامل آن میشوند، باید از طریق راهنما بروید تا اهمیت تکنیکهای مربوط به انعکاس اندروید به مک را توسعه دهید.
آینه بین تلفن و کامپیوتر
- آینه آیفون به کامپیوتر
- آینه آیفون به ویندوز 10
- آینه آیفون به کامپیوتر از طریق USB
- آینه آیفون به لپ تاپ
- نمایش صفحه نمایش آیفون روی کامپیوتر
- استریم آیفون به کامپیوتر
- استریم ویدیو آیفون به کامپیوتر
- استریم تصاویر آیفون به کامپیوتر
- آینه صفحه نمایش آیفون به مک
- iPad Mirror به کامپیوتر
- آیپد به مک Mirroring
- صفحه iPad را در مک به اشتراک بگذارید
- صفحه مک را با iPad به اشتراک بگذارید
- آینه اندروید به کامپیوتر
- آینه اندروید به کامپیوتر
- آینه اندروید به کامپیوتر به صورت بی سیم
- ارسال تلفن به رایانه
- با استفاده از WiFi، تلفن Android را به رایانه ارسال کنید
- هواوی Mirrorshare به کامپیوتر
- آینه صفحه نمایش شیائومی برای کامپیوتر
- آینه اندروید به مک
- آینه کامپیوتر به آیفون/اندروید






جیمز دیویس
ویرایشگر کارکنان