چگونه ویدیوی آیفون را به کامپیوتر استریم کنیم؟
27 آوریل 2022 • ثبت شده به: Mirror Phone Solutions • راه حل های اثبات شده
دنیا با معرفی گوشیهای هوشمند پیشرفت کرده است، جایی که ویژگیهای عمدهای به صورت روزانه وارد میشود که باعث کاهش اندازه فناوری و افزایش برنامه میشود. تماشای فیلم، خواندن اسناد و کار در پلتفرمها اکنون به سمت گوشیهای هوشمند پیش میرود. بسیاری از افراد با هدف کنترل بهتر بر وضعیت بدن و تجربه شما، مصرف این فناوری را برای این اهداف آغاز کرده اند. با این حال، چندین اشکال وجود دارد که هنوز با چنین پیاده سازی های عملی برطرف نشده است. بنابراین، مردم همچنان ترجیح میدهند ویدیوهای خود را پخش کنند و اسناد خود را در رایانه به اشتراک بگذارند تا تجربه تماشای بهتری داشته باشند. در این مقاله راهنمایی در مورد نحوه استریم ویدیوی آیفون به رایانه به شما ارائه می شود.
قسمت 1: پخش ویدیوی آیفون در رایانه با استفاده از گزینه AirPlay داخلی
همانطور که ما به سناریوهای مختلفی نگاه می کنیم که به شما بستری را برای پخش جریانی آیفون از طریق رایانه ارائه می دهند، مهم است که بحث را با ویژگی AirPlay داخلی که به شما امکان می دهد یک ویدیو را از یک iPhone روی رایانه پخش و پخش کنید، شروع کنید. همانطور که همه شما از این واقعیت آگاه هستید که آیفون سیستم عامل خود را دارد که مستقیماً با هیچ سیستم عامل دیگری در بازار سازگار نیست، لازم است از یک پلت فرم شخص ثالث برای مصرف موثر AirPlay از طریق رایانه شخصی استفاده کنید. از آنجایی که AirPlay فقط با سایر دستگاههای سازگار با AirPlay کار میکند، تنها راهحلی که به شما امکان میدهد صدا و تصویر خود را روی رایانه شخصی کار کنید، تبدیل آن به یک دستگاه AirPlay با کمک یک پلتفرم خاص است. قبل از حرکت به سمت نصب آن، برای شما راحت است که سازگاری بازار را قضاوت کنید و مناسب ترین پلتفرم را پیدا کنید که امکان اجرای مؤثر جریان صفحه را فراهم می کند. با یک پلت فرم مناسب نصب شده بر روی رایانه شخصی، باید به سادگی ویژگی AirPlay را در آیفون خود راه اندازی کنید تا دستگاهی را که با دستگاه AirPlay سازگار است اسکن کنید. اگر رایانه شما همچنان چنین خدماتی را ارائه نمیکند، بهتر است تنظیمات دیوار آتش را بررسی کنید تا تنظیمات مهم را برای فعال کردن شرایط و کمک به برقراری اتصال اصلاح کنید.
قسمت 2: استریم ویدیوی آیفون به کامپیوتر با VLC Streamer
ویژگی های مختلفی وجود دارد که به شما امکان می دهد ویدیوهای آیفون خود را به رایانه شخصی پخش کنید. با این حال، پلتفرم های دیگری وجود دارد که به شما امکان می دهد آن را برعکس پوشش دهید. VLC Streamer یک پلتفرم عالی است که به شما پیشنهاد میدهد ویدیوها را از طریق آیفون از طریق رایانه شخصی پخش کنید. فرآیند اجرای این ویژگی بسیار ساده و سرراست است. برای درک این فرآیند، باید راهنمای زیر را بررسی کنید که دستورالعملهای مناسب برای پخش فیلمهای مورد علاقه شما از رایانه شخصی به آیفون را توضیح میدهد.
مرحله 1: شما باید استریمر VLC را در آیفون و رایانه شخصی خود به طور همزمان دانلود کنید. از طریق اپ استور جستجو کنید و نسخه رایگان آن را در آیفون خود دانلود کنید. به طور مشابه، پلتفرم را در رایانه شخصی خود مرور کنید و نسخه مناسب را که مناسب رایانه شخصی شما است دانلود کنید. پس از دانلود، باید دستورالعمل های روی صفحه را دنبال کنید تا آن را به طور موثر در رایانه خود نصب کنید.
مرحله 2: فیلمهای موجود در دستگاهها، تلفنهای همراه یا رایانه خود را روی پلتفرم بایگانی کنید. این را می توان با دوبار کلیک کردن روی نماد موجود در دسکتاپ و راه اندازی پلت فرم در رایانه شخصی خود انجام داد.
مرحله 3: روی "افزودن فیلم ها" کلیک کنید تا کادر محاوره ای باز شود که به شما کمک می کند فیلم های موجود در رایانه خود را مرور کنید. فیلم ها را انتخاب کرده و به VLC Streamer اضافه کنید. پردازش فیلمها در پلتفرم مدتی طول میکشد و پس از اضافه شدن موفقیتآمیز، با یک پیام فوری «کامل» نشان داده میشوند.
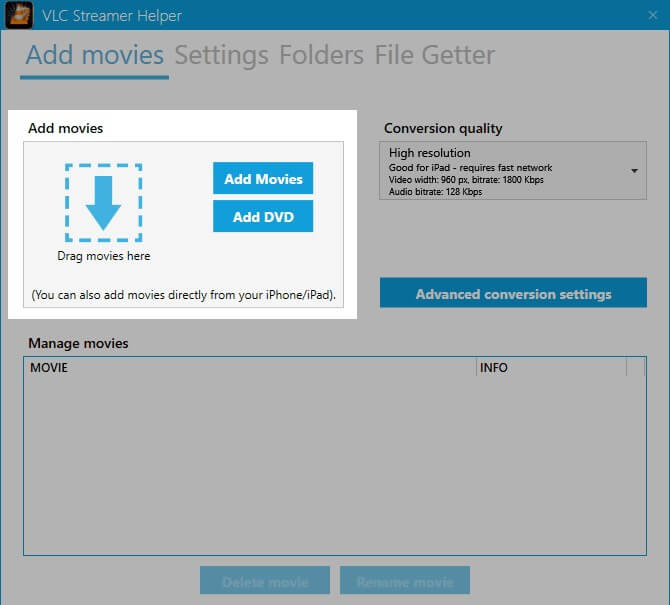
مرحله 4: برنامه VLC Streamer را در آیفون باز کنید و کامپیوترهای قابل مشاهده در نزدیکی آن را کشف کنید. رایانه خود را پیدا کرده و روی آن ضربه بزنید تا اتصال برقرار شود. اتصال ایجاد شده شما را به تماشای تمام داده هایی که در برنامه دسکتاپ استریمر VLC اضافه شده است هدایت می کند. این به شما کمک می کند تا تمام فیلم ها را از رایانه شخصی خود به آیفون پخش کنید.
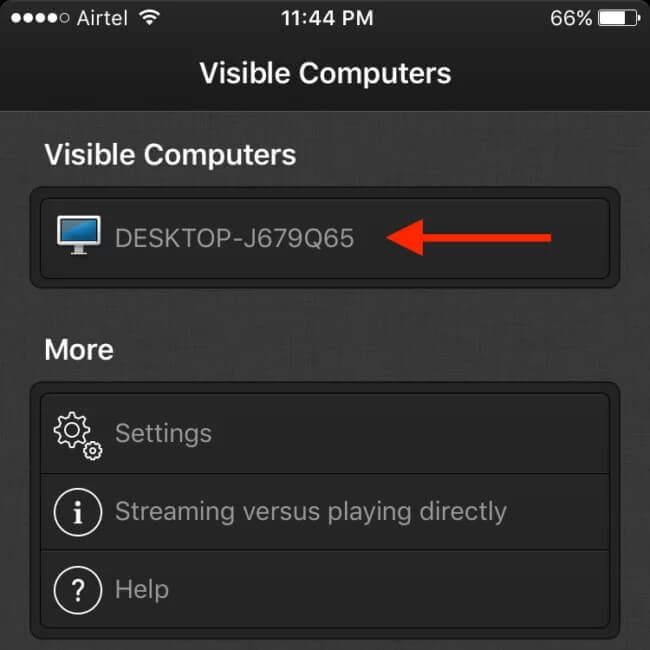
قسمت 3: بازی Auto Chess Mobile در رایانه شخصی با ابزار Screen Mirroring
اگر راه های بالا برای شما مناسب نبود، در اینجا چیزی است که می توانید استفاده کنید. ما می دانیم که استفاده از یک شبیه ساز می تواند کمی طولانی باشد، و بنابراین، Wondershare MirrorGo را توصیه می کنیم که می تواند به شما کمک کند دستگاه خود را در رایانه شخصی بازتاب دهید. نه تنها این، شما حتی می توانید دستگاه خود را با کمک رایانه شخصی کنترل کنید. یکی از مهمترین ویژگیهای MirrorGo این است که میتواند به شما کمک کند از دستگاه خود اسکرین شات بگیرید و آن را در رایانه ذخیره کنید. ابزاری آسان، ایمن و سریع برای انجام که تمام نیازهای شما را در مورد ضبط صفحه و آینه کاری تکمیل می کند! اجازه دهید به راهنمای گام به گام برویم تا یاد بگیریم چگونه میتوان شطرنج خودکار را روی رایانه شخصی بازی کرد.

Wondershare MirrorGo
آی فون خود را به یک کامپیوتر با صفحه نمایش بزرگ منعکس کنید
- سازگار با آخرین نسخه iOS برای Mirroring.
- در حین کار، آیفون خود را از رایانه شخصی آینه کنید و معکوس کنید.
- اسکرین شات بگیرید و مستقیماً در رایانه شخصی ذخیره کنید
مرحله 1: برنامه Mirror Go را دانلود کرده و سپس آن را روی رایانه شخصی خود نصب کنید. پس از اتمام نصب، ابزار را راه اندازی کنید. اکنون، باید دستگاه خود را به رایانه شخصی خود وصل کنید و سپس گزینه «Transfer Files» را در دستگاه خود انتخاب کنید. مطمئن شوید که فقط از کابل USB معتبر استفاده می کنید.

مرحله 2: در مرحله بعد، «تنظیمات» دستگاه خود را اجرا کنید و سپس وارد بخش «درباره» و سپس به «شماره ساخت» بروید. سپس باید 7 بار روی آن ضربه بزنید و پس از اتمام به "تنظیمات" برگردید. اکنون "گزینه های توسعه دهنده" را فعال کرده اید. به «گزینههای توسعهدهنده» در قسمت تنظیمات بروید و روی آن ضربه بزنید. در نهایت، "اشکال زدایی USB" را پیدا کنید و آن را روشن کنید و سپس اقدامات خود را تأیید کنید.

مرحله 3: به زودی پس از برقراری ارتباط بین دستگاه و رایانه، صفحه نمایش دستگاه شما با موفقیت روی رایانه شخصی شما فرستاده می شود. اکنون می توانید از ماوس و صفحه کلید برای بازی شطرنج خودکار موبایل در رایانه شخصی استفاده کنید.
نکته: چگونه ویدیو را از رایانه به آیفون پخش کنیم؟
اگر به دنبال پلتفرم بصریتری هستید که شما را در انتقال ویدیو از رایانه به آیفون راهنمایی کند، Quick.io وضوحهای معمولی را ارائه میکند تا فایلهای شما را از یک مکان واحد منتقل کرده و آنها را در بین دستگاهها به اشتراک بگذارد. این راهحل پخش جریانی، اتصال کامل را بهعنوان یک شبکه سرویس گیرنده-سرور انجام میدهد، جایی که دسکتاپ به عنوان سرور عمل میکند، و آیفون خود را به عنوان مشتری پوشش میدهد. این برنامه وظیفه همگام سازی تمام فایل هایی که شامل موسیقی و ویدیو می شود را در بین دستگاه ها و جریان های موجود در رایانه شما بر روی آیفون بر عهده دارد. این پلتفرم حتی در صورت دور بودن از دستگاه به شما امکان دسترسی به فضای ذخیره سازی را نیز می دهد. این باعث می شود Quick.io یک ویژگی بسیار ماهر در کمک به شما برای پخش جریانی ویدیو از رایانه به آیفون باشد. برای درک عملکرد آن، باید مراحل زیر را در نظر بگیرید. این پلتفرم در عملکرد بسیار ساده و کارآمد است، جایی که نیاز به نصب ساده دارد و به دنبال آن چند تنظیمات در تنظیمات وجود دارد که شما را به پخش ویدیو از رایانه بر روی آیفون هدایت می کند. این همچنین به یک برنامه سرور ساده نیاز دارد که به شما در ارسال داده ها در برنامه Quick.io کمک می کند.
نتیجه
این مقاله راهنمای دقیقی را در مورد نحوه استریم موثر ویدیوی آیفون به رایانه و بالعکس با کمک چند پلتفرم و ویژگی در سراسر دستگاه به کاربران ارائه کرده است. برای ایجاد درک بهتری از پویایی هایی که در اجرای آن دخیل هستند، باید به این راهنما نگاه کنید.
آینه بین تلفن و کامپیوتر
- آینه آیفون به کامپیوتر
- آینه آیفون به ویندوز 10
- آینه آیفون به کامپیوتر از طریق USB
- آینه آیفون به لپ تاپ
- نمایش صفحه نمایش آیفون روی کامپیوتر
- استریم آیفون به کامپیوتر
- استریم ویدیو آیفون به کامپیوتر
- استریم تصاویر آیفون به کامپیوتر
- آینه صفحه نمایش آیفون به مک
- iPad Mirror به کامپیوتر
- آیپد به مک Mirroring
- صفحه iPad را در مک به اشتراک بگذارید
- صفحه مک را با iPad به اشتراک بگذارید
- آینه اندروید به کامپیوتر
- آینه اندروید به کامپیوتر
- آینه اندروید به کامپیوتر به صورت بی سیم
- ارسال تلفن به رایانه
- با استفاده از WiFi، تلفن Android را به رایانه ارسال کنید
- هواوی Mirrorshare به کامپیوتر
- آینه صفحه نمایش شیائومی برای کامپیوتر
- آینه اندروید به مک
- آینه کامپیوتر به آیفون/اندروید







جیمز دیویس
ویرایشگر کارکنان