نحوه ضبط صفحه نمایش در iPod?
27 آوریل 2022 • ثبت شده به: Mirror Phone Solutions • راه حل های اثبات شده
اگر فقط از آی پاد خود موسیقی پخش می کنید، احتمالاً به نسخه جدیدتر ارتقاء نداده اید. در واقع، شما می توانید بیشتر از پخش موسیقی از آن دستگاه چند منظوره انجام دهید. برای کسانی که ممکن است ندانند، آیپاد یک دستگاه پخش چندرسانهای قابل حمل و دستگاه چند منظوره از شرکت Apple Inc است. در طول سالها، دستگاه چند منظوره دستخوش ارتقاء شده است تا ارزش بسیار زیادی را به کاربران خود ارائه دهد.
در حالی که میتوانید از آن برای لذت بردن از آخرین آهنگهای خود استفاده کنید، شرکت اپل یک ویژگی ضبط صفحه را در دستگاه تعبیه کرده است که به شما امکان میدهد صفحه نمایش خود را در یک دقیقه نیویورک ضبط کنید. در صورتی که نمی دانستید این امکان پذیر است. به طور خلاصه، این مقاله به شما نشان می دهد که چگونه می توانید آن را در یک لحظه به دست آورید. فقط به خواندن ادامه دهید تا یاد بگیرید که چگونه بدون داشتن تخصص فنی، ضبط صفحه نمایش را در iPod touch انجام دهید.
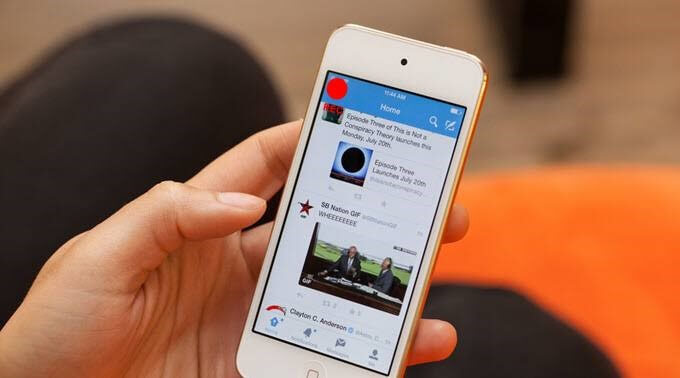
قسمت 1. آیا می توانید ضبط را روی iPod touch? صفحه نمایش کنید
بله، تو میتونی. واقعاً، احساس بسیار خوبی است که برای انجام این کار، لزوماً نیازی به داشتن آیفون یا آی پد ندارید. اگر از آیپاد استفاده میکنید که iOS 11 یا نسخههای جدیدتر را اجرا میکند، میتوانید ضبط صفحه روی آن را انجام دهید. با این حال، قبل از انجام این کار، باید ویژگی داخلی را فعال کنید. جالب اینجاست که می توانید از صفحه نمایش خود عکس بگیرید و به آن موسیقی اضافه کنید. وقتی این کار را انجام دهید، از آی پاد خود لذت بیشتری خواهید برد. بدون شک، شما می توانید کارهای زیادی را در آن دستگاه انجام دهید و ضبط صفحه نمایش خود تنها یکی از آنهاست.
بخش 2. نحوه فعال کردن و استفاده از رکورد صفحه در iPod?
همه صحبتها بدون چند پیادهروی هیچ ارزشی ندارند. در این بخش، نحوه انجام این کار را خودتان خواهید دید. با این حال، برای عکس گرفتن از صفحه نمایش iPod خود، باید خطوط زیر را دنبال کنید:
مرحله 1: خوب، از Settings > Control Center > More Controls > Screen Recording استفاده کنید. هنگامی که آنجا هستید، باید به پایین اسکرول کنید و سپس نماد گرد را با علامت + لمس کنید.
مرحله 2: از پایین گوشی هوشمند خود، صفحه را به سمت بالا بکشید. متوجه خواهید شد که نماد بر روی صفحه نمایش شما ظاهر شده است. همچنین می توانید آن را از مرکز کنترل مجدداً تنظیم کنید.
مرحله 3: به طور پیش فرض، میکروفون روشن نیست، بنابراین باید آن را به صورت دستی فعال کنید. نگه دارید، در این زمان می توانید صفحه خود را بدون صدا ضبط کنید. با این حال، برای ضبط صدا در پسزمینه به صدا نیاز دارید. برای انجام این کار، باید آیکون گرد با یک سوراخ در آن را فشار دهید. هنگامی که نماد را نگه دارید، میکروفون شما را فعال می کند، زیرا گزینه میکروفون ظاهر می شود. میکروفون در این زمان خاموش است، اما می توانید آن را نیز روشن کنید.
مرحله 4: زبانه دکمه شروع ضبط را بزنید. برای شروع ضبط، شمارش معکوس به ترتیب نزولی مانند 3،2،1 اجرا می شود.
مرحله 5: برای توقف فعالیت، باید بالای قرمز رنگ مرکز کنترل ضربه بزنید و دکمه قرمز گرد در بالای صفحه را لمس کنید. دستگاه شما کلیپ ضبط شده را در گالری عکس شما ذخیره می کند. برای تماشای آن، باید روی فایل از گالری عکس خود ضربه بزنید و شروع به پخش می کند. وقتی میکروفون را فعال کنید سبز می شود. شما می توانید بازی کنید و کارهای سرگرم کننده دیگری انجام دهید در حالی که iPod شما به طور خودکار آن فعالیت ها را ضبط و ضبط می کند.
بخش 3. ضبط کننده صفحه نمایش شخص ثالث برای iPod
درست مثل بقیه، شما هم کاملاً خوشحال خواهید شد که بدانید جایگزین هایی برای انجام یک کار وجود دارد. خوب، یک ضبط کننده صفحه برای iPod نیز از این قاعده کلی مستثنی نیست. به زبان ساده، اگر ویژگی داخلی شروع به کار کرد، جایگزینی دارید که میتوانید دوباره از آن استفاده کنید. برنامه های شخص ثالث علاوه بر داشتن روشی جایگزین برای ضبط صفحه نمایش آی پاد، ویژگی های دیگری نیز دارند که تجربه شما را ارزشمند می کند. به عنوان مثال، آنها نسخه های پریمیوم دارند که دارای ویژگی های اضافی هستند. با ویژگی های اضافی، می توانید از چیزهای سرگرم کننده دیگری لذت ببرید که ویژگی داخلی ارائه نمی دهد. یک مثال خوب ویرایش ساده است که به شما امکان می دهد کلیپ ویدیوی خود را مطابق سلیقه خود تغییر دهید و سفارشی کنید. با این حال، اگر برنامه های شخص ثالث از ضبط کننده صفحه نمایش داخلی پشتیبانی نکنند، نقش مهمی در نسخه های قدیمی آی پاد ایفا می کنند.
ضبطکننده صفحهنمایش iOS : هنگامی که جایگزینی برای ضبطکننده صفحهنمایش آیپاد داخلی شما به ذهن میرسد، ضبطکننده صفحه iOS پاسخ مناسبی است. در واقع، این یک ضبط کننده صفحه نمایش iOS درجه یک توسط Wondershare Dr.Fone است. خوب، با خیال راحت بگویید که این یک جعبه ابزار همه کاره است. دلیل آن این است که وظایف مختلفی را انجام می دهد. در حقیقت، شما با رفتن به تنظیمات آن برای سفارشی کردن ویژگی های آن از این برنامه لذت می برید. بنابراین، شما می توانید کارهای بیشتری با آن انجام دهید. به عنوان مثال، می توانید صدا را ضبط کنید، آینه سازی HD را انجام دهید و تنظیمات خود را مطابق با سلیقه خود سفارشی کنید. با تمام آن ویژگی ها و بیشتر، می توانید ارائه های خود را داشته باشید، از آن در کلاس درس استفاده کنید و از آن برای بازی استفاده کنید.
به طور خلاصه، مزایای استفاده از این برنامه عبارتند از:
- یک جعبه ابزار چند منظوره
- سریع، ایمن، ایمن و ساده است
- از دستگاه های جیلبریک و غیر جیلبریک پشتیبانی می کند
- همچنین از سایر iDevice ها مانند iPhone و iPad نیز پشتیبانی می کند
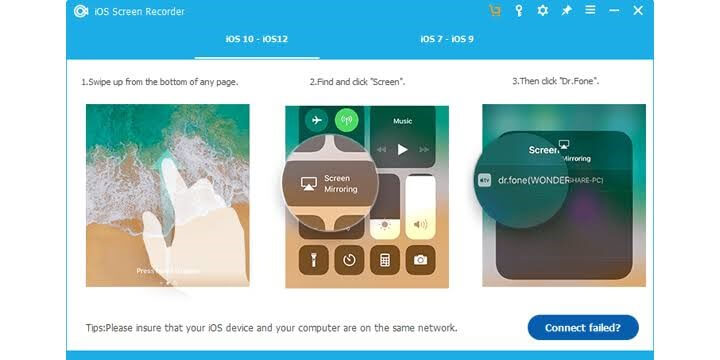
با وجود همه این مزایا در یک جعبه ابزار، هیچ نکته ای وجود ندارد که باید آن را داشته باشید.

MirrorGo - ضبط کننده صفحه نمایش iOS
صفحه آیفون را ضبط کنید و در رایانه خود ذخیره کنید!
- صفحه نمایش آیفون را روی صفحه نمایش بزرگ رایانه شخصی آینه کنید.
- صفحه گوشی را ضبط کنید و فیلم بسازید.
- اسکرین شات بگیرید و در کامپیوتر ذخیره کنید.
- برای داشتن یک تجربه تمام صفحه، آیفون خود را بر روی رایانه شخصی خود کنترل معکوس کنید.
نتیجه
به نظر نمی رسد که شرکت اپل آماده باشد تا روی موفقیت های خود استراحت کند. از این رو، بازی خود را در بازار فناوری افزایش می دهد. امروزه، آیپاد تاچ به کاربران این امکان را میدهد که در حال حرکت، آیدیوایس خود را با صفحه نمایش ضبط کنند. نکته خوب این است که انجام این کار چشم انداز برنامه های شخص ثالث را برای بهبود آنچه اپل ارائه می دهد باز می کند. آیا می خواهید نحوه نمایش ضبط در iPod? را یاد بگیرید اگر بله، این مقاله آن را برای شما ساده کرده است. اکنون میتوانید بازی خود را انجام دهید، در پسزمینه صحبت کنید و فعالیتها را در حال حرکت ضبط کنید. با این وجود، میتوانید به دوستتان نشان دهید که چگونه برخی از کارها را با ضبط کردن آنها در دستگاهتان انجام دهد. پس از آن، آن را ذخیره کرده و بعداً با آنها به اشتراک بگذارید. همه اینها و موارد دیگر امکانپذیر است زیرا میتوانید iDevice خود را از راحتی خانهتان بدون درخواست کمک از تکنسین اصلی ضبط کنید. حالا، آن را امتحان کنید!
شما همچنین ممکن است دوست داشته باشید
ضبط کننده صفحه
- 1. ضبط صفحه آندروید
- بهترین ضبط کننده صفحه برای موبایل
- ضبط کننده صفحه نمایش سامسونگ
- ضبط صفحه در Samsung S10
- ضبط صفحه در Samsung S9
- ضبط صفحه در Samsung S8
- ضبط صفحه در Samsung A50
- ضبط صفحه در ال جی
- ضبط کننده گوشی اندروید
- برنامه های ضبط صفحه اندروید
- ضبط صفحه با صدا
- ضبط صفحه با روت
- ضبط تماس برای گوشی اندروید
- ضبط با Android SDK/ADB
- دستگاه ضبط تماس تلفنی اندروید
- ضبط ویدیو برای اندروید
- 10 بهترین ضبط بازی
- 5 ضبط کننده تماس برتر
- Android Mp3 Recorder
- ضبط کننده صدای اندروید رایگان
- صفحه ضبط اندروید با روت
- ضبط ویدئو تلاقی
- 2 دستگاه ضبط صفحه آیفون
- نحوه فعال کردن ضبط صفحه در آیفون
- ضبط کننده صفحه برای گوشی
- ضبط صفحه در iOS 14
- بهترین ضبط کننده صفحه نمایش آیفون
- نحوه ضبط صفحه آیفون
- ضبط صفحه در آیفون 11
- ضبط صفحه در iPhone XR
- ضبط صفحه در آیفون X
- ضبط صفحه در آیفون 8
- ضبط صفحه در آیفون 6
- ضبط آیفون بدون جیلبریک
- ضبط در آیفون صوتی
- اسکرین شات آیفون
- ضبط صفحه در آی پاد
- فیلمبرداری از صفحه نمایش آیفون
- ضبط کننده صفحه نمایش رایگان iOS 10
- شبیه ساز برای iOS
- ضبط کننده صفحه نمایش رایگان برای iPad
- نرم افزار ضبط رومیزی رایگان
- ضبط بازی بر روی کامپیوتر
- برنامه ویدیوی صفحه نمایش در آیفون
- ضبط کننده آنلاین صفحه
- نحوه ضبط کلش رویال
- نحوه ضبط Pokemon GO
- هندسه داش رکوردر
- نحوه ضبط Minecraft
- فیلم های یوتیوب را در آیفون ضبط کنید
- 3 ضبط صفحه روی کامپیوتر






جیمز دیویس
ویرایشگر کارکنان