5 بهترین و رایگان نرم افزار ضبط دسکتاپ برای ویندوز
07 مارس 2022 • ثبت شده در: ضبط صفحه تلفن • راه حل های اثبات شده
ضبط صفحه رومیزی بدون شک آخرین روند در بازار فناوری است. چه بخواهید صفحه دسکتاپ خود را برای سرگرمی یا برای اهداف تجاری ضبط کنید، تعداد بالای نرم افزارهای ضبط دسکتاپ موجود، بدون شک شما را برای انتخاب ناامید می کند.
اگر به دنبال بهترین نرم افزار ضبط دسکتاپ برای رایانه شخصی ویندوزی خود هستید، به تازگی در مکان مناسبی قرار گرفته اید. من پنج (5) نرم افزار ضبط دسکتاپ مختلف را با خود دارم که مطمئناً روی رایانه شخصی شما و به طور کلی شما معجزه می کند. همچنین در نظر داشته باشید که این نرم افزارها فقط با سیستم عامل ویندوز سازگار هستند.
- بهترین نرم افزار ضبط دسکتاپ: ضبط کننده صفحه iOS
- 2 نرم افزار ضبط رومیزی برتر: Icecream Screen Recorder
- 3 نرم افزار برتر ضبط دسکتاپ: Screenpresso
- 4 نرم افزار برتر ضبط دسکتاپ: Ezvid Video Maker
- 5 نرم افزار برتر ضبط دسکتاپ: ActivePresenter
بهترین نرم افزار ضبط دسکتاپ: ضبط کننده صفحه iOS
iOS Screen Recorder یک فروشگاه شما برای تمام اهداف ضبط صفحه شما است. این برنامه پیشرفته به شما امکان می دهد صفحه دسکتاپ خود را به صورت رایگان ضبط کنید، صفحه خود را با یک دوست به اشتراک بگذارید و همچنین ویدیوهای با کیفیت بالا را به رایانه شخصی خود صادر کنید.

ضبط کننده صفحه iOS
یک کلیک برای ضبط ویدیو در رایانه شخصی برای دستگاه های iOS.
- با صدای سیستم به راحتی بازی ها، ویدیوها و موارد دیگر خود را ضبط کنید.
- فقط باید یک دکمه ضبط را فشار دهید و آماده حرکت هستید.
- تصاویر گرفته شده با کیفیت HD هستند.
- تصاویر و فیلم های با کیفیت را برای شما تضمین می کند.
- از دستگاه های جیلبریک و غیر جیلبریک پشتیبانی می کند.
- پشتیبانی از iPhone XS (Max) / iPhone XR / iPhone X / 8 (Plus) / iPhone 7 (Plus) / iPhone6s (Plus)، iPhone SE، iPad و iPod touch که iOS 7.1 تا iOS 12 را اجرا می کند
 .
. - شامل هر دو نسخه ویندوز و iOS است.
نحوه ضبط صفحه با استفاده از ضبط کننده صفحه نمایش iOS
مرحله 1: ضبط کننده صفحه نمایش iOS را دریافت کنید
iOS Screen Recorder را دانلود، اجرا و در لپ تاپ خود نصب کنید. سپس برنامه را اجرا کنید.
مرحله 2: ضبط صفحه را فعال کنید
دستگاه و رایانه خود را به یک Wifi فعال وصل کنید.

مرحله 3: دستگاه خود را آینه کنید
برای باز کردن مرکز کنترل، دستگاه خود را با کشیدن انگشت به بالا روی صفحه نمایش خود منعکس کنید. روی نماد "AirPlay" ضربه بزنید و "Dr.Fone" را انتخاب کنید. برای فعال کردن فرآیند ضبط صفحه، نماد «Mirroring» را بلغزانید.

مرحله 4: فرآیند ضبط را آغاز کنید
در صفحه خود، روی دکمه قرمز ضربه بزنید تا فرآیند ضبط صفحه شروع شود.

2 نرم افزار ضبط رومیزی برتر: Icecream Screen Recorder
نرم افزار Icecream Screen Recorder به شما این امکان را می دهد که کل صفحه یا فقط بخشی از صفحه نمایش خود را ضبط کنید. با این نرم افزار ضبط دسکتاپ رایگان، می توانید تماس های ویدیویی ضبط کنید، وبینارها را ضبط کنید یا بازی ها و کنفرانس های تجاری را ضبط کنید.
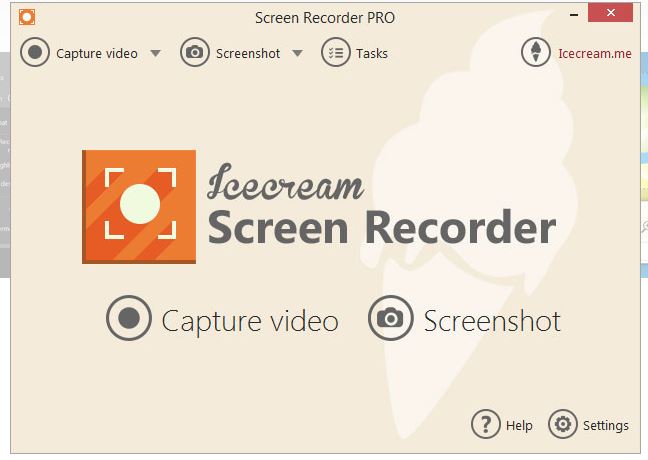
امکانات
-این برنامه دارای ویژگی انتخاب ناحیه است که به شما این امکان را می دهد تا قسمت های خاصی از مانیتور خود را ضبط کنید و در عین حال قسمت های دیگری از صفحه نمایش خود را دست نخورده باقی بگذارید.
-برخلاف سایر برنامه های ضبط صفحه، برنامه Icecream دارای یک پنل نقاشی است که به شما این امکان را می دهد تا الگوهای مختلف را روی صفحه خود بکشید و همچنین از صفحه نمایش عکس بگیرید.
-این برنامه دارای ویژگی "افزودن واترمارک" است که به شما این امکان را می دهد که واترمارک امضای خود را روی فیلم ها یا تصاویر ضبط شده خود اضافه کنید.
آن را با یک زوم در و زوم کردن ویژگی می آید.
-این برنامه دارای ویژگی "Hotkey" است که به شما این آزادی را می دهد تا تمام صفحه کلیدهای پر استفاده خود را در یک مکان قرار دهید.
طرفداران
-با این برنامه می توانید فیلم ها را با فرمت های مختلف MP4, WebM, MKV ضبط کنید.
-به غیر از ضبط صفحه، می توانید با استفاده از وب کم خود نیز فیلم ضبط کنید.
-می توانید انتخاب کنید که ویدیوهای ضبط شده خود را به صورت JPG یا PNG ذخیره کنید.
-شما می توانید فایل های صوتی و فایل های ویدئویی را همزمان ضبط کنید.
منفی
-نسخه رایگان قابلیت های محدودی را ارائه می دهد.
-در صورت استفاده از نسخه رایگان فقط 10 دقیقه فیلمبرداری می کنید.
-اگر قصد دارید از ضبط برای مقاصد تجاری استفاده کنید، باید به نسخه کامل ارتقا دهید.
3 نرم افزار برتر ضبط دسکتاپ: Screenpresso
ضبط کننده صفحه دسکتاپ Screenpresso به شما امکان می دهد از صفحه دسکتاپ خود عکس بگیرید و همچنین از اسکرین شات های گرفته شده فیلم هایی با کیفیت بالا ایجاد کنید. بسته به سلیقه خود، می توانید قسمتی از صفحه نمایش خود را ضبط کنید یا کل صفحه را ضبط کنید.
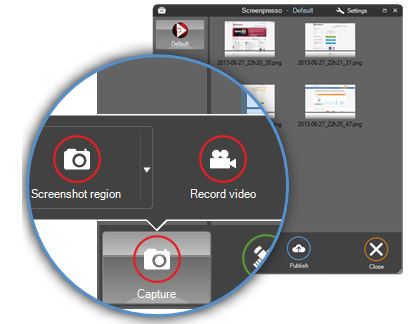
امکانات
- دارای چندین گزینه اشتراک گذاری آنلاین مانند فیس بوک، دراپ باکس، ایمیل و گوگل درایو است.
- دارای یک ویژگی تنظیم تعاملی و شخصی است که به شما امکان می دهد فیلم ها و تصاویر مختلف را برچسب گذاری، ویرایش و مرتب کنید.
-ویژگی ضبط آن به شما امکان می دهد با استفاده از گزینه وب کم فایل های صوتی و تصویری را ضبط کنید.
طرفداران
-شما می توانید تصاویر و ویدیوهای گرفته شده خود را در چندین سایت رسانه اجتماعی به اشتراک بگذارید.
شما می توانید به راحتی ویدیوهای خود را برچسب گذاری و ویرایش کنید.
-شما می توانید واترمارک دلخواه خود را روی ویدیوهای خود اضافه کنید.
-می توانید فرمت ضبط را از MP4 به WMV، OGG یا WebM و بالعکس تغییر دهید.
منفی
این فقط حداکثر 3 دقیقه ضبط را به شما ارائه می دهد.
-برخی از ویژگی های ویرایش در نسخه رایگان موجود نیست.
-شما نمی توانید واترمارک های اضافه شده را از ویدیوها یا تصاویر خود حذف کنید.
4 نرم افزار برتر ضبط دسکتاپ: Ezvid Video Maker
با نرم افزار Ezvid Video Maker می توانید صفحه کامپیوتر خود را ضبط کنید، فیلم های گرفته شده را ویرایش کنید و همچنین الگوی دلخواه خود را روی صفحه دسکتاپ خود ایجاد کنید.
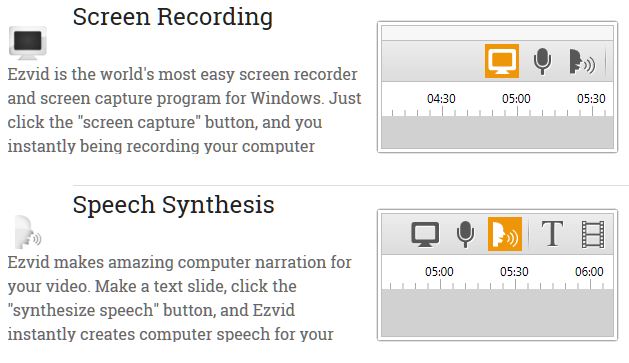
امکانات
- Ezvid Video Maker دارای یک ویژگی داخلی یکپارچه ویرایش ویدیو است که به شما آزادی ویرایش صفحه نمایش های گرفته شده را می دهد.
-Ezvid دارای ویژگی ترکیبی گفتار است که به شما امکان می دهد نویز پس زمینه را هنگام ضبط به حداقل برسانید.
-این نرم افزار دارای ویژگی داخلی یوتیوب است که به شما امکان می دهد فیلم ها و تصاویر ضبط شده خود را آپلود و به اشتراک بگذارید.
طرفداران
-با این نرم افزار می توانید ویدیوهای خود را به صورت خودکار در حین ضبط ذخیره کنید.
- ترکیب و ویرایش تنظیمات صدا و ویدیو برای تناسب با ترجیحات شما آسان است.
- می توانید از طریق وب کم تصاویر را ضبط و ضبط کنید.
-شما می توانید نمایش اسلاید را با استفاده از تصاویر گرفته شده ایجاد کنید.
منفی
-این برنامه فقط ویدیوهای گرفته شده شما را فقط از طریق یوتیوب به اشتراک می گذارد، بنابراین شما را از سایر سایت های اشتراک گذاری ویدیو مانند Vimeo یا Vevo مسدود می کند.
-شما نمی توانید ویدیوهای خود را بیش از 45 دقیقه ضبط کنید.
5 نرم افزار برتر ضبط دسکتاپ: ActivePresenter
اگر دوست دارید چندین ویدیو را برای ارائه یا اهداف تبلیغاتی ضبط کنید، نرم افزار ضبط صفحه نمایش ActivePresenter انتخاب نهایی شماست.
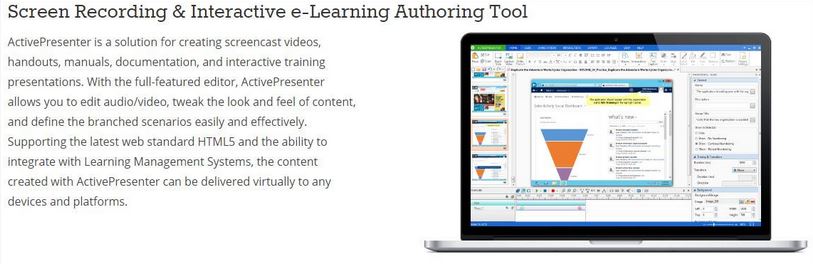
امکانات
-این نرم افزار دارای ویژگی ویرایش ابزار است که به شما آزادی اضافه کردن عناصر مختلف مانند گرافیک، صداگذاری و حاشیه نویسی را می دهد.
- همراه با سیستم یادگیری مدیریت SCORM.
- دارای ویژگی صادرات است که به شما امکان می دهد فایل های ضبط شده خود را به تلفن خود صادر کنید.
طرفداران
-به لطف ویژگی ویرایش داخلی می توانید ویدیوها و تصاویر صفحه نمایش خود را ویرایش و زیبا کنید.
این نرم افزار علاوه بر ویرایش زنده ویدیو، امکان ویرایش فیلم ها و تصاویر پس از ضبط را نیز به شما می دهد.
-می توانید اسلایدهای عکس انتقالی و همچنین حاشیه نویسی از فیلم ها و تصاویر گرفته شده ایجاد کنید.
- از طیف گسترده ای از فایل های فرمت مانند WMV، MP4، MKV، WebM و FLV پشتیبانی می کند.
-با سیستم مدیریت SCORM می توانید از این ضبط کننده رومیزی رایگان برای اهداف آموزش انبوه استفاده کنید.
منفی
-شما نمی توانید واترمارک دلخواه خود را روی فیلم ها یا عکس های ضبط شده خود اضافه کنید.
-برخلاف سایر برنامه های ضبط صفحه، این نرم افزار از اشتراک گذاری آنلاین مستقیم در پلتفرم های ویدئویی مانند یوتیوب یا ویمئو پشتیبانی نمی کند.
-نسخه رایگان برخلاف نسخه کامل دارای ویژگی های محدودی است.
از نرم افزار ضبط دسکتاپ رایگان ذکر شده در بالا، به راحتی می توان فهمید که هر ضبط کننده دارای ویژگی ها، مزایا و معایب خود است. به عنوان مثال، ضبط کننده رومیزی ActivePresenter دارای یک سیستم مدیریت SCORM است که می تواند برای پخش محتوای آموزشی استفاده شود. این را نمی توان در مورد سایر ضبط کننده ها گفت.
برخی از ضبط کننده ها دارای پلت فرم اشتراک گذاری آنلاین هستند در حالی که برخی دیگر ندارند. برای مثال، میتوانید با استفاده از Screenpresso ویدیوهای گرفته شده خود را در فیسبوک به اشتراک بگذارید، اما با استفاده از Ezvid نمیتوانید همین کار را انجام دهید.
اضافه کردن واترمارک می تواند کار خوبی باشد به خصوص اگر می خواهید حق چاپ یک تصویر یا ویدیوی خاص را داشته باشید. برخی از ضبط کننده های رومیزی مانند Icecream از افزودن واترمارک پشتیبانی می کنند در حالی که برخی دیگر مانند Ezvid از این ویژگی پشتیبانی نمی کنند.
یک برنامه ضبط صفحه مانند iOS Screen Recorder به شما امکان می دهد دستگاه های مختلف را از طریق اتصال WiFi ضبط کنید، چیزی که در سایر برنامه ها موجود نیست. با یک برنامه عالی مانند iOS Screen Recorder، می توانید با یک کلیک یک دکمه تصاویر و فیلم های با کیفیت بالا بگیرید.
در مجموع، اگر به دنبال یک ضبط کننده صفحه نمایش عالی هستید، به سراغ ضبط کننده ای بروید که استفاده و درک آن آسان باشد.
شما همچنین ممکن است دوست داشته باشید
ضبط کننده صفحه
- 1. ضبط صفحه آندروید
- بهترین ضبط کننده صفحه برای موبایل
- ضبط کننده صفحه نمایش سامسونگ
- ضبط صفحه در Samsung S10
- ضبط صفحه در Samsung S9
- ضبط صفحه در Samsung S8
- ضبط صفحه در Samsung A50
- ضبط صفحه در ال جی
- ضبط کننده گوشی اندروید
- برنامه های ضبط صفحه اندروید
- ضبط صفحه با صدا
- ضبط صفحه با روت
- ضبط تماس برای گوشی اندروید
- ضبط با Android SDK/ADB
- دستگاه ضبط تماس تلفنی اندروید
- ضبط ویدیو برای اندروید
- 10 بهترین ضبط بازی
- 5 ضبط کننده تماس برتر
- Android Mp3 Recorder
- ضبط کننده صدای اندروید رایگان
- صفحه ضبط اندروید با روت
- ضبط ویدئو تلاقی
- 2 دستگاه ضبط صفحه آیفون
- نحوه فعال کردن ضبط صفحه در آیفون
- ضبط کننده صفحه برای گوشی
- ضبط صفحه در iOS 14
- بهترین ضبط کننده صفحه نمایش آیفون
- نحوه ضبط صفحه آیفون
- ضبط صفحه در آیفون 11
- ضبط صفحه در iPhone XR
- ضبط صفحه در آیفون X
- ضبط صفحه در آیفون 8
- ضبط صفحه در آیفون 6
- ضبط آیفون بدون جیلبریک
- ضبط در آیفون صوتی
- اسکرین شات آیفون
- ضبط صفحه در آی پاد
- فیلمبرداری از صفحه نمایش آیفون
- ضبط کننده صفحه نمایش رایگان iOS 10
- شبیه ساز برای iOS
- ضبط کننده صفحه نمایش رایگان برای iPad
- نرم افزار ضبط رومیزی رایگان
- ضبط بازی بر روی کامپیوتر
- برنامه ویدیوی صفحه نمایش در آیفون
- ضبط کننده آنلاین صفحه
- نحوه ضبط کلش رویال
- نحوه ضبط Pokemon GO
- هندسه داش رکوردر
- نحوه ضبط Minecraft
- فیلم های یوتیوب را در آیفون ضبط کنید
- 3 ضبط صفحه روی کامپیوتر



آلیس ام جی
ویرایشگر کارکنان