چهار روش برای انتقال رایگان اطلاعات از تلفن ویندوز به دستگاه اندرویدی
27 آوریل 2022 • پرونده به: راه حل های انتقال داده • راه حل های اثبات شده
- راه حل 1. نحوه انتقال فایل ها از Winphone به Android با 1 کلیک
- راه حل 2. انتقال داده ها از تلفن ویندوز به دستگاه اندروید با کامپیوتر
- راه حل 3. انتقال محتوا از Windows Phone به Android با OneDrive
- راه حل 4. انتقال مخاطبین با Outlook و Gmail
راه حل 1. نحوه انتقال فایل ها از Winphone به Android با 1 کلیک
Dr.Fone - Phone Transfer می تواند عکس ها، فیلم ها، مخاطبین موسیقی، پیام ها و سایر فایل های شما را مستقیماً از Winphone به اندروید منتقل کند. همچنین می تواند مخاطبین شما را از نسخه پشتیبان Onedrive Winphone به دستگاه اندرویدی شما کاملاً بدون دردسر بازیابی کند. با Dr.Fone - Phone Transfer می توانید فایل ها را از ویندوزفون به اندروید به صورت دسته ای انتقال دهید.

Dr.Fone - انتقال تلفن
انتقال اطلاعات از ویندوزفون به اندروید با 1 کلیک!.
- به راحتی تمام فیلم ها، موسیقی ها، مخاطبین و عکس ها را از ویندوزفون به دستگاه های اندرویدی منتقل کنید.
- انتقال از HTC، Samsung، Nokia، Motorola و موارد دیگر به iPhone X/8/7S/7/6S/6 (Plus)/5s/5c/5/4S/4/3GS را فعال کنید.
- با Apple، Samsung، HTC، LG، Sony، Google، HUAWEI، Motorola، ZTE، Nokia و گوشیهای هوشمند و تبلتهای دیگر کاملاً کار میکند.
- کاملاً با ارائه دهندگان اصلی مانند AT&T، Verizon، Sprint و T-Mobile سازگار است.
- سازگاری کامل با iOS 11 و اندروید 8.0
- سازگاری کامل با ویندوز 10 و مک 10.13.
مراحل انتقال داده از تلفن ویندوز به دستگاه اندروید با Dr.Fone
مرحله 1. انتقال Winphone به Android را اجرا کنید
Dr.Fone را در رایانه خود باز کنید و بر روی گزینه "Phone Transfer" کلیک کنید.

مرحله 2. Windows Phone و Android را وصل کنید
از کابل های USB برای اتصال دستگاه اندروید و ویندوز خود به رایانه خود استفاده کنید. هنگام اتصال هر دو دستگاه، روی دکمه "Flip" در برنامه کلیک کنید تا تلفن های مقصد و مبدا را تغییر دهید.

در این مرحله، باید با اطمینان از علامت زدن کادر کنار انواع فایل، فایل های مورد نظر را برای انتقال انتخاب کنید. همچنین در صورت تمایل می توانید داده های موجود در تلفن مقصد را پاک کنید.
توجه: برای انتقال مخاطبین از تلفن ویندوز به دستگاه اندرویدی، لازم است ابتدا از تماس با Onedrive خود نسخه پشتیبان تهیه کنید، در حالی که Dr.Fone - Phone Transfer به شما کمک می کند آن را به دستگاه Android خود بازیابی کنید.
مرحله 3. انتقال از ویندوزفون به اندروید
برای شروع انتقال، روی "شروع انتقال" کلیک کنید. اطمینان حاصل کنید که هر دو تلفن در طول فرآیند انتقال وصل هستند.

راه حل 2. انتقال داده ها از تلفن ویندوز به دستگاه اندروید با کامپیوتر
هنگامی که صحبت از انتقال مخاطبین، اسناد، فایلهای ویدیویی صوتی و سایر دادهها از تلفن ویندوز به دستگاههای اندرویدی میشود، اتصال هر دو دستگاه به رایانه شخصی برای انتقال داده ترجیح داده شده است.
تنها کاری که باید انجام دهید این است که هر دو دستگاه را با کمک کابل های داده به رایانه یا لپ تاپ خود متصل کنید. هر پوشه را یکی یکی باز کنید و به سادگی محتوا را از پوشه های ویندوزفون در پوشه های دستگاه اندروید کپی کنید.
مزایا و معایب این راه
این ساده ترین روش برای انتقال محتوا از یک دستگاه به دستگاه دیگر است. نیازی به اتصال به اینترنت نیست. فایل ها در عرض چند ثانیه منتقل می شوند.
جنبه منفی شاید این واقعیت است که فایل ها و پوشه ها در قالب موجود خود منتقل می شوند. بنابراین، برخی از ویدیوها، تصاویر و فایلهایی که در تلفن ویندوز خود باز میکنید ممکن است با دستگاه اندروید سازگار نباشند و حتی ممکن است پس از انتقال باز نشوند. مشکل انتقال مخاطبین تلفن نیز مشابه است، زیرا هر گوشی مخاطبین را با فرمت متفاوتی ذخیره می کند. این روش برای انتقال پیام های متنی از یک دستگاه به دستگاه دیگر قابل استفاده نیست.
راه حل 3. انتقال محتوا از Windows Phone به Android با OneDrive
سیستم عامل تلفن های هوشمند مایکروسافت ممکن است به اندازه اندروید یا iOS محبوب نباشد. اما، برخی از برنامه های مایکروسافت مطمئناً چشمگیر هستند! برنامه OneDrive مایکروسافت یکی از آن برنامه هایی است که واقعاً می تواند برای انتقال داده ها از یک دستگاه به دستگاه دیگر مفید باشد. این برنامه از دستگاه های ویندوز، iOS و اندروید پشتیبانی می کند. با OneDrive می توانید فایل های Windows Phone را به اندروید نیز منتقل کنید. مراحل دقیق زیر را بررسی کنید.
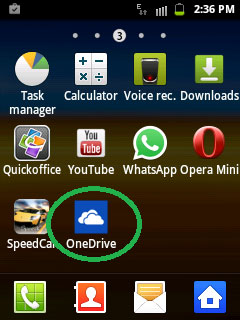
اولین قدم این است که برنامه OneDrive را در هر دو دستگاه دانلود کنید. پس از دانلود، برنامه از شما می خواهد که با استفاده از حساب مایکروسافت خود وارد شوید.
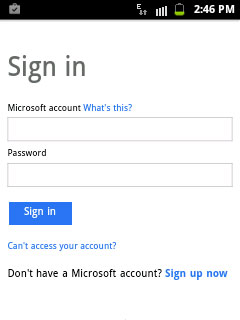
هنگامی که با استفاده از نام کاربری و رمز عبور outlook خود وارد سیستم شدید، برنامه صفحه اصلی خود را باز می کند و محتوای موجود شما را که در OneDrive ذخیره کرده اید نمایش می دهد.
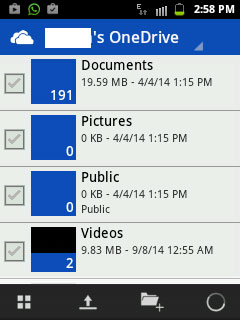
اکنون همان برنامه را در گوشی ویندوز خود باز کنید و روی نماد آپلود کلیک کنید.
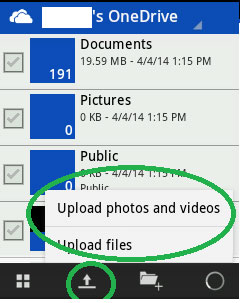
اگر میخواهید اسناد، فایلهای صوتی و سایر فرمتهای پشتیبانی شده را آپلود کنید، روی راهحل «آپلود فایلها» کلیک کنید. اگر می خواهید فیلم ها و عکس ها را از دستگاه خود آپلود کنید، فقط راه حل اختصاصی را انتخاب کنید.
این برنامه تمام پوشه ها و زیر پوشه ها را از تلفن ویندوز شما نمایش می دهد. پوشه را یکی یکی باز کنید و محتوایی را که می خواهید در گوشی جدید خود انتقال دهید انتخاب کنید.
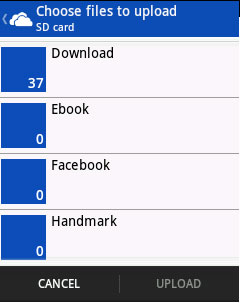
هنگامی که فایل های مربوطه را انتخاب کردید، فقط روی "آپلود" کلیک کنید. این برنامه شروع به آپلود تمام محتوای انتخاب شده در سرور OneDrive می کند.
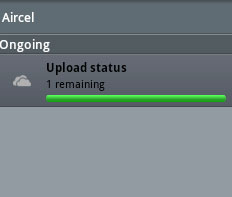
پس از آپلود تمام محتوای لازم از تلفن ویندوز در OneDrive، برنامه OneDrive را در دستگاه Android خود باز کنید.
محتوایی را که می خواهید با گوشی اندرویدی خود همگام سازی کنید انتخاب کنید و به سادگی همان را دانلود کنید.
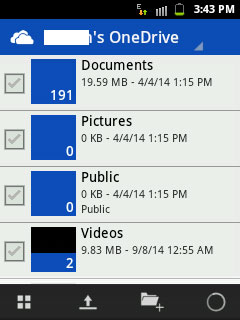
این راه حل برای افرادی مناسب است که به کشورهای مختلف در سراسر جهان سفر می کنند و چندین بار تلفن همراه خود را تعویض می کنند. از آنجایی که تمام محتوای مهم در OneDrive ذخیره می شود، کاربران می توانند آن را در هر زمان و از هر مکان بازیابی کنند. تنها چیزی که آنها نیاز دارند یک گوشی اندروید، ویندوز یا iOS است که از برنامه OneDrive پشتیبانی می کند.
مزایا و معایب این راه
همانطور که قبلا ذکر شد، این راه حل برای افرادی که می خواهند مخاطبین، اسناد و فایل ها را بدون استفاده از رایانه شخصی انتقال دهند مناسب است. افراد زیادی از این روش برای انتقال محتوای خود از یک گوشی به گوشی دیگر در حین حرکت استفاده می کنند. تصاویر، اسناد و ویدیوها را می توان با کمک برنامه OneDrive مشاهده کرد و با فرمت سازگار دانلود کرد.
حالا نقطه ضعف! شما به یک اتصال اینترنتی فعال در ویندوز و دستگاه اندرویدی خود، ترجیحاً Wi-Fi نیاز دارید. انتقال داده ها ممکن است زمان قابل توجهی طول بکشد، زیرا فایل ها ابتدا به OneDrive و سپس از OneDrive به دستگاه Android شما منتقل می شوند.
متاسفانه، این برنامه نمی تواند در انتقال مخاطبین یا پیام های متنی از یک گوشی به تلفن دیگر کمک کند.
راه حل 4. انتقال مخاطبین با Outlook و Gmail
برای انتقال مخاطبین از ویندوزفون به گوشی اندروید مراحل زیر را دنبال کنید:
برای انتقال مخاطبین از تلفن ویندوز به دستگاه اندروید، مخاطبین خود را از تلفن ویندوز با Outlook همگام کنید. سپس، از طریق رایانه شخصی یا تبلت رومیزی وارد حساب Outlook خود شوید و از منوی کشویی روی «People» Solution کلیک کنید.
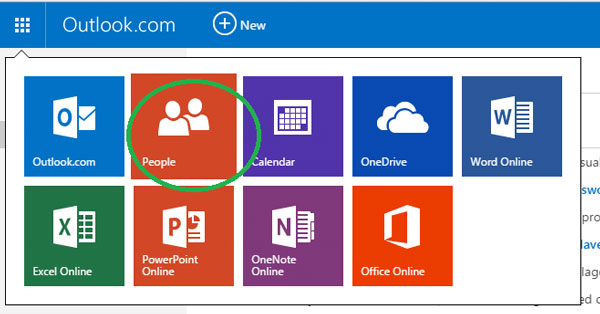
در صفحه بعدی، روی "Manage" کلیک کنید و از منوی کشویی "Export for Outlook and other service" را انتخاب کنید.
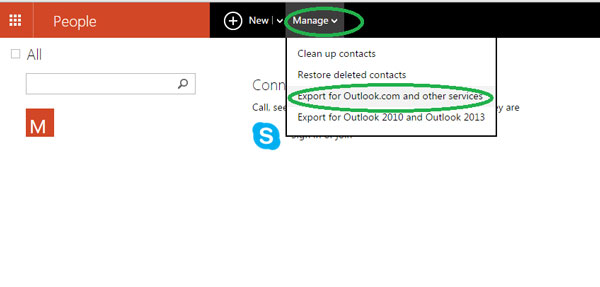
پس از کلیک بر روی آن راه حل، Outlook به طور خودکار مخاطبین را در دستگاه شما به شکل فایل CSV دانلود می کند.
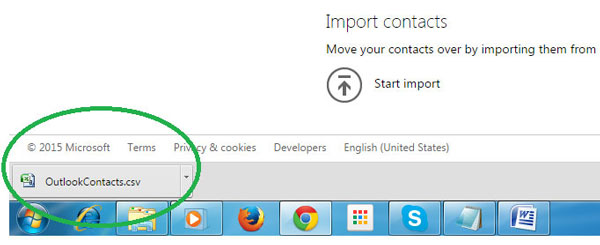
حالا جیمیل را باز کنید و روی راه حل تماس جیمیل کلیک کنید.
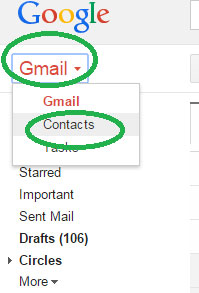
صفحه بعدی چندین راه حل را به شما نشان می دهد و باید "وارد کردن" را انتخاب کنید.
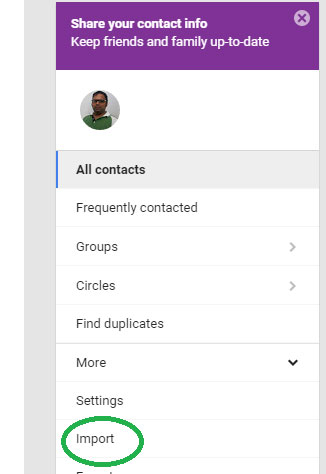
هنگامی که پنجره پاپ آپ ظاهر شد، روی گزینه select file Solution کلیک کنید و فایل CSV مخاطبین Outlook را که از Outlook دانلود کرده اید انتخاب کنید. سپس، به سادگی روی import کلیک کنید.
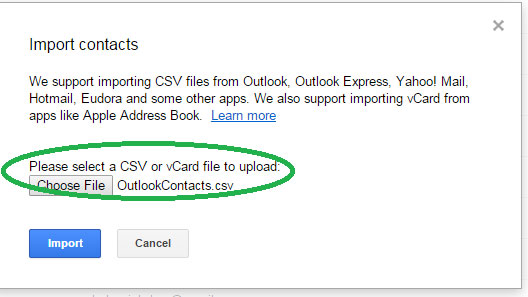
در عرض چند ثانیه، Gmail تمام مخاطبین فایل Outlook را همگامسازی میکند و آنها را با مخاطبین موجود شما در Google ادغام میکند. دستگاه Android خود را راه اندازی کنید و به سادگی مخاطبین Google را با مخاطبین تلفن خود همگام کنید. خودشه! این شاید بهترین راه برای انتقال مخاطبین از تلفن ویندوز به دستگاه اندرویدی باشد و آن هم بدون هزینه.
انتقال تلفن
- دریافت داده از اندروید
- انتقال از اندروید به اندروید
- انتقال از اندروید به بلک بری
- وارد کردن/صادر کردن مخاطبین به و از تلفن های اندرویدی
- انتقال برنامه ها از اندروید
- انتقال از اندروید به نوکیا
- انتقال اندروید به iOS
- انتقال از سامسونگ به آیفون
- ابزار انتقال سامسونگ به آیفون
- انتقال از سونی به آیفون
- انتقال از موتورولا به آیفون
- انتقال از هواوی به آیفون
- انتقال از اندروید به آی پاد
- انتقال عکس از اندروید به آیفون
- انتقال از اندروید به آی پد
- انتقال فیلم از اندروید به آی پد
- دریافت اطلاعات از سامسونگ
- انتقال اطلاعات به سامسونگ
- انتقال از سونی به سامسونگ
- انتقال از موتورولا به سامسونگ
- جایگزین سوئیچ سامسونگ
- نرم افزار انتقال فایل سامسونگ
- انتقال ال جی
- انتقال از سامسونگ به ال جی
- انتقال از ال جی به اندروید
- انتقال از ال جی به آیفون
- انتقال تصاویر از گوشی ال جی به کامپیوتر
- انتقال مک به اندروید






آلیس ام جی
ویرایشگر کارکنان