به راحتی مخاطبین را به و از تلفن های اندروید وارد کنید
27 آوریل 2022 • پرونده به: راه حل های انتقال داده • راه حل های اثبات شده
تلفن Android قدیمی خود را برای یک گوشی جدید مانند Samsung Galaxy S7 کنار بگذارید و می خواهید مخاطبین را بین آنها منتقل کنید? به دنبال راه هایی برای صادرات مخاطبین از Android به رایانه یا Outlook، Gmail برای پشتیبان گیری باشید، در صورتی که ممکن است به طور تصادفی آنها را گم کنید? هیچ راهی برای آن پیدا نکنید. مخاطبین را از یک فایل CSV یا فایل VCF به تلفن Android خود وارد کنید? مشکل بزرگی نیست. در این مقاله می خواهم چند راه حل برای ساخت آن به شما نشان دهم. فقط بخوانید.
قسمت 1: 2 روش برای انتقال مخاطبین از اندروید به کامپیوتر
| نصب اندروید به عنوان درایو فلش نحوه صادرات مخاطبین VCF از اندروید به رایانه شخصی |
Dr.Fone - Phone Manager (اندروید) نحوه انتقال مخاطبین از اندروید به کامپیوتر |
|
|---|---|---|
| مخاطب |  |
 |
| پیامک | -- |  |
| تقویم ها | -- |  (پشتیبان گیری) (پشتیبان گیری) |
| عکس ها |  |
 |
| برنامه ها | -- |  |
| فیلم های |  |
 |
| موسیقی |  |
 |
| فایل های سند |  |
 |
| مزایای |
|
|
| معایب |
|
|
روش 1. نحوه کپی انتخابی مخاطبین اندروید در رایانه

Dr.Fone - مدیر تلفن (اندروید)
راه حل یک مرحله ای برای واردات/صادرات مخاطبین به و از گوشی های اندرویدی
- انتقال فایل ها بین اندروید و کامپیوتر، از جمله مخاطبین، عکس ها، موسیقی، پیامک و غیره.
- موسیقی، عکسها، ویدیوها، مخاطبین، پیامکها، برنامهها و غیره را مدیریت، صادر/وارد کنید.
- iTunes را به اندروید (برعکس) انتقال دهید.
- دستگاه اندروید خود را در رایانه مدیریت کنید.
- سازگاری کامل با اندروید 8.0
آموزش زیر نحوه انتقال مخاطبین اندروید به کامپیوتر را مرحله به مرحله به شما می گوید.
مرحله 1. Dr.Fone را اجرا کنید و گوشی اندروید خود را وصل کنید. از بین ماژول ها "مدیر تلفن" را انتخاب کنید.

مرحله 2. برگه اطلاعات را انتخاب کنید. در پنجره مدیریت مخاطبین، گروهی را که میخواهید از آن صادر کنید و از مخاطبین پشتیبان تهیه کنید، انتخاب کنید، از جمله مخاطبین تلفن، مخاطبین سیم کارت و مخاطبین حساب. کپی مخاطبین از Android به کامپیوتر، Outlook و غیره.

روش 2. نحوه انتقال رایگان فایل کارت مجازی از اندروید به کامپیوتر
مرحله 1. در تلفن Android خود، به برنامه Contacts بروید.
مرحله 2. روی منو ضربه بزنید و Import/Export > Export to usb storage را انتخاب کنید . سپس، تمام مخاطبین به عنوان یک VCF در کارت SD اندروید ذخیره می شوند.
مرحله 3. تلفن Android خود را با کابل USB به رایانه وصل کنید.
مرحله 4. به پوشه کارت SD گوشی اندروید خود بروید و VCF صادر شده را در رایانه کپی کنید.


قسمت 2: 3 روش برای انتقال مخاطبین از رایانه به اندروید
| آندروید را به صورت فلش درایو نصب کنید نحوه وارد کردن Excel/VCF به اندروید |
Google sync چگونه مخاطبین گوگل را با اندروید همگام کنیم |
Dr.Fone - Phone Manager (اندروید) نحوه انتقال CSV، Outlook و غیره به اندروید |
|
|---|---|---|---|
| مخاطب |  |
 |
 |
| تقویم ها | -- |  |
 (بازیابی از فایل پشتیبان) (بازیابی از فایل پشتیبان) |
| برنامه ها | -- | -- |  |
| موسیقی |  |
-- |  |
| فیلم های |  |
-- |  |
| عکس ها |  |
-- |  |
| پیامک | -- | -- |  |
| فایل های سند |  |
-- |  |
| مزایای |
|
|
|
| معایب |
|
|
|
روش 1. نحوه وارد کردن Outlook، Windows Live Mail، دفترچه آدرس ویندوز و CSV به اندروید
برای وارد کردن مخاطبین از برخی حسابها، مانند Outlook Express، Windows Address Book و Windows Live Mail، Dr.Fone - Phone Manager (Android) Contacts Transfer مفید است. خوشبختانه، این کار را به اندازه چند کلیک ساده آسان می کند.
مرحله 1. تلفن Android خود را با یک کابل USB به رایانه وصل کنید.
مرحله 2. به سادگی روی اطلاعات > مخاطبین کلیک کنید . در پانل سمت راست، روی وارد کردن > وارد کردن مخاطبین از رایانه کلیک کنید . پنج گزینه دریافت می کنید: از فایل کارت مجازی ، از Outlook Export ، از Outlook 2003/2007/2010/2013 ، از Windows Live Mail و از Windows Address Book . حسابی را انتخاب کنید که مخاطبین شما در آن ذخیره می شوند و مخاطبین را وارد کنید.

روش 2. نحوه وارد کردن مخاطبین از Excel/VCF به اندروید با کابل USB
اگر می خواهید مخاطبین را از اکسل به اندروید منتقل کنید، باید کل آموزش را دنبال کنید. با این حال، اگر VCF را روی رایانه خود دارید، می توانید 4 مرحله اول را نادیده بگیرید. مرحله 5 به بعد را بخوانید.
مرحله 1. صفحه جیمیل خود را وارد کنید و حساب کاربری و رمز عبور خود را وارد کنید.
مرحله 2. در ستون سمت چپ، روی Gmail کلیک کنید تا لیست کشویی آن نشان داده شود و سپس روی Contacts کلیک کنید .
مرحله 3. روی More کلیک کنید و Import... را انتخاب کنید . اکسلی که مخاطبین شما ذخیره شده اند را انتخاب کنید و آن را وارد کنید.
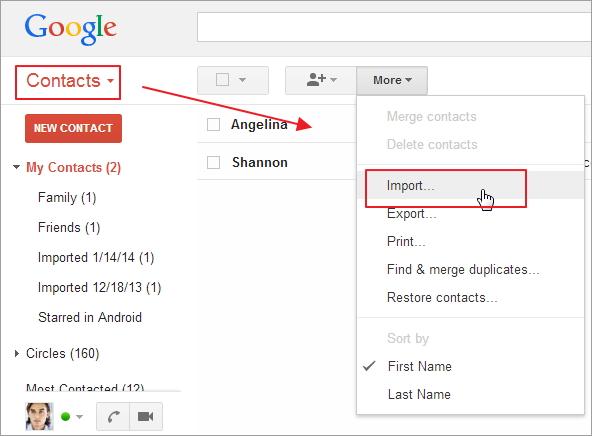
مرحله 4. اکنون، تمام مخاطبین در اکسل در حساب Google شما آپلود شده اند. اگر موارد تکراری زیادی وجود دارد، روی بیشتر > یافتن و ادغام موارد تکراری... کلیک کنید . سپس، گوگل شروع به ادغام مخاطبین تکراری در آن گروه می کند.
مرحله 5. به More بروید و روی Export... کلیک کنید . در گفتگوی پاپ آپ، صادرات مخاطبین به عنوان فایل کارت مجازی را انتخاب کنید. و سپس روی Export کلیک کنید تا آن را در رایانه ذخیره کنید.
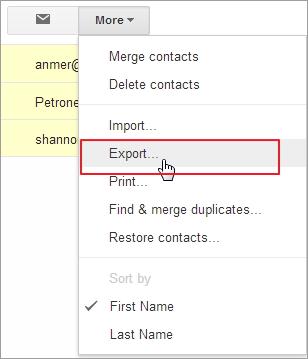
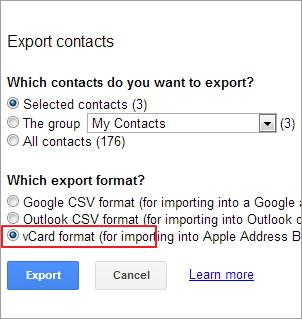
مرحله 6. تلفن Android خود را به عنوان درایو USB فلش با کابل USB بر روی رایانه نصب کنید. پوشه کارت SD آن را پیدا کرده و باز کنید.
مرحله 7. به پوشه ای که VCF صادر شده در آن ذخیره شده است بروید. آن را کپی کرده و در کارت SD گوشی اندروید خود جایگذاری کنید.
مرحله 8. در تلفن Android خود، روی برنامه Contacts ضربه بزنید . با ضربه زدن روی منو، چند گزینه دریافت می کنید. روی Import/Export ضربه بزنید .
مرحله 9. روی Import from usb storage یا Import from SD card ضربه بزنید . تلفن Android شما وارد کردن VCF و وارد کردن به برنامه تماس را تشخیص می دهد.


روش 3. نحوه همگام سازی مخاطبین گوگل با اندروید
اگر تلفن Android شما دارای Google sync? باشد، میتوانید مستقیماً مخاطبین Google و حتی تقویمها را با تلفن Android خود همگامسازی کنید. در زیر آموزش قرار داده شده است.
مرحله 1. در تلفن Android خود به تنظیمات بروید و Account & sync را انتخاب کنید .
مرحله 2. حساب Google را پیدا کنید و وارد آن شوید. سپس، همگام سازی مخاطبین را علامت بزنید . در صورت تمایل، Sync Calendars را علامت بزنید .
مرحله 3. سپس، روی Sync Now ضربه بزنید تا همه مخاطبین Google با تلفن Android خود همگام شوند.

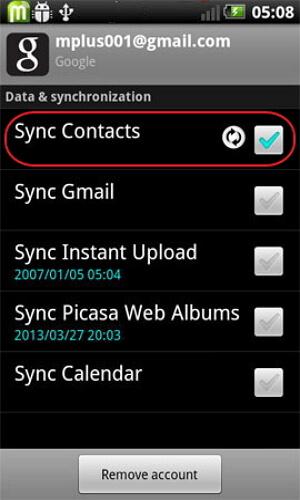
توجه: همه گوشیهای اندرویدی به شما امکان همگامسازی مخاطبین Google را نمیدهند.
قسمت 3: نحوه انتقال مخاطبین از اندروید به اندروید
Dr.Fone - Phone Transfer Contacts Transfer همچنین می تواند به شما در انتقال مخاطبین از اندروید به اندروید با یک کلیک کمک کند.

Dr.Fone - انتقال تلفن
انتقال مستقیم مخاطبین از اندروید به اندروید با 1 کلیک!
- به راحتی مخاطبین را از اندروید به اندروید بدون هیچ مشکلی انتقال دهید.
- به طور مستقیم کار می کند و داده ها را بین دو دستگاه سیستم عامل متقابل در زمان واقعی انتقال می دهد.
- با Apple، Samsung، HTC، LG، Sony، Google، HUAWEI، Motorola، ZTE، Nokia و گوشیهای هوشمند و تبلتهای دیگر کاملاً کار میکند.
- کاملاً با ارائه دهندگان اصلی مانند AT&T، Verizon، Sprint و T-Mobile سازگار است.
- سازگاری کامل با iOS 11 و اندروید 8.0
- سازگاری کامل با ویندوز 10 و مک 10.13.
مرحله 1. هر دو گوشی اندروید را به کامپیوتر وصل کنید. به سادگی روی "مدیر تلفن" در رابط اصلی کلیک کنید.

مرحله 2. دستگاه مورد نظر را انتخاب کنید.
داده ها از دستگاه مبدا به دستگاه مقصد منتقل می شود. می توانید از دکمه "Flip" برای تبادل موقعیت آنها استفاده کنید. فقط برای کپی کردن مخاطبین، باید تیک سایر فایل ها را بردارید. سپس، با کلیک روی Start Transfer ، انتقال مخاطب Android را شروع کنید . وقتی انتقال مخاطب کامل شد، همه مخاطبین در تلفن اندروید جدید شما قرار خواهند گرفت.


دانلود Wondershare Dr.Fone - Phone Transfer Contacts Transfer برای انتقال مخاطبین از اندروید به اندروید به تنهایی! اگر این راهنما مفید است، فراموش نکنید که آن را با دوستان خود به اشتراک بگذارید.
انتقال تلفن
- دریافت داده از اندروید
- انتقال از اندروید به اندروید
- انتقال از اندروید به بلک بری
- وارد کردن/صادر کردن مخاطبین به و از تلفن های اندرویدی
- انتقال برنامه ها از اندروید
- انتقال از اندروید به نوکیا
- انتقال اندروید به iOS
- انتقال از سامسونگ به آیفون
- ابزار انتقال سامسونگ به آیفون
- انتقال از سونی به آیفون
- انتقال از موتورولا به آیفون
- انتقال از هواوی به آیفون
- انتقال از اندروید به آی پاد
- انتقال عکس از اندروید به آیفون
- انتقال از اندروید به آی پد
- انتقال فیلم از اندروید به آی پد
- دریافت اطلاعات از سامسونگ
- انتقال اطلاعات به سامسونگ
- انتقال از سونی به سامسونگ
- انتقال از موتورولا به سامسونگ
- جایگزین سوئیچ سامسونگ
- نرم افزار انتقال فایل سامسونگ
- انتقال ال جی
- انتقال از سامسونگ به ال جی
- انتقال از ال جی به اندروید
- انتقال از ال جی به آیفون
- انتقال تصاویر از گوشی ال جی به کامپیوتر
- انتقال مک به اندروید






جیمز دیویس
ویرایشگر کارکنان