انتقال اطلاعات از Samsung Galaxy به iPad
جستجو کنید و بگویید مردم بیشتر چه چیزی (مانند عکسها، مخاطبین، پیامها و غیره) را از Samsung Galaxy به iPad منتقل میکنند و بگویید چرا. اگر به تازگی یک iPad کاملاً جدید خریداری کرده اید، احتمالاً می خواهید تمام محتوای خود را از دستگاه Samsung Galaxy منتقل کنید. می توانید مخاطبین، پیام ها، عکس ها، تقویم، تاریخچه تماس و بسیاری موارد دیگر را انتقال دهید. روش های زیادی برای انتقال داده های شما مانند iCloud، iTunes، بسیاری از نرم افزارها و ابزارهای شخص ثالث مانند Dr.Fone - Phone Transfer وجود دارد.
با Dr.Fone - Phone Transfer میتوانید مخاطبین را در حسابهایی مانند Google و Twitter انتقال دهید. بنابراین می توانید برای استفاده از این ابزار وارد حساب ها شوید. همچنین، برای برقراری ارتباط فیزیکی با رایانه، به یک رایانه شخصی، دستگاه Samsung Galaxy، iPad خود، کابلهای USB برای هر دو دستگاه و البته ابزار Dr.Fone - Phone Transfer نیاز دارید. همانطور که می دانید سیستم عامل iOS و سیستم عامل اندروید با هم متفاوت هستند و نمی توان اطلاعات را از یکی به دیگری از این دو دستگاه مختلف به اشتراک گذاشت. به همین دلیل، می توانید از Dr.Fone - Phone Transfer برای انتقال داده ها از Samsung Galaxy به iPad خود استفاده کنید.
نحوه انتقال اطلاعات از Samsung Galaxy به iPad با 1 کلیک!
-
به راحتی عکس ها، فیلم ها، تقویم، مخاطبین، پیام ها و موسیقی را از گوشی های Samsung Galaxy به iPad منتقل کنید.
-
انتقال از HTC، Samsung، Nokia، Motorola و موارد دیگر به iPhone X/8/7S/7/6S/6 (Plus)/5s/5c/5/4S/4/3GS را فعال کنید.
-
با Apple، Samsung، HTC، LG، Sony، Google، HUAWEI، Motorola، ZTE، Nokia و گوشیهای هوشمند و تبلتهای دیگر کاملاً کار میکند.
-
کاملاً با ارائه دهندگان اصلی مانند AT&T، Verizon، Sprint و T-Mobile سازگار است.
-
سازگاری کامل با iOS 11 و اندروید 8.0
-
سازگاری کامل با ویندوز 10 و مک 10.13.
3981454 نفر آن را دانلود کرده اند
مراحل انتقال داده از Smasung Galaxy به iPad با استفاده از Dr.Fone
مرحله 1. Dr.Fone را نصب و راه اندازی کنید
زمان دانلود و نصب Dr.Fone بر روی کامپیوتر فرا رسیده است. پس از اتمام نصب، نرم افزار را باز کرده و گزینه Phone Transfer را انتخاب کنید تا اطلاعات از Samsung Galaxy به iPad منتقل شود.

مرحله 2. یک اتصال فیزیکی بین Samsung Galaxy و iPad خود برقرار کنید
کابلهای USB را که با Samsung و iPad خود تحویل دادهاند، بردارید و آنها را به رایانهتان وصل کنید. اگر دستگاه ها به درستی متصل شده باشند، در زیر هر دستگاه علامت سبز رنگ Connected را مشاهده خواهید کرد. دستگاه منبع شما Samsung Galaxy و مقصد iPad است.

مرحله 3. محتوای خود را از Samsung Galaxy به iPad منتقل کنید
کل محتوای Samsung Galaxy را می توان در وسط پنجره مشاهده کرد و می توانید همه موارد مانند مخاطبین، پیام های متنی، تقویم، برنامه ها، عکس ها، فیلم ها، موسیقی را به iPad خود منتقل کنید. مرحله بعدی این است که بر روی "شروع انتقال" کلیک کنید و محتوای شما به iPad منتقل می شود. یکی از چیزهای خوب این است که Dr.Fone - Phone Transfer موسیقی و ویدیویی را که نمی توان در iPad پخش کرد شناسایی می کند و آنها را به فرمت های بهینه سازی شده برای iPad مانند mp3، mp4 تبدیل می کند و می توانید از رسانه روی iPad خود لذت ببرید.
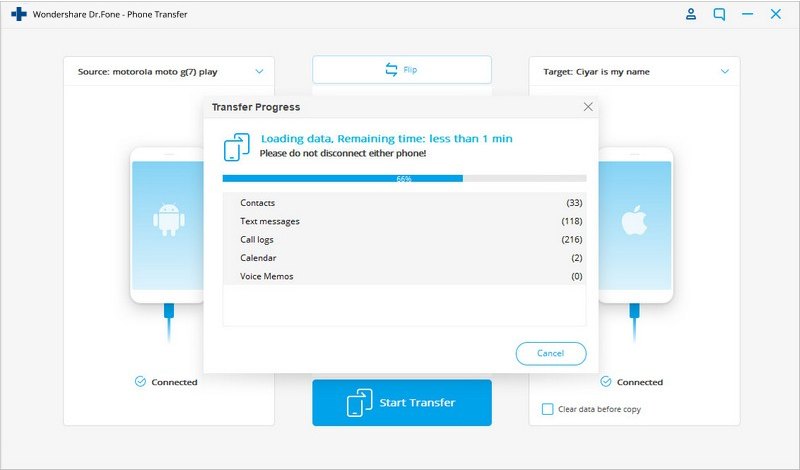
بسیار مهم است که دستگاه های خود را در طول کل فرآیند جدا نکنید. اگر این اتفاق به طور تصادفی رخ داد، باید دوباره شروع کنید. باید کمی صبر کنید تا کل محتوا منتقل شود. پس از اتمام فرآیند، تمام عکسها، ویدیوها و همه موارد شگفتانگیز خود را برای انتقال در iPad خود خواهید داشت.
نظرسنجی: از کدام مدل Samsung Galaxy استفاده می کنید?
بسیاری از مدل های گلکسی سامسونگ با ویژگی های مختلف از جمله ظرفیت حافظه داخلی بزرگتر یا کوچکتر، اندازه های مختلف برای نمایش، دوربین های مگاپیکسلی مختلف وجود دارد. در اینجا ده مدل محبوب آورده شده است:
Samsung Galaxy S6 با حافظه داخلی تا 128 گیگابایت
سامسونگ گلکسی اس 5 با دوربین 16 مگاپیکسلی
Samsung Galaxy S5 Mini با صفحه نمایش 4.5 اینچی فول اچ دی
سامسونگ گلکسی نوت 4
Samsung S4 کهکشان
سامسونگ گلکسی اس 3
سامسونگ گلکسی اس 2
سامسونگ گلکسی نوت 3
سامسونگ گلکسی نوت 2
سامسونگ گلکسی نوت

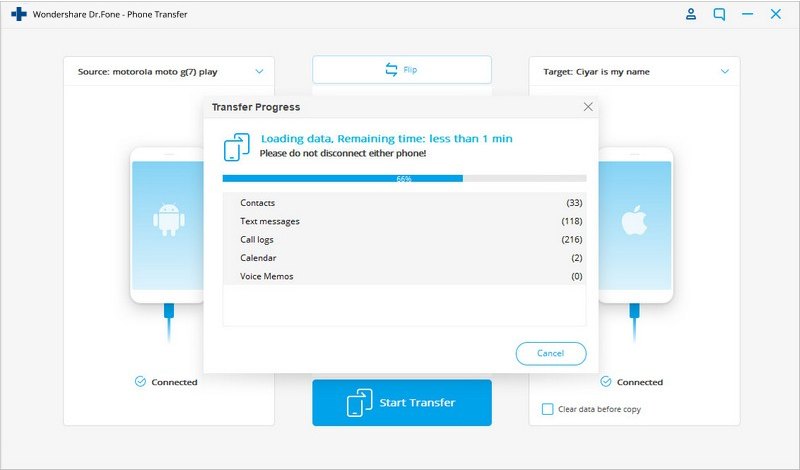








بهاویا کاوشیک
ویرایشگر مشارکت کننده