ساده ترین راه برای انتقال فایل کامپیوتر به
انتقال تلفن
- دریافت داده از اندروید
- انتقال از اندروید به اندروید
- انتقال از اندروید به بلک بری
- وارد کردن/صادر کردن مخاطبین به و از تلفن های اندرویدی
- انتقال برنامه ها از اندروید
- انتقال از اندروید به نوکیا
- انتقال اندروید به iOS
- انتقال از سامسونگ به آیفون
- ابزار انتقال سامسونگ به آیفون
- انتقال از سونی به آیفون
- انتقال از موتورولا به آیفون
- انتقال از هواوی به آیفون
- انتقال از اندروید به آی پاد
- انتقال عکس از اندروید به آیفون
- انتقال از اندروید به آی پد
- انتقال فیلم از اندروید به آی پد
- دریافت اطلاعات از سامسونگ
- انتقال اطلاعات به سامسونگ
- انتقال از سونی به سامسونگ
- انتقال از موتورولا به سامسونگ
- جایگزین سوئیچ سامسونگ
- نرم افزار انتقال فایل سامسونگ
- انتقال ال جی
- انتقال از سامسونگ به ال جی
- انتقال از ال جی به اندروید
- انتقال از ال جی به آیفون
- انتقال تصاویر از گوشی ال جی به کامپیوتر
- انتقال مک به اندروید
26 مارس 2022 • پرونده به: راه حل های انتقال داده • راه حل های اثبات شده
مواقع زیادی پیش می آید که مجبور می شوید فایل ها را از رایانه خود به گوشی هوشمند خود منتقل کنید. آیا شما هم در حال حاضر چنین نیازی دارید? نگران نباشید، ما اینجا هستیم تا با استفاده از بهترین روشها برای انتقال فایلها از رایانه به تلفن هوشمندتان - خواه تلفن Android یا iPhone - به شما کمک کنیم.
این روشها شامل نرمافزار Dr.Fone، یک ابزار عالی برای تکمیل ایمن و ایمن تراکنش است. یکی دیگر از روش های محبوب انتقال فایل ها از کامپیوتر به گوشی، استفاده از فایل اکسپلورر است. همچنین، ما مزایا و معایب هر یک را از طریق یک جدول مقایسه سریع مقایسه خواهیم کرد. بنابراین، بدون اتلاف وقت، بیایید به انتقال فایل کامپیوتر به موبایل بپردازیم:
بخش اول: چرا برای PC? به انتقال فایل نیاز دارید؟

یک سیستم انتقال فایل امن برای اطمینان از انتقال ایمن فایل ها ضروری است. از رایانه شخصی به تلفن هوشمند / رایانه شخصی. بدون این، شما در معرض خطر لو رفتن اطلاعات مهم خود هستید. سیستم انتقال فایل از داده ها در زمان انتقال و یا در حالت استراحت محافظت می کند.
انتقال فایل زمانی ضروری است که اسناد شخصی و حرفه ای را از رایانه به رایانه شخصی و بالعکس تغییر دهید.
در دنیای رقابتی امروزی، کسبوکارها باید با تهدیدات زیادی، بهویژه حملات سایبری دست و پنجه نرم کنند. بنابراین، سازمان شما باید روی یک سیستم انتقال فایل قابل اعتماد و ایمن سرمایه گذاری کند تا فایل های دیجیتال مهم شما را بدون توجه به حجم، اندازه و حساسیت داده ها به صورت ایمن و کارآمد جابه جا کند.
راه حل مناسب انتقال فایل در خدمت سه هدف کلیدی است.
- امنیت داده ها
- فرآیندهای خودکار
- انطباق
در یک سیستم انتقال فایل به چه چیزی نگاه کنیم.
- رمزگذاری داده ها در حالت استراحت و حرکت
- حفاظت از داده ها از دسترسی و تغییرات غیرمجاز
- روش های احراز هویت قوی
- اسکن ویروس برای جلوگیری از آلوده شدن مقصد به ویروس
تا انتها بخوانید زیرا ما در مورد آموزش گام به گام انتقال فایل ها از کامپیوتر به موبایل صحبت خواهیم کرد.
قسمت دوم: نحوه انتقال فایل ها از کامپیوتر به تلفن?
با استفاده از Dr.Fone
راهنمای گام به گام در مورد انتقال فایل ها از کامپیوتر به آیفون
Dr.Fone راه حل نهایی برای انتقال داده ها از رایانه شما به آیفون شما در کمترین زمان است. استفاده از آن ایمن، قابل اعتماد و رایگان است. و بهترین بخش رابط کاربری کاربر پسند است که به افراد نه چندان آگاه در فناوری اجازه می دهد محتوا را از رایانه خود به آیفون خود منتقل کنند. در اینجا، ما نگاهی به نحوه عملکرد آن صحبت می کنیم:
مرحله 1: اولین گام این است که Dr.Fone را در رایانه خود دانلود کنید. هم برای ویندوز و هم برای مک در دسترس است. این نرم افزار رایگان است. پس از دانلود، کار بعدی که انجام می دهید این است که روی فایل exe دوبار کلیک کنید و نرم افزار را مانند سایر نرم افزارها نصب کنید.
مرحله 2: اکنون نرم افزار بر روی رایانه شما تنظیم شده است، و پس از اجرای برنامه، در آنجا پنجره "Phone Manager" را با چندین گزینه مشاهده خواهید کرد.

مرحله 3: در این مرحله، در حالی که نرم افزار Dr.Fone هنوز در حال اجرا است، باید آیفون خود را به رایانه متصل کنید. نرم افزار به طور خودکار آیفون را تشخیص می دهد و یک پنجره جدید باز می شود.

روی Music کلیک کنید، سپس لیست کاملی از فایل های صوتی رایانه شخصی شما به صورت مرتب نمایش داده می شود. در آنجا یک آیکون کوچک می بینید، روی آن کلیک می کنید و سپس یک کشویی باز می شود و در نهایت روی دکمه +افزودن کلیک می کنید. یک فایل یا کل پوشه را از رایانه خود به آیفون خود اضافه کنید. این نرم افزار انتقال فایل ها از کامپیوتر به موبایل را با خیال راحت کامل می کند.

به همین ترتیب، میتوانید عکسها، ویدیوها و حتی برنامهها را از رایانه خود به آیفون منتقل کنید. همچنین این نرم افزار برعکس عمل می کند.
راهنمای گام به گام انتقال فایل ها از رایانه شخصی به تلفن هوشمند اندرویدی
می توانید از Dr.Fone Phone Manager برای انتقال فایل ها از کامپیوتر به Note 9/Huawei یا Samsung S8 استفاده کنید. در اینجا مراحل مشخص شده برای تکمیل تراکنش بدون دردسر آمده است.

Dr.Fone - مدیر تلفن (اندروید)
انتقال داده ها بین اندروید و مک به صورت یکپارچه.
- انتقال فایل ها بین اندروید و کامپیوتر، از جمله مخاطبین، عکس ها، موسیقی، پیامک و غیره.
- موسیقی، عکسها، ویدیوها، مخاطبین، پیامکها، برنامهها و غیره را مدیریت، صادر/وارد کنید.
- iTunes را به اندروید (برعکس) انتقال دهید.
- دستگاه اندروید خود را در رایانه مدیریت کنید.
- سازگاری کامل با اندروید 8.0
مرحله 1: اولین گام این است که نرم افزار Dr.Fone را بر روی رایانه خود راه اندازی کنید، روی مؤلفه «Transfer» کلیک کنید، سپس باید گوشی هوشمند اندرویدی خود را از طریق USB وصل کنید.

مرحله 2: هنگامی که اتصال به طور ایمن برقرار شد، گزینه های مختلف را در نرم افزار Dr.Fone مشاهده خواهید کرد. در ادامه گزینه هایی مانند موسیقی، عکس، فیلم و موارد دیگر را برای انتقال فایل ها از رایانه شخصی به S8 انتخاب کنید. مثال بالا از انتقال عکس از طریق snaps.

مرحله 3: روی بخش "Photos" کلیک کنید، و در آنجا نماد را می بینید و "Add File" یا "Add Folder" را برای انتقال از رایانه شخصی خود به تلفن Android انتخاب کنید.
مرحله 4: در نهایت، پس از انتخاب عکس های مربوطه که می خواهید انتقال دهید، به گوشی هوشمند اندرویدی خود بروید، فرآیند انتقال آغاز می شود.
با Dr.Fone، شما همچنین این آزادی را دارید که محتوا را از آیفون/تلفن اندرویدی خود به رایانه خود انتقال دهید، و مانند انتقال فایل از رایانه شخصی به تلفن همراه با یک یا دو تغییر در مراحل، کار می کند. این نرم افزار توسط WonderShare طراحی و توسعه یافته است، بنابراین استفاده کاملا ایمن و ایمن است. شما می توانید هر تعداد فایل را چه برای مقاصد شخصی و چه برای اهداف تجاری، این نرم افزار تحت پوشش قرار دهید.
نرم افزار Dr.Fone را می توانید از اینجا به آدرس https://drfone.wondershare.net/guide/ دانلود کنید.
آن را رایگان امتحان کنید آن را رایگان امتحان کنید
از File Explorer استفاده کنید
گزینه های دیگری برای انتقال فایل وجود دارد. می توانید از فایل اکسپلورر استفاده کنید و در اینجا یک راهنمای کوچک گام به گام برای تکمیل انتقال وجود دارد.
File Explorer? چیست
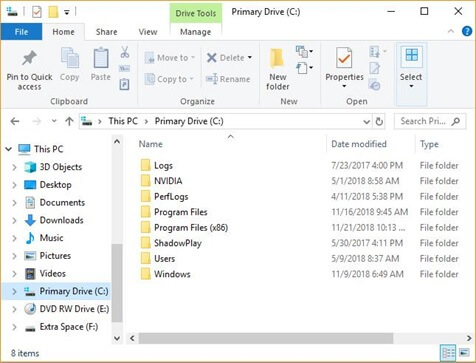
File Explorer که با نام Windows Explorer یا Explore نیز شناخته میشود، یک برنامه مرورگر فایل در رایانه مایکروسافت ویندوز است که از زمان راهاندازی اولین ویندوز 95. برای کاوش و رسیدگی به درایوها، پوشهها و فایلهای رایانه شخصی شما استفاده میشود.
مرحله 1: فرض کنید می خواهید تمام عکس های موجود در رایانه خود را روی تلفن خود قرار دهید. ابتدا دستگاه خود را از طریق درایور USB به رایانه شخصی خود متصل کنید.
مرحله 2: در مرحله بعد باید با کلیک کردن روی "Allow" یا "Trust" در گزینه prompt در گوشی هوشمند خود قفل دستگاه خود را باز کنید.
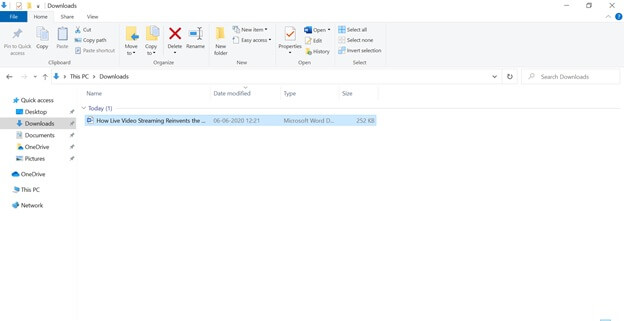
مرحله 3: رایانه ویندوز شما تلفن شما را که متصل است تشخیص می دهد. ممکن است یک دقیقه طول بکشد، مطمئن شوید که سیم USB به درستی وصل شده است. هنگامی که رایانه شما دستگاه را تشخیص داد، در پانل سمت چپ ظاهر می شود.
"This PC"> "[Your Device Name]" دستگاه شما وجود دارد. برای انتقال فایل ها از رایانه به تلفن، به محل منبع از جایی که می خواهید داده ها منتقل شوند بروید. اجازه دهید منبع دانلود شود، فایل را انتخاب کنید و از پانل بالا، روی "Move To" [نام دستگاه شما] کلیک کنید و سپس به سرعت منتقل می شود.
اگر از رایانه شخصی ویندوزی استفاده می کنید، همچنان می توانید داده ها را از رایانه خود به آیفون خود منتقل کنید. می توانید با Finder که مشابه File Explorer در ویندوز است، این فرآیند را بکشید و رها کنید.
به همین ترتیب، می توانید فایل ها را بین آیفون و رایانه شخصی ویندوزی انتقال دهید. این را می توان با استفاده از iTunes انجام داد، و در اینجا نحوه انجام آن است.
قبلا، iTunes? چیست؟
iTunes یک نرم افزار مدیریت رسانه است که توسط Apple, Inc. برای مکینتاش و ویندوز با استفاده از فریمورک ها توسعه یافته است. می توانید از آن برای نظارت و پخش اسناد صوتی و تصویری در رایانه خود استفاده کنید.
میتوانید از iTunes برای وارد کردن آهنگها از سیدی، درست مانند سایر ضبطهای صوتی از هارد دیسک خود استفاده کنید. همچنین میتواند آهنگها را (با هزینه کمی) از فروشگاه موسیقی اختصاصی دانلود کند. در حالی که فایلهای صوتی محبوبترین اسنادی هستند که توسط iTunes پخش میشوند، شما میتوانید به طور مشابه رکوردهای کلمهای را که به صورت شفاهی بیان میشوند، به عنوان مثال، ضبط کتاب یا تواریخهای مختلف پخش کنید. iTunes علاوه بر این یک جایگزین رادیویی دارد که به شما امکان می دهد پخش زنده رادیو اینترنتی را از مجموعه ای از ایستگاه ها پخش کنید.
مرحله 1: آیفون خود را به رایانه شخصی ویندوز وصل کنید. می توانید این کار را از طریق سیم USB یا راه اندازی اتصال بلوتوث انجام دهید.
مرحله 2: در مرحله، شما باید نرم افزار iTunes را بر روی رایانه خود راه اندازی کنید، دستگاه به طور خودکار توسط iTunes شناسایی می شود و روی دکمه iPhone در پنل بالای سمت چپ در پنجره iTunes.
مرحله 3: روی گزینه File sharing کلیک کنید، سپس یک App را انتخاب کنید، سپس فایل هایی را که می خواهید از رایانه شخصی به آیفون منتقل کنید، انتخاب کنید و در نهایت روی Add کلیک کنید.
مقایسه
| روش انتقال فایل | دکتر فون | جستجوگر فایل |
|---|---|---|
| طرفداران |
|
|
| منفی |
|
|
نتیجه
نرم افزار Dr.Fone به سادگی بهترین انتخاب است زیرا به شما امکان می دهد داده ها را سریع بین رایانه و دستگاه های iOS/Android، بین دو گوشی هوشمند اندرویدی، دو آیفون، مانند انتقال فیلم، عکس یا موسیقی به آیفون با iTunes، همگام سازی کنید. این نرم افزار شخص ثالث دارای یک رابط کاربری آسان است که انتقال فایل کامپیوتر به موبایل را به طور یکپارچه آسان می کند.






آلیس ام جی
ویرایشگر کارکنان