[رفع] من نمی توانم iTunes را در MacOS Catalina پیدا کنم
27 آوریل 2022 • پرونده به: راه حل های انتقال داده • راه حل های اثبات شده
اپل نیاز به iTunes را با MacOS Catalina جایگزین کرده است. اپلیکیشن جدیدی در iTunes MacOS Catalina به نام موسیقی وجود دارد که شباهت زیادی به iTunes دارد. اکنون میتوانید Apple Music، پادکستها، فایلهای صوتی و ویدیوها را از طریق Catalina پخش کنید. همچنین به شما امکان می دهد کتابخانه موسیقی محلی خود را مدیریت کنید و خریدهای دیجیتالی جدیدی را در فروشگاه iTunes انجام دهید.
آیا به دنبال iTunes در MacOS Catalina? هستید؟
اگر بله، پس با macOS Catalina، میتوانید کتابخانه رسانه iTunes را در برنامه Apple Music، برنامه Apple TV و برنامه پادکست پیدا کنید.

MacOS Catalina یک جایگزین عالی برای iTunes است، اما تمام محتوای iTunes را در برنامههای مختلف خود دارد.
در این مقاله به ویژگیهای MacOS Catalina میپردازیم و به شما کمک میکنیم iTunes را در MacOS Catalina پیدا کنید.
نگاهی بیاندازید!
قسمت 1: بهروزرسانیهای MacOS Catalina? چیست؟
در ۷ اکتبر ۲۰۱۹، اپل macOS Catalina جدید خود را در معرض دید عموم قرار داد که یکی از جایگزینهای بزرگ iTunes است. علاوه بر این، اولین نسخه کاتالینا کاتالینا 10.15 است و اکنون آخرین نسخه کاتالینا 10.15.7 است که دارای برخی ویژگی های به روز نسبت به نسخه قدیمی است.
بهروزرسانیهای macOS Catalina به بهبود پایداری، سازگاری و عملکرد مک شما کمک میکند و برای همه کاربران کاتالینا بهترین است. برای داشتن این بهروزرسانیها در iTunes، باید به تنظیمات سیستم منو بروید و سپس روی بهروزرسانی نرمافزار کلیک کنید.
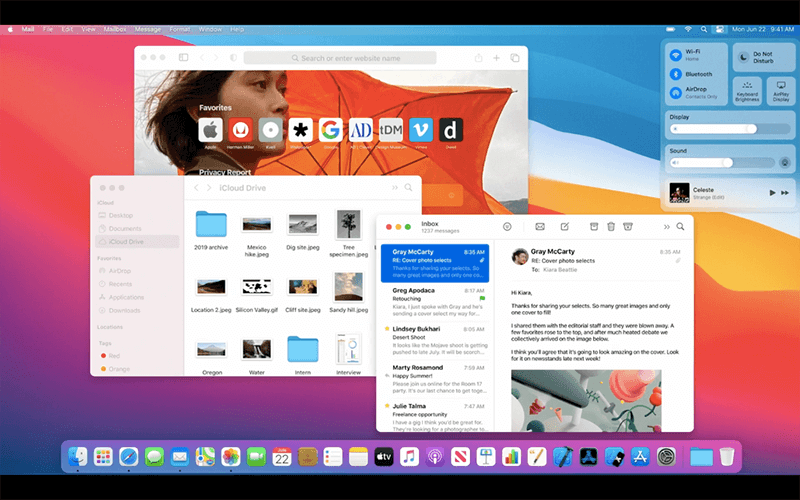
در آخرین بهروزرسانی macOS Catalina چه چیزی وجود دارد
- میتواند مشکلاتی را که macOS نمیتواند به طور خودکار به شبکههای Wi-Fi متصل شود، حل کند
- به ایمن کردن مشکلی که می تواند از همگام سازی فایل ها از طریق iCloud Drive جلوگیری کند، کمک می کند
- می تواند مشکل را در گرافیک iMac با Radeon Pro 5700 XT پیدا کند.
1.1 ویژگی های macOS Catalina
MacOS Catalina ویژگی های بسیاری را ارائه می دهد که برای هر کاربر iOS و کاربر مک بسیار مفید است. موسیقی macOS Catalina گزینههای عالی را برای گوش دادن و نصب موسیقی دلخواه به شما ارائه میدهد.
- در دسترس بودن برنامه های iOS در macOS
با macOS Catalina، توسعه دهندگان می توانند برنامه های iOS خود را از طریق کاتالیست مک به Catalina منتقل کنند. استفاده از آن بسیار راحت است زیرا Catalyst اجازه می دهد تا برنامه ها را در عرض چند دقیقه از یک پلت فرم به پلتفرم دیگر منتقل کنید.
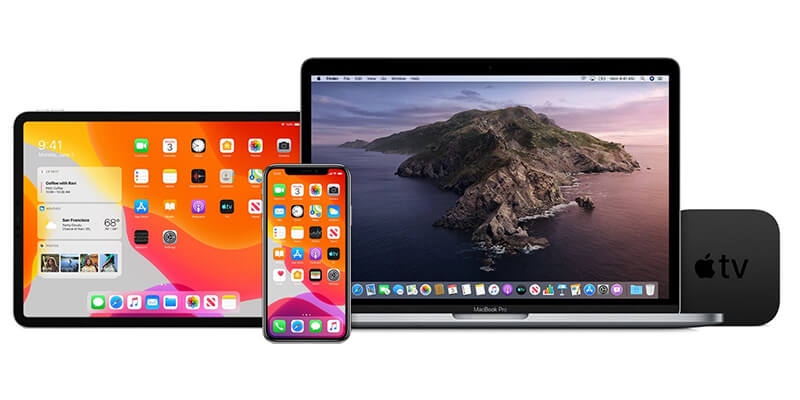
قبل از اینکه همین کار را در تلفن خود تجربه کنید، باید Mac Catalina 10.15 را داشته باشید.
- مک گمشده خود را بیدار یا خواب پیدا کنید
اکنون با iTunes در macOS Catalina، پیدا کردن مک گمشده و دزدیده شده حتی زمانی که دستگاه در حالت خواب است آسان است. علاوه بر این، می تواند سیگنال های بلوتوث کم انرژی را نسبت به هر دستگاه دیگر اپل ارسال کند.
علاوه بر این، تمام داده های موجود رمزگذاری شده و ایمن هستند تا هیچ دستگاه دیگری نتواند به مکان دسترسی داشته باشد. بهترین بخش این است که از حداقل داده و باتری استفاده می کند.
- برنامه های سرگرمی جدید
سه برنامه سرگرمی جدید دریافت خواهید کرد که عبارتند از Apple Music، Apple Podcasts و Apple TV در macOS Catalina. با macOS Catalina Apple Music، میتوانید به راحتی موسیقی، برنامههای تلویزیونی و پادکستهای دلخواه خود را کشف کرده و از آن لذت ببرید.
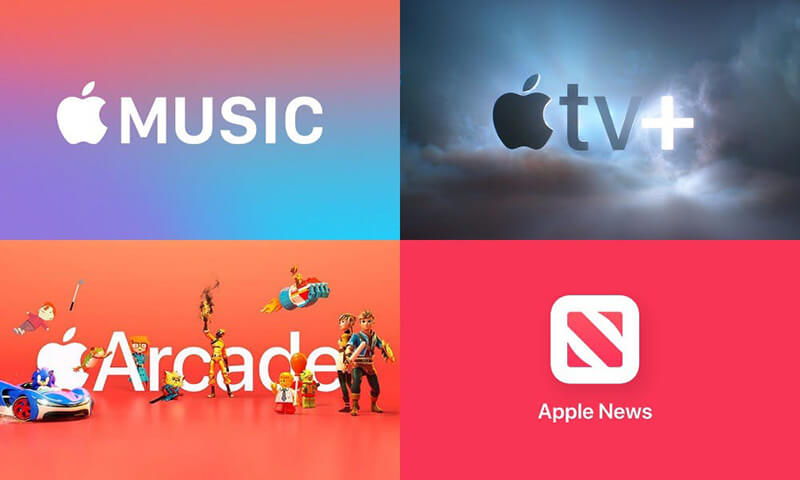
برنامه جدید Apple Music Catalina سریع است و دارای بیش از 60 میلیون آهنگ، لیست پخش و موزیک ویدیو است. شما می توانید به کل کتابخانه موسیقی خود دسترسی داشته باشید و همچنین می توانید آهنگ ها را از فروشگاه iTunes خریداری کنید.
- زمان صفحه نمایش برای مصرف هوشمند مک
این ویژگی جدید زمان صفحه نمایش را در گزینه تنظیمات به ارمغان می آورد. علاوه بر این، مانند نسخه iOS است و به کاربر این امکان را می دهد که بداند چقدر زمان صرف برنامه مک می کنید.
همچنین میتوانید برای محاسبه زمان استفاده و محدودیتهای ارتباطی، زمان خاموشی را برای راحتی خود تعیین کنید تا کنترل کاملی بر جریان مک خود داشته باشید. بهترین بخش این است که برای کنترل والدین عالی است.
- بدون خرابکاری با داده های شما
اگر مک شما روی Catalina اجرا میشود، میتوانید در مورد ایمنی همه دادههای خود مطمئن باشید. این به این دلیل است که هیچ برنامه ای نمی تواند به فایل های شما از جمله iCloud دسترسی داشته باشد.
- خطر آسیب macOS را کاهش می دهد
macOS چندین ویژگی در خود دارد که به محافظت از مک شما و همچنین اطلاعات شخصی شما در برابر بدافزارها کمک می کند. از آنجایی که برنامههای افزودنی سیستم سرعت کاربران و کیت درایور آن جدا از Catalina اجرا میشود، به این معنی که macOS تحت تأثیر هیچ گونه نقصی قرار نمیگیرد.
- سافاری
در macOS Catalina، یک صفحه راهاندازی جدید در سافاری وجود دارد که به شما امکان میدهد به دنبال سایتهای مورد علاقهتان که مرتباً از آنها بازدید میکنید بگردید. علاوه بر این، سیری همچنین محتوایی مانند تاریخچه مرور در وبسایتهای شما، محتوای فهرست خواندن، تب iCloud، نشانکها و پیوندهایی که در برنامههای پیامها دریافت میکنید را پیشنهاد میکند.
- عکس سریع در تصویر
این یکی از جدیدترین موارد افزوده شده در سال های اخیر است که به ویدیو اجازه می دهد تا به تصویر در تصویر تبدیل شود. علاوه بر این، می توانید تصاویر را در بالای تمام پنجره های دیگر در مک شناور کنید.
در سافاری، اگر ویدیو در حال پخش است، میتوانید روی نماد صدا برای کسری از ثانیه در نوار هوشمند کلیک کرده و فشار دهید و سپس روی Enter Picture in Picture کلیک کنید.
قبلاً برای انجام همین کار باید از بازار کتاب استفاده کنید، اما اکنون می توانید آن را مستقیماً در سافاری انجام دهید.
- بالاخره سینمای خانگی
برای اولین بار، مک به شما این امکان را می دهد که به نسخه های 4K HDR نمایش های تلویزیونی و فیلم های محبوب دسترسی داشته باشید. این به لطف برنامه جدید Apple TV ارائه شده است، اما محدودیت هایی نیز دارد.
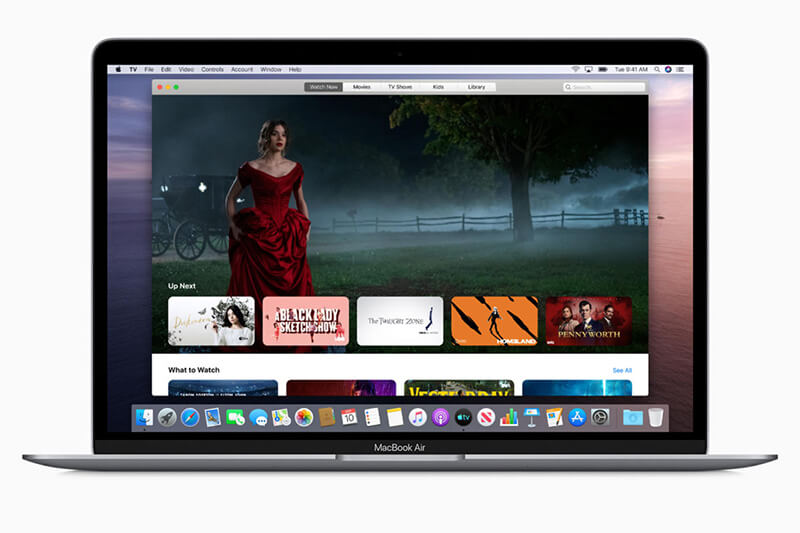
تمامی مک های معرفی شده در سال 2018 یا بعد از آن، قابلیت پخش ویدئوها در فرمت Dolby Vision را دارند.
قسمت 2: iTunes من در macOS Catalina? کجاست
در macOS 10.14 و نسخههای قبلی، iTunes برنامهای است که همه رسانههای شما از جمله ویدیوهای خانگی، برنامههای تلویزیونی، موسیقی و غیره در آن در دسترس هستند. همچنین iTunes میتواند به شما در همگامسازی iPhone، iPad و iPod کمک کند. همچنین به شما امکان می دهد از دستگاه iOS خود نسخه پشتیبان تهیه کنید.
در macOS Catalina، سه برنامه اختصاصی برای شما در مک وجود دارد. این برنامه ها شامل اپل تی وی، اپل موزیک و پادکست های اپل است.
وقتی Apple Music را در macOS Catalina باز میکنید، پیوند iTunes را نمیبینید. این به این دلیل است که تمام داده ها یا محتوای موجود در کتابخانه iTunes شما به این برنامه ها منتقل می شود.
لازم نیست نگران اطلاعات iTunes باشید زیرا در macOS Catalina Apple Music یا macOS Catalina Apple TV موجود است.
راه های پیدا کردن iTunes در MacOS Catalina
با انتشار macOS Catalina، دیگر به طور رسمی برنامه iTunes برای مک وجود ندارد. iTunes Store فعلی یک برنامه مستقل برای همه iOS و iPad است. بنابراین یافتن iTunes در macOS Catalina ممکن است کمی گیج کننده باشد.
مراحل زیر برای یافتن iTunes در MacOS Catalina آمده است
- اول از همه، باید برنامه Music را در مک خود باز کنید
- سپس روی موسیقی در نوار منو کلیک کنید، سپس تنظیمات را انتخاب کنید
- اکنون، تب، روی "Show: iTunes Store" فشار دهید و Next را فشار دهید.
- اکنون می توانید iTunes Store را در نوار کناری سمت چپ macOS Catalina مشاهده کنید
قسمت 3: آیا می توانم اطلاعات را به MacOS Catalina بدون iTunes? انتقال دهم؟
بله حتما!
با Dr.Fone-Phone Manager (iOS) میتوانید تمام موسیقی، ویدیوها، صداها و سایر دادههای مورد علاقه خود را به macOS Catalina منتقل کنید.
Dr.Fone – مدیر تلفن iOS انتقال داده بین دستگاه های iOS و ویندوز یا مک را بسیار آسان می کند. محدودیت های iTunes را می شکند و به شما امکان می دهد موسیقی را بین دستگاه های iOS و Mac به راحتی انتقال دهید.
با استفاده از این ابزار شگفت انگیز می توانید عکس ها، فیلم ها، مخاطبین، پیامک ها، اسناد و ... را تک تک یا به صورت انبوه انتقال دهید. بهترین بخش این است که برای انتقال نیازی به نصب iTunes ندارید.
علاوه بر این، Dr.Fone به شما اجازه می دهد تا لیست پخش خود را بدون نیاز به iTunes ویرایش و مدیریت کنید.
نحوه انتقال داده بدون iTunes?
برای انتقال داده یا موسیقی بدون iTunes، باید Dr.Fone – Phone Manager (iOS) را روی دستگاه خود نصب کنید. برای استفاده از Dr.Fone برای انتقال فایل ها بدون iTunes مراحل زیر را دنبال کنید.
مرحله 1: Dr.Fone را روی سیستم خود نصب کنید

Dr.Fone را از سایت رسمی روی سیستم خود نصب و راه اندازی کنید.
مرحله 2: دستگاه iOS خود را به سیستم متصل کنید

پس از این کار، دستگاه iOS خود را به سیستم متصل کرده و Dr.Fone – Phone Manager (iOS) را انتخاب کنید. این ابزار دستگاه شما را می شناسد و آن را در پنجره اصلی نمایش می دهد.
مرحله 3: فایل های رسانه ای یا فایل های دیگر را انتقال دهید
هنگامی که دستگاه iOS شما متصل شد، روی Transfer Device Media to iTunes یا دستگاه iOS در پنجره اصلی کلیک کنید.
مرحله 4: فایل ها را اسکن کنید

بعد از این کار بر روی start scan کلیک کنید. با این کار تمام فایل های رسانه ای یا فایل های مورد نظری که می خواهید از سیستم دستگاه iOS منتقل کنید اسکن می شود.
مرحله 5: فایل هایی را برای انتقال انتخاب کنید

از لیست اسکن، فایل هایی را که می خواهید از رایانه شخصی به دستگاه iOS یا دستگاه iOS به Mac منتقل کنید، انتخاب کنید.
مرحله 6: فایل ها را از رایانه به دستگاه iOS یا iTunes صادر کنید
اکنون روی انتقال کلیک کنید. این کار بلافاصله فایل های رسانه ای انتقال را به دستگاه منتقل می کند.
نتیجه
ما امیدواریم که پاسخ سؤال خود را در مورد مکان یافتن iTunes در macOS Catalina دریافت کنید. اکنون با کمک Dr.Fone –Phone manager (iOS) به راحتی می توانید فایل های رسانه ای خود را از یک دستگاه iOS به دستگاه دیگر منتقل کنید. iTunes برای macOS Catalina نیز با کمک Dr.Fone قابل انتقال است.
انتقال تلفن
- دریافت داده از اندروید
- انتقال از اندروید به اندروید
- انتقال از اندروید به بلک بری
- وارد کردن/صادر کردن مخاطبین به و از تلفن های اندرویدی
- انتقال برنامه ها از اندروید
- انتقال از اندروید به نوکیا
- انتقال اندروید به iOS
- انتقال از سامسونگ به آیفون
- ابزار انتقال سامسونگ به آیفون
- انتقال از سونی به آیفون
- انتقال از موتورولا به آیفون
- انتقال از هواوی به آیفون
- انتقال از اندروید به آی پاد
- انتقال عکس از اندروید به آیفون
- انتقال از اندروید به آی پد
- انتقال فیلم از اندروید به آی پد
- دریافت اطلاعات از سامسونگ
- انتقال اطلاعات به سامسونگ
- انتقال از سونی به سامسونگ
- انتقال از موتورولا به سامسونگ
- جایگزین سوئیچ سامسونگ
- نرم افزار انتقال فایل سامسونگ
- انتقال ال جی
- انتقال از سامسونگ به ال جی
- انتقال از ال جی به اندروید
- انتقال از ال جی به آیفون
- انتقال تصاویر از گوشی ال جی به کامپیوتر
- انتقال مک به اندروید






آلیس ام جی
ویرایشگر کارکنان