راه های کارآمد برای صادرات iBooks به رایانه شخصی و مک
27 آوریل 2022 • پرونده به: پشتیبانگیری از دادهها بین تلفن و رایانه شخصی • راهحلهای اثبات شده
iBooks یک برنامه عالی برای دسترسی به کتاب های پرفروش در ژانرهای مختلف است. شما می توانید کتاب های متعددی را از نویسندگان مختلف خریداری کنید تا در iPhone و iPad خود بخوانید. اما گاهی اوقات می خواهید iBooks را برای استفاده رایانه شخصی منتقل کنید. همچنین لازم است که کتاب ها را به رایانه شخصی یا مک صادر کنید تا بتوانید آنها را روی پلتفرم های دیگر بارگذاری کنید. ما به شما خواهیم گفت که چگونه iBook های خود را با استفاده از روش های مختلف به رایانه شخصی و مک خود صادر کنید .
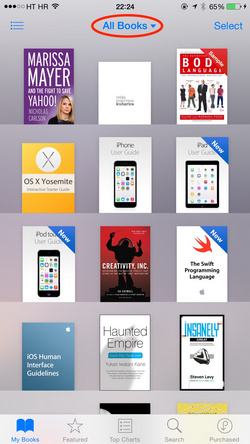
بخش 1: مراحل صادرات iBooks برای رایانه شخصی و مک با استفاده از iTunes
این رایج ترین راه برای انتقال رایگان iBooks به رایانه شخصی است. مراحلی که نحوه همگامسازی کتابهای ePub، iBooks Author و فایلهای PDF را با Windows PC یا Mac با استفاده از iTunes نشان میدهد فهرست شدهاند.
اگر iPhone، iPad را به iTunes رایانه خود وصل کنید و File > Devices > Transfer Purchases را انجام دهید ، باید در بخش Books کتابخانه iTunes رایانه شخصی خود کپی کنید.
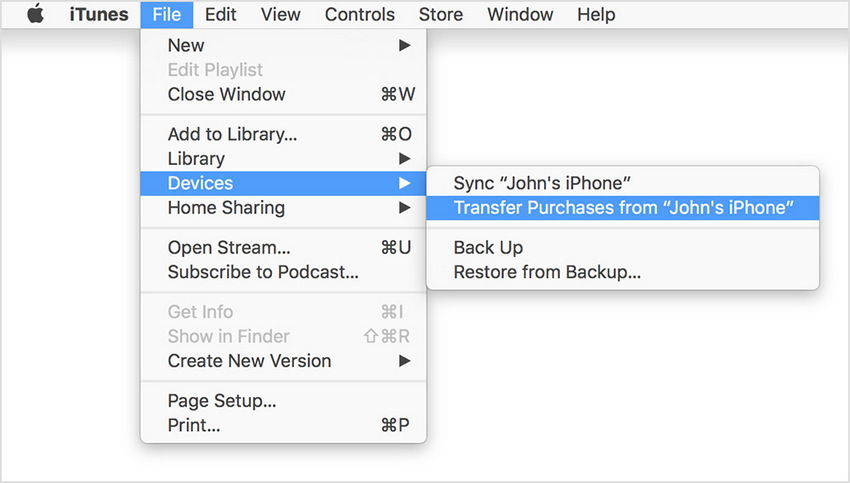
برای خواندن iBooks باید یک نرم افزار مطالعه روی رایانه شخصی یا مک خود نصب کنید. اما مشکل اصلی این روش این است که این فرآیند به شما امکان می دهد فقط تعداد محدودی iBook را برای رایانه شخصی صادر کنید. کتابهایی که از iBooks خریداری میشوند از Apple Fairplay DRM (مدیریت حقوق دیجیتال) استفاده میکنند که نمیتوانید آنها را مستقیماً به دسکتاپ یا مک خود صادر کنید. برای انتقال بدون محدودیت باید یک نرم افزار مدیریت iBooks را که در اینترنت موجود است نصب کنید. ما قصد داریم در مورد چند مورد از آنها صحبت کنیم.
بخش 2: iBooks بدون محدودیت برای رایانه شخصی و مک صادرات با استفاده از انتقال iOS
iOS Transfer یک مدیر قدرتمند آیفون و آیپاد است که به شما امکان میدهد iBooks و سایر محتواها مانند مخاطبین، موسیقی، عکسها، لیستهای پخش را به مک و دسکتاپ خود مدیریت و صادر کنید. محدودیتهای DRM را حذف میکند و همچنین میتواند فایلهای مختلف را بین دو پلتفرم وارد، همگامسازی و تبدیل کند.
مراحل صادرات iBooks به رایانه شخصی و مک با انتقال iOS
مرحله 1 اتصال دستگاه
ابتدا باید iOS Transfer را دانلود کرده و روی رایانه شخصی یا مک خود نصب کنید. سپس برنامه را اجرا کنید و دستگاه iOS خود را با استفاده از کابل USB وصل کنید. این برنامه به طور خودکار آی پاد یا آیفون شما را شناسایی می کند.
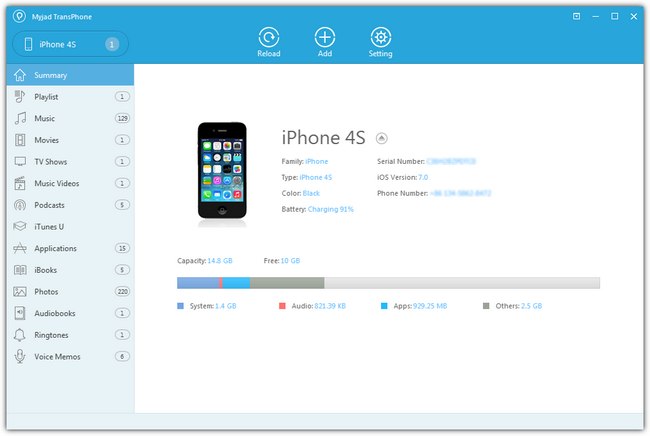
مرحله 2 انتخاب iBooks
هنگامی که دستگاه شما متصل شد، لیست محتوای آیفون خود را در منوی سمت چپ مشاهده خواهید کرد. iBooks را از میان گزینهها انتخاب کنید تا اطلاعات دقیقی درباره کتاب مانند قالب، اندازه نام نویسنده و غیره دریافت کنید. باید ibookهایی را که میخواهید صادر کنید با کلیک بر روی کادرهای کنار آنها انتخاب کنید.
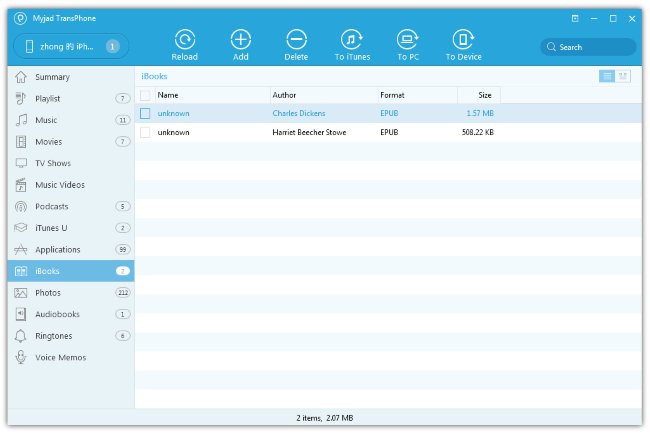
مرحله 3: iBooks را به Mac و PC صادر کنید
پس از اتمام انتخاب، در صورتی که iBooks برای PC را صادر می کنید، روی گزینه To PC کلیک کنید. سپس یک پوشه هدف را در دسکتاپ خود انتخاب کنید و برای تکمیل صادرات، OK را فشار دهید. اگر انتقال برای مک است می توانید از گزینه To iTunes استفاده کنید. اکنون می توانید کتاب های ذخیره شده را در پلتفرم غیر iOS خود پیدا کنید.
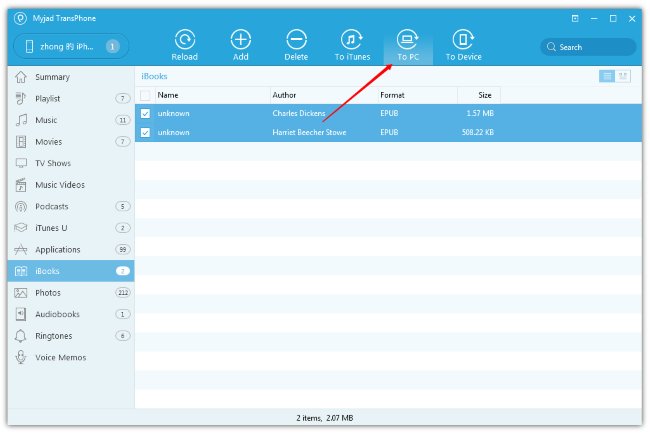
راه های جایگزین برای انتقال iBooks
برخی از برنامه های دیگر با عملکرد مشابه با برنامه بالا وجود دارد. می توانید آنها را امتحان کنید تا iBooks را برای رایانه شخصی و مک صادر کنید و ببینید آیا آنها برای شما مناسب هستند یا خیر.
1. مدیر تلفن Apowersoft
Apowersoft یک برنامه جامع برای مدیریت آسان داده های iOS شما است. میتوانید دادههای مختلفی مانند iBooks، موسیقی، مخاطبین، ویدیوها، پیامها و موارد دیگر را به آسانی به مک و رایانه شخصی خود صادر کنید. حتی میتوانید محتوای مختلف را بین دو پلتفرم پشتیبان، بازیابی، سازماندهی و وارد کنید. این دو راه برای لذت بردن از iBooks در رایانه شما ارائه می دهد: آنها را به صورت تمام صفحه در رایانه شخصی نمایش می دهم و با انتقال آنها به Mac خود.
2. AnyTrans
AnyTrans یک راه عالی برای مدیریت و سازماندهی محتوای داده های iPhone و iPad شما است. می توانید iBooks را مستقیماً به رایانه شخصی و مک صادر کنید و همچنین آنها را به سایر دستگاه های iOS منتقل کنید. همچنین از انواع فایلهای دیگر مانند پیامها، نشانکها و تاریخچه، موسیقی، ویدیو، مخاطبین یادداشتها، برنامهها و غیره که در دستگاه شما ذخیره شدهاند، پشتیبانی میکند. این می تواند انتقال داده دو طرفه را از دستگاه iOS به دستگاه و iOS به کامپیوتر یا مک و iTunes انجام دهد.
3. iExplorer
میتوانید هر چیزی را از iBooks به موسیقی، پیامهای متنی، پیامهای صوتی، مخاطبین، یادآورها و رویدادهای تقویم، عکسها، یادداشتها و موارد دیگر را از iPhone، iPad و iPod به رایانه شخصی یا Mac خود انتقال دهید. iBook های انتخاب شده را می توان پیش نمایش کرد که صادرات موارد ناخواسته را حذف می کند. می توانید کتاب ها را با یک کلیک یا با کشیدن و رها کردن آسان صادر کنید. همچنین میتوانید از ویژگی انتقال خودکار برای صادرات هر چیزی که در دستگاهتان ذخیره شده است به دسکتاپ خود استفاده کنید.
4. Cucusoft iOS به Mac و PC Export
این یک برنامه ساده و کاربرپسند برای صادرات iBooks و سایر فایلهای شما از دستگاههای اپل به ویندوز یا مک است. میتوانید نسخه پشتیبان تهیه کنید یا مجموعه iBooks و سایر محتواها مانند موسیقی، ویدیو و عکس را بازیابی کنید. همچنین از جستجو، نمایه سازی و اسکن خودکار دستگاه iOS شما استفاده می کند.
Wondershare Dr.Fone - Phone Manager (iOS) - توصیه شده iOS Manager برای iPhone، iPad، iPod
Wondershare Dr.Fone - Phone Manager (iOS) یک مدیر iOS عالی است که به شما در انتقال، پشتیبان گیری و مدیریت مخاطبین، موسیقی، فیلم ها، برنامه ها، عکس ها و فایل های بیشتر در iPhone، iPad، iPod کمک می کند.


Dr.Fone - مدیر تلفن (iOS)
iBooks را از رایانه به iPod/iPhone/iPad بدون iTunes منتقل کنید
- موسیقی، عکسها، ویدیوها، مخاطبین، پیامکها، برنامهها و غیره را انتقال، مدیریت، صادر/وارد کنید.
- از موسیقی، عکسها، ویدیوها، مخاطبین، پیامکها، برنامهها و غیره در رایانه پشتیبان بگیرید و به راحتی آنها را بازیابی کنید.
- موسیقی، عکسها، ویدیوها، مخاطبین، پیامها و غیره را از یک گوشی هوشمند به گوشی هوشمند دیگر منتقل کنید.
- فایل های رسانه ای را بین دستگاه های iOS و iTunes انتقال دهید.
- به طور کامل با iOS 7، iOS 8، iOS 9، iOS 10، iOS 11 و iPod سازگار است.
آموزش تصویری: نحوه انتقال رسانه بین رایانه شخصی / مک و آی پاد / آیفون / آی پد
اگر این راهنما مفید است، فراموش نکنید که آن را با دوستان خود به اشتراک بگذارید.
شما همچنین ممکن است دوست داشته باشید
انتقال iOS
- انتقال از آیفون
- انتقال از آیفون به آیفون
- انتقال عکس از آیفون به اندروید
- انتقال فیلم ها و عکس های با اندازه بزرگ از iPhone X/8/7/6S/6 (به علاوه)
- انتقال آیفون به اندروید
- انتقال از iPad
- انتقال از سایر خدمات اپل






آلیس ام جی
ویرایشگر کارکنان