3 روش برای انتقال داده از iPad قدیمی به iPad Pro، iPad Air 2 یا iPad Mini 3
12 مه 2022 • ثبت شده به: راه حل های انتقال داده • راه حل های اثبات شده
- راه حل 1: داده های iPad قدیمی را با iTunes به iPad Pro/Air 2/iPad Mini منتقل کنید
- راه حل 2: انتقال داده ها از iPad قدیمی به iPad Pro/Air 2/ Mini با استفاده از iCloud
- راه حل 3: یک کلیک برای انتقال داده های قدیمی iPad به iPad Pro/Air/iPad Mini
راه حل 1: داده های قدیمی iPad را با iTunes به iPad Pro/Air 2 منتقل کنید
- مطمئن شوید که آخرین نسخه iTunes را نصب کرده اید و آن را راه اندازی کنید.
- آی پد قدیمی را به کامپیوتر وصل کنید.
- روی iPad قدیمی خود در زیر DEVICES در نوار کناری iTunes کلیک کنید و Back Up Now را انتخاب کنید .
- هنگامی که فرآیند پشتیبان گیری کامل شد، می توانید آی پد قدیمی خود را جدا کرده و iTunes را در حال اجرا نگه دارید
- iPad Pro/Air را به کامپیوتر وصل کنید. وقتی در زیر DEVICES ظاهر شد ، روی آن کلیک راست کنید و سپس Restore Backup را انتخاب کنید .
- جدیدترین فایل پشتیبان را انتخاب کنید و روی Restore کلیک کنید .
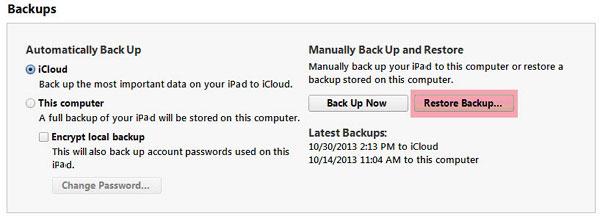
مزایا: iTunes می تواند از اکثر داده ها در iPad (iOS 9 پشتیبانی می شود) به صورت رایگان نسخه پشتیبان تهیه و بازیابی کند. دادهها شامل آهنگهای خریداریشده، پادکستها، کتابها، برنامهها، عکسها و ویدیوهای گرفتهشده و گرفتهشده با iPad، مخاطبین، پیامها، تصاویر پس زمینه، دادههای برنامه و موارد دیگر است.
معایب: وقت گیر است. فایل های رسانه ای همگام سازی شده از رایانه مجاز به پشتیبان گیری و بازیابی نیستند. علاوه بر این، ممکن است فرآیند پشتیبانگیری شروع نشود و ممکن است مشکلی رخ دهد تا فرآیند پشتیبانگیری و بازیابی در اواسط راه متوقف شود.
راه حل 2: انتقال داده ها از iPad قدیمی به iPad Pro/Air 2/ iPad Mini با استفاده از iCloud
- iPad قدیمی خود را باز کنید و شبکه های WiFi را روشن کنید.
- روی Setting ضربه بزنید و به iCloud بروید . سپس، روی Storage & Backup ضربه بزنید . iCloud Backup را روشن کنید و روی OK ضربه بزنید . و سپس روی Back Up Now ضربه بزنید .
- پس از تکمیل پشتیبانگیری، آخرین زمان پشتیبانگیری را بررسی کنید تا مطمئن شوید که پشتیبانگیری موفق بوده است.
- iPad Pro/Air جدید خود را روشن کنید و دستورالعملهای روی صفحه را دنبال کنید. یک زبان و کشور را انتخاب کنید، تصمیم بگیرید که آیا خدمات محلی را فعال کنید یا خیر. و شبکه های وای فای را روشن کنید.
- هنگامی که از شما میخواهد iPad خود را راهاندازی کنید (iOS 9 پشتیبانی میشود)، Restore from iCloud Backup را انتخاب کنید و سپس شناسه و رمز عبور اپل خود را وارد کنید.
- آخرین نسخه پشتیبان از iPad قدیمی خود را انتخاب کنید و روی Restore ضربه بزنید . کمی صبر کنید تا iPad Pro/Air جدید شما با موفقیت از نسخه پشتیبان بازیابی شود.
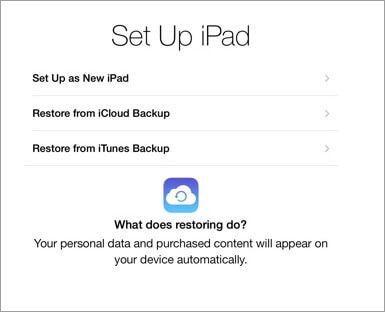
مزایا: iCloud به شما کمک می کند تا از بیشتر داده ها نسخه پشتیبان تهیه و بازیابی کنید. آنها تاریخچه خریداری شده موسیقی، نمایش های تلویزیونی، فیلم ها، برنامه ها و کتاب ها (نه خودشان)، عکس ها و ویدیوهای ذخیره شده در دوربین، تنظیمات دستگاه ها، پیام ها، آهنگ های زنگ، پست صوتی تصویری، صفحه اصلی، داده های برنامه ها و غیره هستند. بر.
معایب: برای اطمینان از فرآیند پشتیبان گیری و بازیابی به شبکه های WiFi پایدار نیاز دارد. زمان زیادی می برد. بدتر از آن، در مورد رسانه ای که از iTunes خریداری نشده است، iCloud در پشتیبان گیری و بازیابی ناموفق است.
راه حل 3. یک کلیک برای انتقال داده های قدیمی iPad به iPad Pro / iPad Air 2 / iPad Air 3 / iPad Mini
اگر بخواهید موارد خریداری نشده را در iPad Pro/Air? جدید خود کپی کنید، اکنون آسان است. Dr.Fone - Phone Transfer برای کمک شما می آید. این به طور حرفه ای برای کمک به انتقال داده ها بین هر دو تلفن و تبلت در هنگام اجرای Android، iOS یا Symbian طراحی شده است (فقط نسخه ویندوز از انتقال فایل ها به و از دستگاه های Symbian پشتیبانی می کند). این قدرت را به شما می دهد تا با یک کلیک تمام موسیقی، تقویم، پیام ها، فیلم ها، عکس ها و مخاطبین را از iPad قدیمی به iPad Pro/Air منتقل کنید. میتوانید همه دادههای خود را از iPad قدیمی به iPad Pro، iPad Air 2، iPad air 3 یا iPad Mini 3، iPad mini 4 به راحتی و به سرعت انتقال دهید. خیلی راحت است، اینطور نیست?

Dr.Fone - انتقال تلفن
انتقال داده از iPad قدیمی به iPad Pro، iPad Air 2 یا iPad Mini 3
- به راحتی عکس ها، فیلم ها، تقویم، مخاطبین، پیام ها و موسیقی را از iPad به iPad Pro منتقل کنید.
- انتقال از HTC، Samsung، Nokia، Motorola و موارد دیگر به iPhone X/8/7S/7/6S/6 (Plus)/5s/5c/5/4S/4/3GS را فعال کنید.
- با Apple، Samsung، HTC، LG، Sony، Google، HUAWEI، Motorola، ZTE، Nokia و گوشیهای هوشمند و تبلتهای دیگر کاملاً کار میکند.
- کاملاً با ارائه دهندگان اصلی مانند AT&T، Verizon، Sprint و T-Mobile سازگار است.
- سازگاری کامل با iOS 15 و Android 12
- سازگاری کامل با ویندوز 10 و مک 10.13.
مراحل انتقال داده از iPad قدیمی به iPad Pro/Air/Min
مرحله 1. هر دو آی پد را به کامپیوتر وصل کنید
Dr.Fone را دانلود و بر روی کامپیوتر نصب کنید. روی بسته نصبی روی صفحه کامپیوتر دوبار کلیک کنید تا آن را اجرا کنید. در پنجره اصلی، روی "انتقال تلفن" کلیک کنید. با این کار پنجره انتقال آی پد ظاهر می شود.

هر دو iPad و iPad Pro/Air قدیمی خود را به رایانه وصل کنید. نرم افزار آنها را در این پنجره شناسایی و نشان می دهد.

مرحله 2. انتقال از iPad قدیمی به iPad Pro/Air
همانطور که می بینید، تمام داده هایی که مجاز به انتقال هستند لیست شده و بین هر دو iPad بررسی می شوند، از جمله موسیقی، ویدئو، عکس، تقویم، iMessages و مخاطبین. بروید و روی "شروع انتقال" کلیک کنید. سپس، انتقال داده های iPad به iPad Pro/Air قدیمی آغاز می شود. اطمینان حاصل کنید که هیچ یک از iPad در کل دوره قطع نمی شوند.

مزایا: هر دو اقلام خریداری شده و خریداری نشده مجاز به انتقال هستند. علاوه بر این، قبل از وارد کردن دادههای iPad قدیمی، دادههای فعلی iPad Pro/Air حذف نمیشوند. علاوه بر این، به هیچ شبکه وای فای نیاز ندارد و فرآیند انتقال بسیار سریع و ایمن است.
معایب: وقتی می خواهید تنظیمات، برنامه، داده های برنامه و پست صوتی تصویری را بازیابی کنید، این نرم افزار درمانده است.
همه چیز درباره نحوه انتقال داده به iPad Pro/Air جدید از iPad قدیمی است. روشی را که دوست دارید انتخاب کنید و امتحان کنید.
نکات:
پس از انتقال داده، ممکن است بخواهید iPad Pro/Air جدید خود را مدیریت کنید. Dr.Fone -Switch انتخاب خوبی است. این یک کلیک برای انتقال تمام داده های خود به iPad شما است.
انتقال iOS
- انتقال از آیفون
- انتقال از آیفون به آیفون
- انتقال عکس از آیفون به اندروید
- انتقال فیلم ها و عکس های با اندازه بزرگ از iPhone X/8/7/6S/6 (به علاوه)
- انتقال آیفون به اندروید
- انتقال از iPad
- انتقال از سایر خدمات اپل






آلیس ام جی
ویرایشگر کارکنان