نحوه انتقال فیلم از گوشی به لپ تاپ بدون USB
27 آوریل 2022 • پرونده به: راه حل های انتقال داده • راه حل های اثبات شده
آیا فضای ذخیره سازی گوشی شما پر است و نمی دانید چگونه بدون USB? ویدیوها را از تلفن به لپ تاپ منتقل کنید اگر بله، پس این مقاله برای شما مناسب است.
این روزها تقریباً همه یک گوشی هوشمند دارند که از آن برای ثبت خاطرات زیبای زندگی خود استفاده می کنند. اما، به زودی، حافظه گوشی به دلیل فیلم های حافظه سنگین پر می شود. در این مورد، ممکن است بخواهید کلیپ های مورد علاقه خود را از تلفن خود به لپ تاپ یا رایانه شخصی خود منتقل کنید.
کپی کردن اطلاعات از تلفن همراه به لپ تاپ این روزها یک امر عادی است. در این مقاله نحوه انتقال فیلم از تلفن به لپ تاپ بدون USB را مورد بحث قرار خواهیم داد . همچنین، این مقاله شما را در مورد بهترین و ایمن ترین راه برای انتقال فیلم از تلفن هوشمند به لپ تاپ با یک کلیک راهنمایی می کند.
نگاهی بیاندازید!
قسمت 1: نحوه انتقال فیلم از تلفن به لپ تاپ بدون USB
آیا USB ندارید، اما می خواهید ویدیوهای خود را از تلفن به لپ تاپ منتقل کنید? اگر بله، پس این روش ها برای شما مناسب است:
1.1 انتقال فیلم ها از طریق برنامه های پیام رسانی
یکی از سادهترین راهها برای انتقال ویدیو از گوشی به لپتاپ ، استفاده از اپلیکیشنهای پیامرسان است. به عنوان مثال، واتس اپ وجود دارد که می توانید از آن برای انتقال عکس ها و فیلم های خود از گوشی به سیستم استفاده کنید.
شما باید یک گروه WhatsApp با یک مخاطب ایجاد کنید - مخاطب شما. سپس با این کار می توانید فایل ها را از لپ تاپ به گوشی یا بالعکس ارسال کنید.
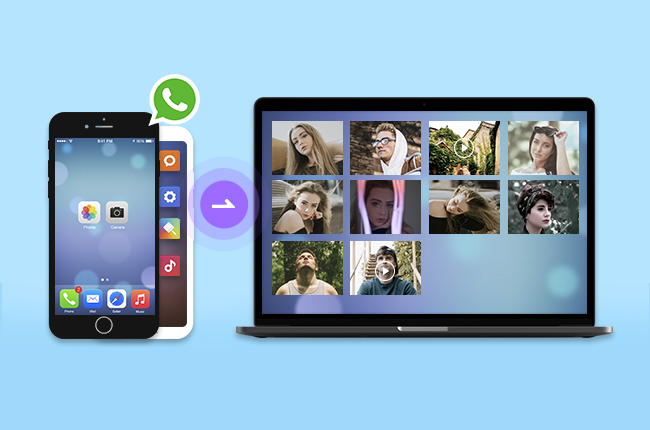
در اینجا مراحلی وجود دارد که باید دنبال کنید:
- ابتدا واتس اپ را روی گوشی خود نصب کنید و یک گروه جداگانه با یک مخاطب برای ارسال و دریافت ایجاد کنید
- اکنون، شما همچنین باید در لپ تاپ خود وارد WhatsApp شوید. می توانید این کار را از طریق یک اسکنر کد QR انجام دهید
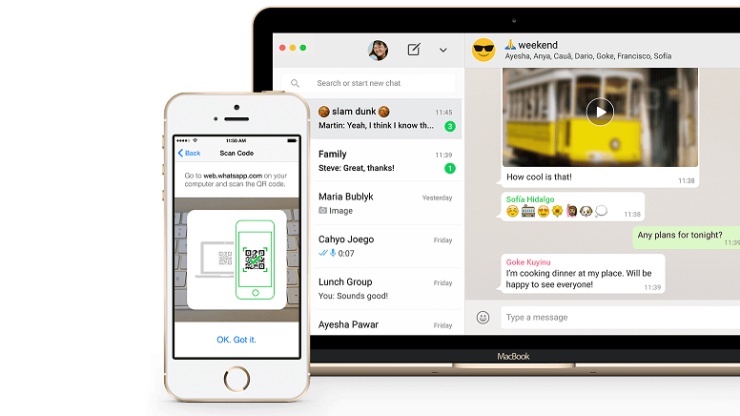
- پس از این، در گوشی خود، گروه WhatsApp را باز کرده و گزینه Link را ایجاد کرده و روی آن کلیک کردید تا فایل ویدیویی که می خواهید به لپ تاپ منتقل شود را ضمیمه کنید.
- با فشردن گزینه Link، گزینه photo & videos را انتخاب کنید
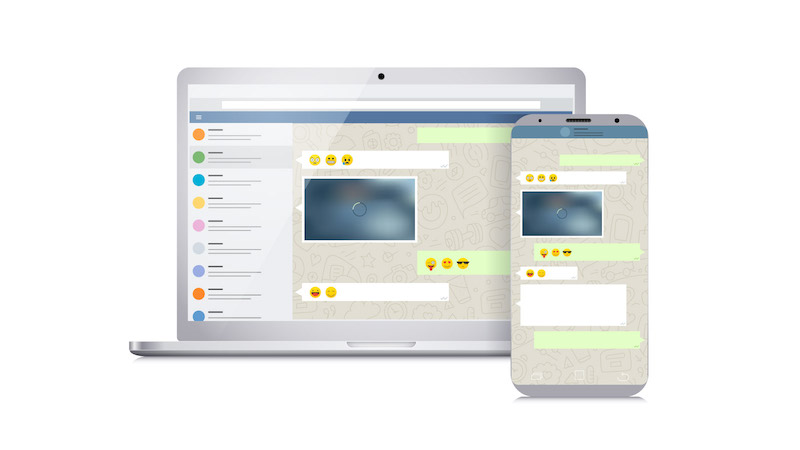
- و در نهایت ویدیوی مورد نظر برای ارسال را انتخاب کنید
- WhatsApp را روی لپتاپ خود باز کنید و گروه چت را که فیلمها را ارسال کردهاید باز کنید.
- در نهایت ویدیوها را روی لپ تاپ خود دانلود کنید.
این یک راه آسان برای انتقال فیلم از تلفن به کامپیوتر بدون USB است.
اشکال یا محدودیت ها:
- شما نمی توانید ویدیوی بزرگ را جابجا کنید
- اجازه انتقال یک فایل ویدیویی بزرگ را نمی دهد
- کیفیت فیلم پایین می آید
1.2 انتقال فیلم ها از طریق بلوتوث
هنگامی که می خواهید ویدیوها را از تلفن خود به لپ تاپ بدون کابل USB منتقل کنید، بلوتوث می تواند راه حل باشد. این یک ویژگی بسیار محبوب است که هم در گوشی و هم در لپ تاپ موجود است. در اینجا مراحلی وجود دارد که باید دنبال کنید:
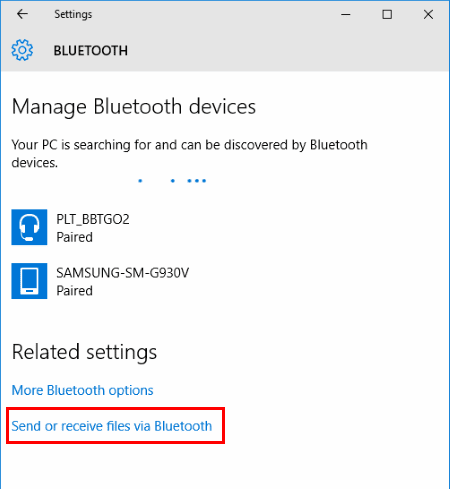
- ابتدا باید بلوتوث گوشی و لپ تاپ را روشن کنید
- برای این کار از قسمت تنظیمات گوشی به بلوتوث رفته و آن را روشن کنید. همچنین بلوتوث لپ تاپ را نیز روشن کنید.
- اکنون، مطمئن شوید که تلفن هوشمند شما می تواند در لپ تاپ شما پیدا کند
- پس از این، به این قسمت بروید، می توانید ببینید که هم گوشی و هم لپ تاپ شما از طریق بلوتوث متصل هستند.
توجه: هنگامی که می خواهید تلفن و لپ تاپ را متصل کنید، یک رمز عبور روی لپ تاپ و تلفن هوشمند شما ظاهر می شود. اطمینان حاصل کنید که رمزهای عبور در هر دو دستگاه یکسان است و سپس برای اتصال "OK" را فشار دهید.
- اکنون باید به File Manager گوشی خود بروید و ویدیویی را که می خواهید به لپ تاپ ارسال کنید انتخاب کنید.
- ویدیو با موفقیت در سیستم شما دریافت خواهد شد.
تمام شد، اکنون فیلم های تلفن با استفاده از بلوتوث به لپ تاپ ارسال می شوند.
اشکال و محدودیت:
- حجم ویدیو محدود است
- امکان ارسال ویدیوهای بزرگ از طریق بلوتوث وجود ندارد
1.3 ارسال فیلم از طریق سرویس ابری
همچنین میتوانید از گزینههای ذخیرهسازی ابری رایگان در Google Drive برای انتقال ویدیوها از تلفن به لپتاپ استفاده کنید. علاوه بر این، با استفاده از گزینههای ابری شخص ثالث مانند Dropbox، OneDrive، Google Drive و موارد دیگر، انتقال ویدیو میتواند آسانتر شود. در اینجا مراحلی وجود دارد که باید دنبال کنید:
- Google Drive را روی گوشی خود باز کنید
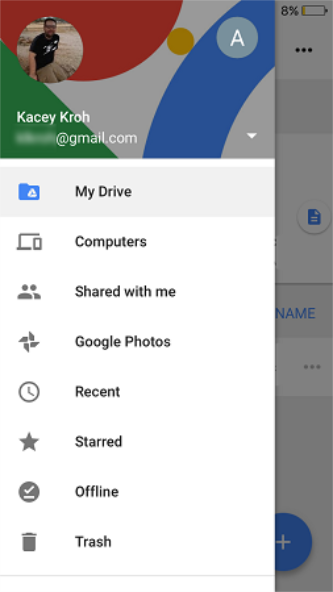
- همچنین Google Drive را روی لپ تاپ خود باز کنید
- با استفاده از جزئیات حساب گوگل که در گوشی شما وارد شده اند وارد شوید
- اکنون، فضای ذخیره سازی Google Drive را خواهید دید
- ویدیوها را از گالری تلفن انتخاب کنید و آنها را از طریق Google Drive یا Dropbox به اشتراک بگذارید.
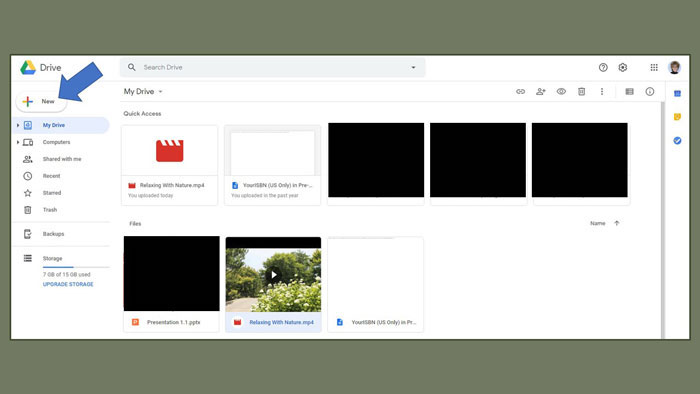
- Google Drive را روی لپ تاپ خود باز کنید تا ویدیو را بررسی کرده و آن را در پوشه لپ تاپ خود دانلود کنید.
اشکال و محدودیت:
- این روش فقط برای ارسال فایل های ویدئویی کوچک موثر است.
- محدودیت فضای ذخیره سازی رایگان وجود دارد و پس از آن، برای استفاده از Google Drive باید هزینه پرداخت کنید
- نیاز به سرعت اینترنت بالا
1.4 انتقال فیلم ها از طریق ایمیل
آیا نمیدانید چگونه بدون USB? فیلمها را از تلفن به لپتاپ ارسال کنید، اگر بله، ارسال فیلم از طریق ایمیل میتواند گزینهی عالی باشد. به اشتراک گذاری سریع فیلم ها از تلفن به لپ تاپ یا بالعکس را ارائه می دهد. در اینجا مراحلی وجود دارد که باید دنبال کنید:

- Gmail را در تلفن خود باز کنید و به نوشتن نامه بروید
- پس از این، نام گیرنده را که می تواند شما یا شخص دیگری باشد، تایپ کنید تا ایمیل ارسال شود
- ویدیو را با استفاده از گزینه پیوند پیوست کنید
- پس از پیوست کردن فیلم ها، می خواهید به لپ تاپ منتقل شوید، ایمیل ارسال کنید
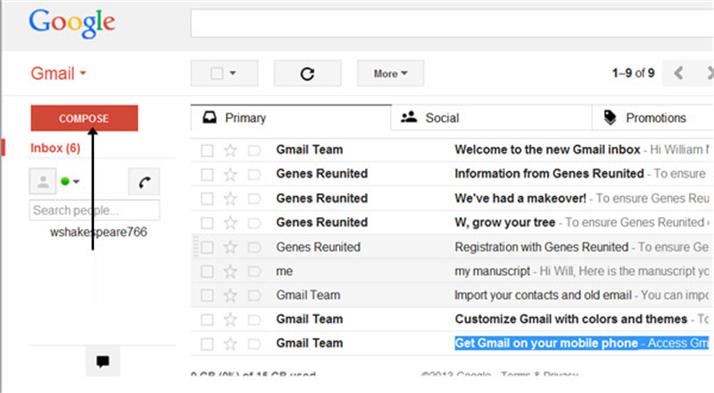
- پس از این، ایمیل را در لپ تاپ باز کنید و صندوق ورودی را با فیلم ها بررسی کنید
- ویدیوها را روی لپ تاپ خود دانلود کنید
اشکال و محدودیت:
- فایل های ویدیویی بزرگ را نمی توان با استفاده از ایمیل ارسال کرد
- دانلود ویدیو زمان می برد
قسمت 2: انتقال فیلم ها از تلفن به لپ تاپ با USB (فقط یک کلیک!)

Dr.Fone - مدیر تلفن (اندروید/iOS)
انتقال فیلم از تلفن به کامپیوتر
- موسیقی، عکسها، ویدیوها، مخاطبین، پیامکها، برنامهها و غیره را انتقال، مدیریت، صادر/وارد کنید.
- از موسیقی، عکسها، ویدیوها، مخاطبین، پیامکها، برنامهها و غیره خود در رایانه پشتیبان تهیه کنید و به راحتی آنها را بازیابی کنید.
- موسیقی، عکسها، ویدیوها، مخاطبین، پیامها و غیره را از یک گوشی هوشمند به گوشی هوشمند دیگر منتقل کنید.
- انتقال فایل های رسانه ای بین گوشی و کامپیوتر
- سازگاری کامل با iOS/Android
آیا نمیدانید چگونه با یک کلیک ویدیوها را از تلفن به لپتاپ ارسال کنید? یا روشهایی که قبلا ذکر شد را پیچیده میدانید? اگر بله، Dr.Fone برای شما مناسب است. با Dr.Fone - Phone Manager ( Android / iOS ) فیلم ها را از تلفن به لپ تاپ منتقل کنید.
برای این کار، باید یک کابل USB قرض بگیرید یا آن را بخرید و سپس بتوانید به سرعت فیلم ها را از تلفن به لپ تاپ در کمترین زمان انتقال دهید.
این یک ابزار هوشمند انتقال ویدیو است که استفاده از آن آسان و ایمن است. این امکان را به شما می دهد تا با یک کلیک فایل های ویدئویی را بین گوشی و کامپیوتر جابه جا کنید. علاوه بر فیلم، میتوانید موسیقی، عکس و انواع دیگر فایلهای داده را با Dr.Fone از گوشی به لپتاپ انتقال دهید.
این ابزار شگفت انگیز انتقال داده از بیش از 3000 دستگاه تولید شده توسط شرکت هایی مانند اپل، سامسونگ، ال جی، موتورولا، اچ تی سی و غیره پشتیبانی می کند.
ویژگی های Dr.Fone - Phone Manager
- به راحتی میتواند فایلها را بین دستگاههای Android/iOS و لپتاپها، از جمله ویدیوها و موارد دیگر، انتقال دهد.
- همچنین، می تواند تلفن Android/iOS شما را در سیستم مدیریت کند.
- از اندروید 11/iOS 15 و جدیدترین مدل ها پشتیبانی می کند.
- استفاده آسان برای انتقال فیلم از تلفن به لپ تاپ یا رایانه شخصی.
در اینجا مراحلی وجود دارد که باید دنبال کنید:
مرحله 1: Dr.Fone - Phone Manager را راه اندازی کنید
ابتدا باید Dr.Fone - Phone Manager را بر روی لپ تاپ خود دانلود کنید و گوشی خود را از طریق کابل USB به لپ تاپ متصل کنید.

هنگامی که گوشی به لپ تاپ متصل می شود توسط Dr.Fone شناسایی می شود و شما می توانید صفحه اصلی را مشاهده کنید.
مرحله 2: فایل های ویدئویی را برای انتقال انتخاب کنید

اکنون باید فایل های ویدئویی را از گوشی خود که می خواهید به لپ تاپ منتقل کنید انتخاب کنید.
مرحله 3: شروع به انتقال کنید
اکنون، روی "Export" > "Export to PC" کلیک کنید. و سپس مسیری را در پنجره مرورگر فایل برای ذخیره ویدیوها از گوشی انتخاب کنید.

در نهایت، می توانید تمام ویدیوهای خود را در لپ تاپ ببینید. می توانید آنها را برای استفاده در آینده در مکان مورد نظر در رایانه ذخیره کنید.
اگر می خواهید بدانید که چگونه فیلم ها را از گوشی به لپ تاپ بدون USB منتقل کنید، این مقاله برای شما مناسب است. ما در مورد بهترین روش های ارسال فیلم از تلفن به رایانه بدون USB صحبت کرده ایم.
وقتی از روش موثری مانند Dr.Fone - Phone Manager پیروی می کنید، انتقال فیلم آسان است. یکبار امتحانش کن
انتقال تلفن
- دریافت داده از اندروید
- انتقال از اندروید به اندروید
- انتقال از اندروید به بلک بری
- وارد کردن/صادر کردن مخاطبین به و از تلفن های اندرویدی
- انتقال برنامه ها از اندروید
- انتقال از اندروید به نوکیا
- انتقال اندروید به iOS
- انتقال از سامسونگ به آیفون
- ابزار انتقال سامسونگ به آیفون
- انتقال از سونی به آیفون
- انتقال از موتورولا به آیفون
- انتقال از هواوی به آیفون
- انتقال از اندروید به آی پاد
- انتقال عکس از اندروید به آیفون
- انتقال از اندروید به آی پد
- انتقال فیلم از اندروید به آی پد
- دریافت اطلاعات از سامسونگ
- انتقال اطلاعات به سامسونگ
- انتقال از سونی به سامسونگ
- انتقال از موتورولا به سامسونگ
- جایگزین سوئیچ سامسونگ
- نرم افزار انتقال فایل سامسونگ
- انتقال ال جی
- انتقال از سامسونگ به ال جی
- انتقال از ال جی به اندروید
- انتقال از ال جی به آیفون
- انتقال تصاویر از گوشی ال جی به کامپیوتر
- انتقال مک به اندروید






دیزی رینز
ویرایشگر کارکنان