چیزی که در مورد Mi Mover از دست نخواهید داد
27 آوریل 2022 • پرونده به: راه حل های انتقال داده • راه حل های اثبات شده
ابزارهای زیادی در بازار دیجیتال برای انتقال داده ها از یک ابزار به ابزار دیگر وجود دارد. برنامه های انتقال داده به شما کمک می کنند تا داده ها را بدون هیچ مشکلی از یک دستگاه به دستگاه دیگر منتقل کنید. Mi Mover یکی از این برنامه ها است که توسط یک توسعه دهنده غول پیکر شیائومی طراحی شده است. در این مقاله به بررسی دقیق این اپلیکیشن و مسائل مرتبط با آن می پردازید. شما می توانید راه های جایگزین برای رسیدگی به خرابی ها در حین انتقال داده ها را بیابید. بهترین روشی را انتخاب کنید که متناسب با نیازهای شما باشد و انتقال داده را بین ابزارها بدون زحمت انجام دهید.
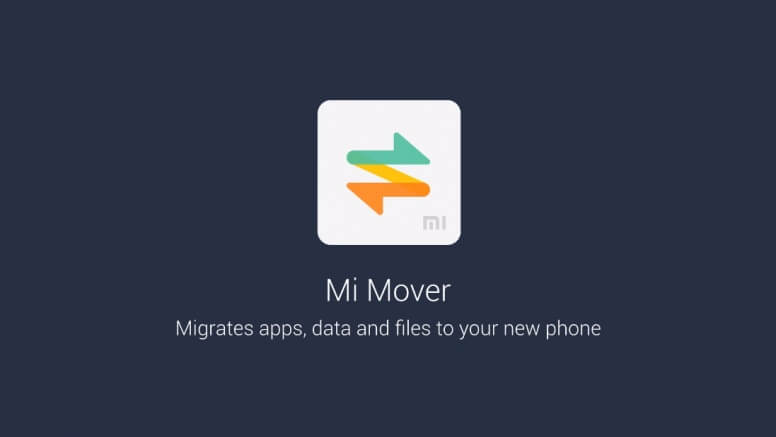
قسمت 1: Mi Mover چیست?
Mi Mover به شما کمک می کند تا داده ها را از تلفن هوشمند قدیمی خود به دستگاه های Mi منتقل کنید. به نظر می رسد این برنامه با انواع فرمت های داده مانند مخاطبین، پیام ها، عکس ها، فیلم ها و غیره سازگار است. به جای آن نیازی به سیم یا اتصالات خارجی با استفاده از کابل نیست. در طول فرآیند انتقال به عنوان یک نقطه اتصال Wi-Fi کار می کند. می توانید داده های بزرگ را از یک دستگاه به گجت های Mi بدون زحمت و در یک چشم به هم زدن منتقل کنید.
طرفداران
- این برنامه ابزارها را مستقیماً در یک پلتفرم پرسرعت به هم متصل میکند، در نتیجه دادهها را برای نمایش با برنامههای شخص ثالث محدود میکند.
- این یک ابزار ساده با محیط رابط کاربری است که به انتقال داده ها بین ابزارها کمک می کند.
منفی
- از این ابزار فقط با گجت های اندروید و Mi می توانید استفاده کنید و با پلتفرم iOS سازگاری ندارد.
- در طول نصب برنامه، باید به نزدیک به 72 مجوز برای تکمیل فرآیند اجازه دهید.
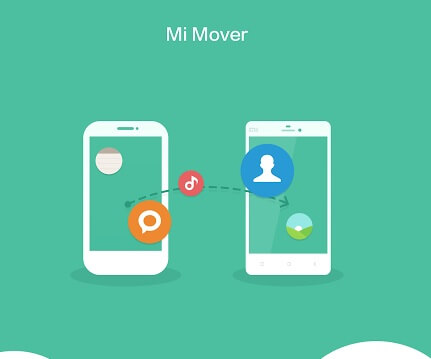
قسمت 2: نحوه انتقال اطلاعات تلفن Mi Mover?
در این بخش با استفاده از اپلیکیشن Mi Mover یاد می گیرید که داده های گوشی را بین گجت ها جابجا کنید. در دستورالعمل ها به دقت گشت و گذار کنید و فرآیند انتقال داده را با موفقیت انجام دهید.
مرحله 1: اپلیکیشن Mi Mover را روی گوشی خود دانلود کرده و برنامه را نصب کنید. سپس، روی "تنظیمات تنظیمات اضافی انتقال دهنده Mi" ضربه بزنید. قبل از شروع فرآیند انتقال داده، باید ویژگی Wi-Fi را در هر دو ابزار فعال کنید.
مرحله 2: اکنون برنامه Mi Mover را بر روی تلفن مورد نظر خود راه اندازی کنید و آن را به عنوان "گیرنده" تنظیم کنید. یک کد QR روی صفحه نمایش داده می شود. کد QR دستگاه مبدأ را برای اسکن کد QR دستگاه مورد نظر ایجاد کنید تا یک اتصال بی سیم بین ابزارک ها برقرار شود.
مرحله 3: نوع داده مورد نظر را که می خواهید بین دستگاه ها ارسال کنید بررسی کنید و بسته به نیاز خود فایل هایی مانند عکس، فیلم، اسناد و غیره را انتخاب کنید. سپس، در نهایت، دکمه "ارسال" را فشار دهید تا انتقال داده بین دستگاه ها آغاز شود.
این مراحل برای انتقال بی عیب و نقص داده ها بین دستگاه ها با استفاده از برنامه Mi Mover هستند.
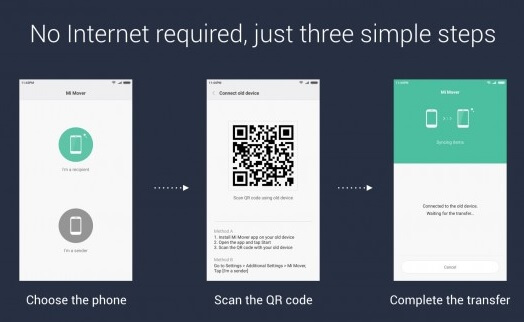
قسمت 3: اگر Mi Mover موفق به انتقال? نشد چه؟
در صورتی که انتقال داده بین ابزارهای با استفاده از Mi Mover ناموفق باشد، میتوانید برنامه Dr. Fone-Pone Transfer را انتخاب کنید . این بهترین برنامه برای انتقال داده های بزرگ بدون دردسر در یک بازه زمانی کوتاه است. این محصول معتبر توسعه دهنده نرم افزار معروف Wondershare است. این اپلیکیشن بین پلتفرم هایی مانند اندروید و iOS بدون هیچ نقصی به خوبی کار می کند. با آخرین نسخه دستگاه های اندروید و iOS سازگار است. با استفاده از ابزار Dr. Fone می توانید تنها با یک کلیک انتقال داده را بین دستگاه ها برقرار کنید. این برنامه در میان انبوه برنامه های موجود در بازار دیجیتال منحصر به فرد است. وقت آن رسیده است که ویژگی های باورنکردنی آن را در زیر روشن کنید.
ویژگی های منحصر به فرد برنامه Dr. Fone- Phone Transfer
- این برنامه با نسخه های ویندوز و مک سازگار است.
- از طیف گسترده ای از انواع داده ها مانند متون، تصاویر، اسناد، فیلم ها و غیره پشتیبانی می کند.
- انتقال داده با سرعت بالا بین ابزارها انجام می شود.
- محیط کاربر پسند به شما کمک می کند تا انتقال داده را بدون دردسر انجام دهید.
- با وجود حجم فایل، در حین انتقال داده ها از دست نمی روند.
این برنامه مناسب برای برآوردن سریع نیازهای انتقال داده شما بین دستگاه ها است. در بخش زیر میتوانید نحوه استفاده از این برنامه برای انجام فرآیند انتقال سریع داده را توضیح دهید.
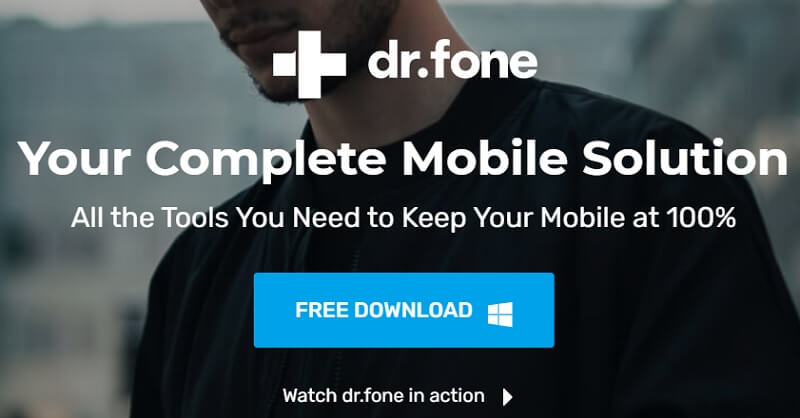
3.1 نحوه انتقال داده با Dr. Fone-Phone Transfer?
میتوانید از ابزار Dr. Fone-Phone Transfer برای انتقال دادهها بین ابزارها استفاده کنید. یا از رایانه شخصی در طول فرآیند انتقال داده استفاده کنید یا آن را بدون استفاده از آن امتحان کنید. در این بخش ایده ای از انتقال داده بین دستگاه های با یا بدون رایانه ارائه می شود.
A: انتقال داده ها از تلفن به تلفن با رایانه شخصی
برای درک واضح انتقال داده بین دستگاه های با استفاده از رایانه، مراحل زیر را با دقت بخوانید. رایانه به عنوان واسطه ای برای انتقال داده ها بین تلفن ها عمل می کند. شما باید اپلیکیشن مناسبی را انتخاب کنید تا از این فرآیند به صورت بی عیب و نقص پشتیبانی کند.
مرحله 1: ابزار برنامه Dr. Fone را دانلود کنید.
از وب سایت رسمی دکتر فون دیدن کنید و برنامه را در رایانه شخصی خود دانلود کنید. آن را نصب کرده و ابزار را راه اندازی کنید. ماژول "انتقال تلفن" را از صفحه اصلی آن انتخاب کنید. شما باید نسخه مناسب این نرم افزار سازگار با کامپیوتر خود را انتخاب کنید. در صفحه وب رسمی برنامه Dr. Fone- Phone Transfer، می توانید ابزارهایی را پیدا کنید که از نسخه های Windows و Mac پشتیبانی می کنند. برای غلبه بر مشکلات سازگاری باید مطابق با آن انتخاب کنید.

مرحله 2: ابزارها را وصل کنید
از یک کابل USB موثر برای اتصال ابزارها به رایانه شخصی استفاده کنید. برای جلوگیری از از دست رفتن داده ها در طول فرآیند انتقال، اطمینان حاصل کنید که اتصال به طور محکم در طول انتقال داده وجود دارد. ابزار مبدا و تلفن مورد نظر باید در موقعیت مناسب روی صفحه قرار گیرند. در غیر این صورت، گزینه "Flip" را بزنید تا موقعیت آن عوض شود. استفاده از کابل های USB با کیفیت برای از بین بردن مشکلات اتصال در طول فرآیند انتقال داده، به شدت توصیه می شود.

مرحله 3: داده ها را انتخاب کنید
داده های مورد نظر را که به فرآیند انتقال نیاز دارد، انتخاب کنید و دکمه Start Transfer را بزنید تا فرآیند انتقال داده آغاز شود. میتوانید طیف وسیعی از گزینهها، مانند مخاطبین، پیامها، عکسها، ویدیوها و غیره را بیابید. گزینههای مورد نظر را بررسی کرده و فرآیند انتقال را آغاز کنید. میتوانید گزینه «پاک کردن دادهها قبل از کپی» را در زیر صفحه اسبابک مقصد انتخاب کنید تا دادههای موجود در تلفن مورد نظر پاک شود تا از افزونگی جلوگیری شود.

باید چند دقیقه صبر کنید تا انتقال داده با موفقیت کامل شود. اسبابک ها را از رایانه شخصی جدا کنید و داده های موجود در ابزار مورد نظر را بررسی کنید. مراحل فوق به شما در تکمیل انتقال داده بین دستگاه ها با استفاده از رایانه کمک می کند. مراحل بالا را به دقت دنبال کنید و انتقال داده بین دستگاه ها را به طور مطلوب امتحان کنید. اگر می خواهید بدون استفاده از رایانه شخصی انتقال داده انجام دهید، روش زیر را امتحان کنید.
ب: انتقال داده ها از تلفن به تلفن بدون رایانه
در اینجا، نحوه انتقال داده ها بین دستگاه ها بدون رایانه را یاد خواهید گرفت. در این روش باید با استفاده از کابل آداپتور بین دستگاه ها ارتباط مستقیم برقرار کنید. اطمینان حاصل کنید که اتصال بین دستگاه ها به طور محکم در طول فرآیند وجود دارد تا از مشکلات غیر ضروری جلوگیری شود.
مرحله 1: برنامه Dr. Fone- Phone Transfer را دانلود کنید
بر اساس نسخه ابزار خود، ابزار مناسب را از صفحه وب رسمی آن دانلود کنید. به سراغ نسخه برنامه Dr. Fone مبتنی بر اندروید بروید و آن را با دنبال کردن جادوگر دستورالعمل آن نصب کنید. در صفحه اصلی، گزینه «وارد کردن از کابل USB» را فشار دهید.

مرحله 2: ابزارها را وصل کنید.
اکنون، ابزارها را مستقیماً با استفاده از کابل های آداپتور متصل کنید. داده های مورد نظر را که نیاز به فرآیند انتقال دارد انتخاب کنید و روی گزینه Start Importing روی صفحه ضربه بزنید. این عمل فرآیند انتقال داده را آغاز می کند.

چند دقیقه صبر کنید تا کل انتقال داده بین ابزارک ها کامل شود. کابل آداپتور را تا زمانی که کل انتقال داده با موفقیت کامل نشد، مزاحم نشوید.
نتیجه
بنابراین، این یک بحث روشنگرانه در مورد انتقال داده بین دستگاه ها با استفاده از Mi Mover و برنامه دکتر Fone است. روش مورد نظر را انتخاب کنید و فرآیند انتقال داده را به طور دقیق انجام دهید. زمان آن فرا رسیده است که روش مناسبی را برای انتقال داده ها بین دستگاه ها بدون از دست دادن داده انتخاب کنید. برنامه Dr. Fone- Phone Transfer راهی عالی برای انتقال بی عیب و نقص داده ها بین یک دستگاه به دستگاه دیگر است. می توانید به سرعت داده ها را بین دستگاه ها بدون هیچ وقفه ای جابه جا کنید. بسیاری از متخصصان برنامه Dr. Fone -Phone Transfer را برای جابجایی بدون دردسر داده های بزرگ بین ابزارها توصیه می کنند. روش مناسب را هوشمندانه انتخاب کنید و انتقال داده های خود را بین تلفن ها بدون زحمت انجام دهید. با این مقاله همراه باشید تا با استفاده از ابزار باورنکردنی دکتر فون، حقایق هیجان انگیز در مورد انتقال داده های گوشی را بررسی کنیم.
انتقال تلفن
- دریافت داده از اندروید
- انتقال از اندروید به اندروید
- انتقال از اندروید به بلک بری
- وارد کردن/صادر کردن مخاطبین به و از تلفن های اندرویدی
- انتقال برنامه ها از اندروید
- انتقال از اندروید به نوکیا
- انتقال اندروید به iOS
- انتقال از سامسونگ به آیفون
- ابزار انتقال سامسونگ به آیفون
- انتقال از سونی به آیفون
- انتقال از موتورولا به آیفون
- انتقال از هواوی به آیفون
- انتقال از اندروید به آی پاد
- انتقال عکس از اندروید به آیفون
- انتقال از اندروید به آی پد
- انتقال فیلم از اندروید به آی پد
- دریافت اطلاعات از سامسونگ
- انتقال اطلاعات به سامسونگ
- انتقال از سونی به سامسونگ
- انتقال از موتورولا به سامسونگ
- جایگزین سوئیچ سامسونگ
- نرم افزار انتقال فایل سامسونگ
- انتقال ال جی
- انتقال از سامسونگ به ال جی
- انتقال از ال جی به اندروید
- انتقال از ال جی به آیفون
- انتقال تصاویر از گوشی ال جی به کامپیوتر
- انتقال مک به اندروید





آلیس ام جی
ویرایشگر کارکنان