راه هایی برای انتقال کتابخانه iTunes به رایانه جدید
27 آوریل 2022 • پرونده به: راه حل های انتقال داده • راه حل های اثبات شده
اپل قطعا یکی از محبوب ترین گوشی های هوشمند را تولید می کند. این شرکت میلیاردها کاربر از سرتاسر جهان دارد و به درستی هم همینطور است. دارای بسیاری از ویژگی های جالب است که ممکن است در سایر محصولات الکترونیکی به سختی پیدا شود. برای همه کاربران iOS که از iTunes برای ذخیره یا مدیریت فایلهای چندرسانهای خود استفاده میکنند، نحوه انتقال کتابخانه iTunes به رایانه دیگری یک سؤال ثابت بوده است.
بسیاری از کاربران جامعه از اینکه چگونه دادههای خود را هنگام تلاش برای انتقال کتابخانه iTunes به یک رایانه جدید از دست دادهاند، شکایت داشتند. خب دیگه نه شما به جای مناسب آمده اید. در این مقاله 4 راه حل مختلف برای مشکل نحوه انتقال کتابخانه iTunes به کامپیوتر دیگر بدون از دست دادن اطلاعات به شما ارائه می دهیم.

- چیزی که باید قبل از انتقال کتابخانه آیتونز بدانید
- راه حل 1: کتابخانه iTunes را با پشتیبان گیری iTunes منتقل کنید
- راه حل 2: کتابخانه iTunes را با Dr.Fone-Phone Manager منتقل کنید
- راه حل 3: کتابخانه iTunes را از طریق اشتراک گذاری خانگی منتقل کنید
- راه حل 4: کتابخانه iTunes را از طریق هارد اکسترنال انتقال دهید
چیزی که باید قبل از انتقال کتابخانه آیتونز بدانید
قبل از اینکه راه حل های واقعی را شروع کنیم، باید چند کار را انجام دهید تا مطمئن شوید حتی یک کیلوبایت داده را از دست نمی دهید. قبل از شروع هر یک از راه حل های ذکر شده در زیر، توصیه می شود از قبل یک نسخه پشتیبان کامل از تمام اطلاعات خود ایجاد کنید.
ما قصد داریم به دو مورد از ساده ترین راه ها برای پشتیبان گیری از اطلاعات خود اشاره کنیم. اما قبل از انجام این کار، باید فایل های iTunes خود را یکپارچه کنید.
iTunes را باز کنید و به File > Library > Organize Library بروید. روی چک باکس مقابل «تجمیع فایلها» کلیک کنید و سپس روی دکمه «OK» کلیک کنید. اکنون تمام فایل های iTunes شما در یک پوشه واحد ادغام شده اند. شما می توانید به راحتی از این پوشه کپی ایجاد کرده و آن را به مکانی امن منتقل کنید تا مطمئن شوید که تمام داده های iTunes شما کاملاً ایمن هستند.
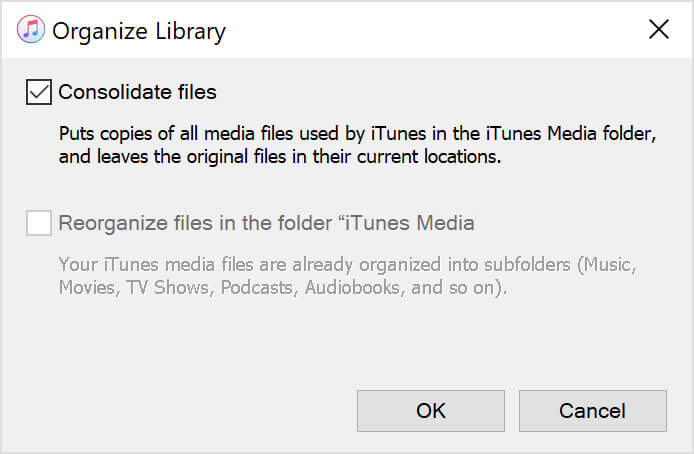
اکنون که کل iTunes خود را در یک فایل ادغام کرده اید، می توانید یکی از 4 راه حل ذکر شده در زیر را انتخاب کنید. بنابراین، چگونه می توان کتابخانه iTunes را به رایانه دیگری منتقل کرد?
راه حل 1: کتابخانه iTunes را با پشتیبان گیری iTunes منتقل کنید
آیا میدانستید که میتوانید کتابخانه iTunes را با استفاده از پشتیبانگیری iTunes به یک رایانه جدید منتقل کنید? در این بخش در مورد نحوه انتقال کتابخانه iTunes به رایانه دیگری، به طور مفصل به این موضوع خواهیم پرداخت.
توجه: مطمئن شوید که رایانه جدید شما آخرین نسخه iTunes را دارد.
این مراحل ساده را برای انتقال کتابخانه iTunes به یک رایانه جدید دنبال کنید.
مرحله 1: از برنامه iTunes خود خارج شوید. درایو خارجی را که حاوی نسخه پشتیبان کتابخانه iTunes از رایانه قبلی شما است، پیدا کنید. پوشه پشتیبان را به درایو داخلی رایانه خود بکشید و رها کنید.
مرحله 2: اکنون باید نسخه پشتیبان iTunes را به مکان مناسبی در رایانه شخصی خود منتقل کنید. توصیه می کنیم پوشه پشتیبان iTunes را به [پوشه کاربر]\Music\iTunes\iTunes Media منتقل کنید.
مرحله 3: iTunes را در رایانه جدید خود در حالی که کلید Shift را نگه داشته اید باز کنید. بر روی "انتخاب کتابخانه" کلیک کنید. پوشه پشتیبان را که به تازگی در رایانه شخصی جدید ذخیره کرده اید انتخاب کنید و سپس روی «Open» کلیک کنید. یک کتابخانه iTunes خواهید دید. آن را انتخاب کنید.
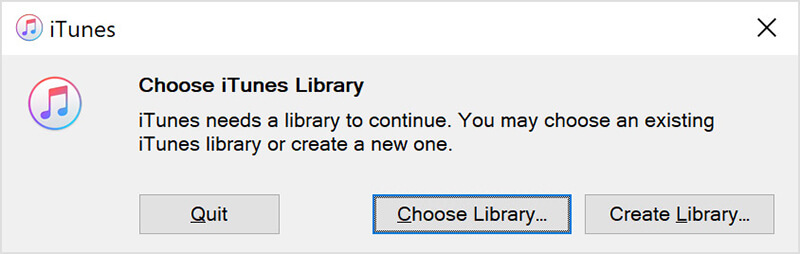
و بس. می توانید از این مراحل برای انتقال کتابخانه iTunes به رایانه جدید استفاده کنید. مرحله بعدی یک راه مطمئن برای انتقال کتابخانه iTunes به یک رایانه جدید است.
راه حل 2: کتابخانه iTunes را با Dr.Fone-Phone Manager منتقل کنید
خوب، این بدون شک یکی از بهترین راه حل های موجود در زمانی است که به دنبال انتقال کتابخانه iTunes به یک رایانه جدید هستید. Dr.Fone - Phone Manager (iOS) یکی از محبوب ترین ابزارها برای انتقال و مدیریت داده ها است.
Dr. Fone - مدیر تلفن (iOS) با در نظر گرفتن دستگاه های اپل ایجاد شده است. این قطعا قابلیت استفاده آن را افزایش می دهد. همه ما می دانیم که انتقال داده ها از داده های iOS خود به هر دستگاه دیگری، نحوه انتقال کتابخانه iTunes به رایانه دیگری - به عنوان مثال، می تواند دردناک باشد. به همین دلیل است که Dr. Fone - Phone Manager (iOS) به ابزاری ایده آل برای انتقال کتابخانه iTunes به یک رایانه جدید تبدیل می شود.
با این حال، Dr.Fone - Phone Manager (iOS) یک راه حل هوشمند انتقال و مدیریت آیفون است. من قصد دارم به ویژگی های برتر این ابزار اشاره کنم.
ویژگی های کلیدی:
در اینجا ویژگی های کلیدی Dr.Fone - Phone Manager (iOS) آورده شده است.
- این امکان را به شما می دهد تا مخاطبین، اس ام اس، عکس ها، موسیقی، ویدیوها را در آیفون و آیپد خود انتقال دهید.
- می توانید از آن برای مدیریت داده های خود با افزودن، صادرات، حذف و غیره استفاده کنید.
- این یکی از جالب ترین ویژگی های این ابزار است. حتی بدون iTunes می توانید داده ها را بین iPhone، iPad و رایانه ها انتقال دهید.
- بهترین بخش این است که به طور کامل از iOS 14 و همه دستگاه های iOS پشتیبانی می کند.
می توانید به راحتی از آن برای انتقال iTunes به رایانه جدید استفاده کنید. هر ویژگی را که می خواهید استفاده کنید انتخاب کنید و دستورالعمل های روی صفحه را دنبال کنید.

در بخش بعدی در مورد نحوه انتقال کتابخانه iTunes به رایانه دیگر، در مورد انتقال کتابخانه iTunes به رایانه جدید با استفاده از Home Sharing صحبت خواهیم کرد.
راه حل 3: کتابخانه iTunes را از طریق اشتراک گذاری خانگی منتقل کنید
اشتراک گذاری در خانه یکی از راه های راحت برای انتقال iTunes به یک کامپیوتر جدید است. آسان است. اشتراک گذاری در خانه به شما امکان می دهد تا داده های خود را بین حداکثر 5 رایانه به اشتراک بگذارید. اگر می خواهید بدانید چگونه کتابخانه iTunes را به رایانه دیگری منتقل کنید، فقط مراحل زیر را دنبال کنید.
مرحله 1: اشتراک گذاری خانگی را در رایانه شخصی خود روشن کنید. برای روشن کردن اشتراکگذاری در خانه، به «تنظیمات برگزیده سیستم» بروید، «اشتراکگذاری» را انتخاب کنید و سپس «اشتراکگذاری رسانه» را انتخاب کنید. "Home Sharing" را انتخاب کنید و سپس با استفاده از Apple ID خود وارد شوید. پس از وارد شدن به سیستم، روی دکمه «روشن کردن اشتراکگذاری صفحه اصلی» کلیک کنید.
2 را انتخاب کنید: اگر قصد دارید کتابخانه iTunes خود را به رایانه شخصی ویندوز منتقل کنید، iTunes را باز کنید و سپس این پیمایش File > Home Sharing > Turn on Home Sharing را دنبال کنید. هنگامی که دو رایانه به هم متصل می شوند، می توانید آن دستگاه خاص را در iTunes خود مشاهده کنید.
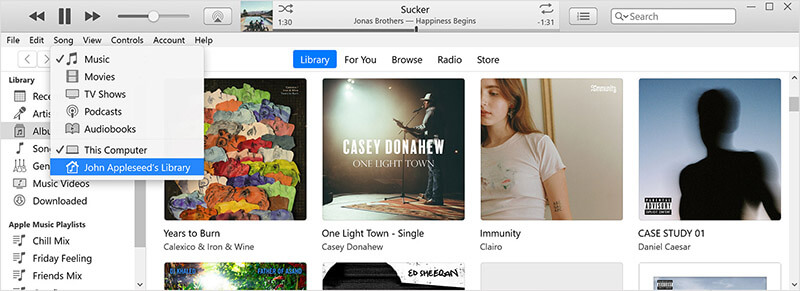
مرحله 3: برای وارد کردن، منوی کتابخانه را باز کنید و رایانه ای را انتخاب کنید که از طریق Home Sharing متصل است. پس از انجام این کار، لیستی از دسته ها ظاهر می شود.
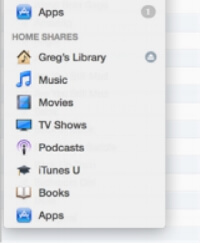
مرحله 4: دسته ای را که می خواهید وارد کنید انتخاب کنید. از منوی "نمایش" در پایین، "Items not in my library" را انتخاب کنید. مواردی را که می خواهید وارد کنید انتخاب کنید و سپس روی دکمه "وارد کردن" کلیک کنید.
و بس. شما کتابخانه آیتونز خود را در رایانه جدید خود دارید. و به همین راحتی می توان iTunes را به یک کامپیوتر جدید منتقل کرد. در قسمت بعدی نحوه انتقال کتابخانه iTunes به کامپیوتر دیگر، نحوه انتقال کتابخانه iTunes به کامپیوتر جدید با استفاده از هارد اکسترنال را به شما آموزش می دهیم.
راه حل 4: کتابخانه iTunes را از طریق هارد اکسترنال انتقال دهید
این یکی از ساده ترین روش های انتقال کتابخانه iTunes به رایانه جدید است. در بخش بالا، ما تمام فایل های کتابخانه iTunes خود را ادغام کرده ایم. اکنون، ما می دانیم که یک پوشه در لپ تاپ ما وجود دارد که حاوی تمام فایل های ما است. گام بعدی این است که آن پوشه را پیدا کنید، یک کپی ایجاد کنید و آن را به رایانه جدید خود منتقل کنید.
در اینجا نحوه انجام آن آمده است.
مرحله 1: ابتدا باید پوشه پشتیبان را پیدا کنید. به طور پیش فرض، پوشه iTunes در User > Music > iTunes > iTunes Media قرار دارد. اگر نمی توانید پوشه را پیدا کنید، به iTunes و سپس Edit > Preferences بروید. روی تب "Advanced" کلیک کنید. مکان پوشه iTunes خود را در زیر "مکان پوشه iTunes Media" پیدا خواهید کرد.
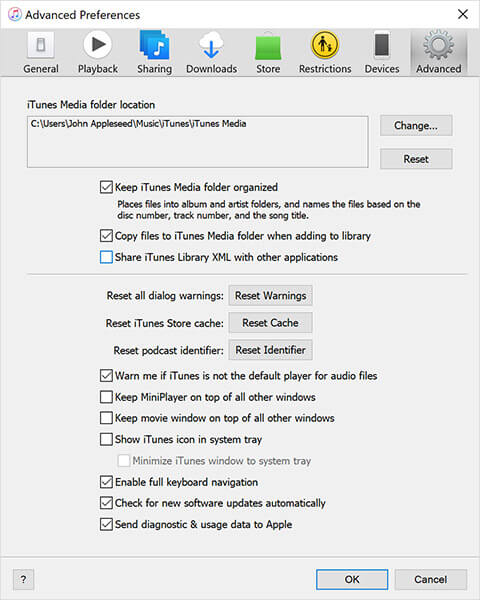
مرحله 2: هنگامی که آن پوشه را پیدا کردید، زمان آن است که یک نسخه پشتیبان از آن ایجاد کنید. برای انجام این کار، ابتدا باید یک کپی از پوشه ایجاد کنید. روی پوشه کلیک راست کرده و روی دکمه «کپی» کلیک کنید.
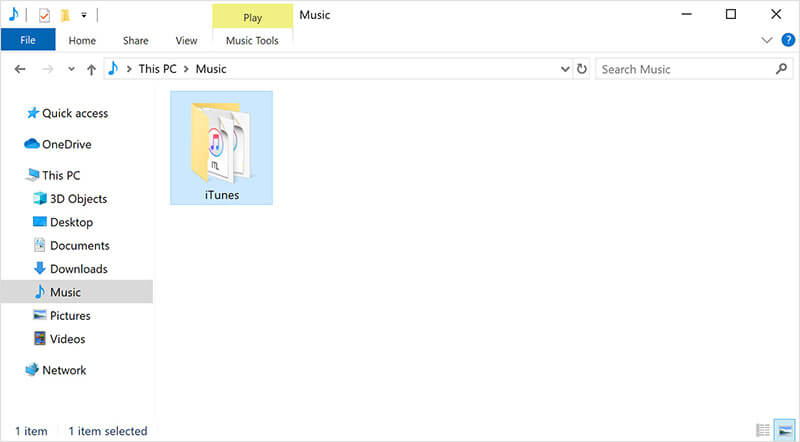
مرحله 3: درایو اکسترنال خود را به لپ تاپ خود وصل کنید و کپی را که ایجاد کرده اید قرار دهید.
و بس. شما انجام دادید. اکنون می توانید درایو خارجی فوق را به رایانه جدید خود متصل کرده و پوشه iTunes را به راحتی انتقال دهید. این روشی است که میتوانید هنگام جستجوی نحوه انتقال کتابخانه iTunes به رایانه دیگری امتحان کنید. اگر این برای شما کار نکرد، نگران نباشید.
نتیجه
امیدواریم راه حل خود را برای نحوه انتقال کتابخانه iTunes به رایانه دیگری پیدا کرده باشید. با این حال، Dr.Phone - Phone Manager (iOS) یک ابزار توصیه شده برای مدیریت و انتقال داده های iOS شما است. امروز آن را دانلود کنید!
انتقال تلفن
- دریافت داده از اندروید
- انتقال از اندروید به اندروید
- انتقال از اندروید به بلک بری
- وارد کردن/صادر کردن مخاطبین به و از تلفن های اندرویدی
- انتقال برنامه ها از اندروید
- انتقال از اندروید به نوکیا
- انتقال اندروید به iOS
- انتقال از سامسونگ به آیفون
- ابزار انتقال سامسونگ به آیفون
- انتقال از سونی به آیفون
- انتقال از موتورولا به آیفون
- انتقال از هواوی به آیفون
- انتقال از اندروید به آی پاد
- انتقال عکس از اندروید به آیفون
- انتقال از اندروید به آی پد
- انتقال فیلم از اندروید به آی پد
- دریافت اطلاعات از سامسونگ
- انتقال اطلاعات به سامسونگ
- انتقال از سونی به سامسونگ
- انتقال از موتورولا به سامسونگ
- جایگزین سوئیچ سامسونگ
- نرم افزار انتقال فایل سامسونگ
- انتقال ال جی
- انتقال از سامسونگ به ال جی
- انتقال از ال جی به اندروید
- انتقال از ال جی به آیفون
- انتقال تصاویر از گوشی ال جی به کامپیوتر
- انتقال مک به اندروید






آلیس ام جی
ویرایشگر کارکنان