نکاتی برای انتقال فایل ها از اندروید به آیفون 13
27 آوریل 2022 • پرونده به: راه حل های انتقال داده • راه حل های اثبات شده
شما برای مدت طولانی از گوشی هوشمند استفاده می کنید و اکنون آیفون 13 پرو را می خواهید. چرا انتقال داده ها از اندروید به آیفون ? بسیار دشوار است زیرا شخصی که از گوشی هوشمند قدیمی استفاده می کند فایل های با ارزش را در گوشی هوشمند خود ذخیره می کند. این فایل ها می توانند در فرمت های مختلفی مانند تصویری، صوتی، فایل های آفیس و ... باشند بنابراین انتقال این فایل ها از گوشی هوشمند قدیمی به گوشی هوشمند جدید امری ضروری است.
در اینجا برخی از بهترین و ایمنترین راهها برای پشتیبانگیری از دادههای ارزشمند خود در رایانه آورده شده است. در پلتفرمهای ذخیرهسازی اطلاعات آنلاین، و همچنین میتوانید اطلاعات خود را از یک دستگاه به دستگاه دیگر انتقال دهید. با کمک پشتیبان گیری، اطلاعات شخصی تلفن همراه شما ایمن خواهد شد. اگر به هر دلیلی اطلاعات از تلفن همراه شما حذف شد، می توانید نسخه پشتیبان را از منبع مورد نظر خود به موبایل خود بازگردانید.
روش 1: با Dr.Fone - Phone Transfer، نگران انتقال اطلاعات نباشید!
Dr.Fone - Phone Transfer Toolkit برای بازیابی اطلاعات حذف شده چند وقت پیش طراحی شده است. اما پس از مدتی تعداد کاربران استفاده کننده از این نرم افزار افزایش یافت. این شرکت ویژگی های بیشتری را به این کیت ابزار اضافه کرد که برای مدیریت گوشی های هوشمند و بازیابی اطلاعات حذف شده بسیار مهم است. Dr.Fone - Phone Transfer یک جعبه ابزار عالی برای بازیابی اطلاعات حذف شده تلفن همراه، انتقال داده های چت WhatsApp از یک تلفن هوشمند به گوشی هوشمند دیگر و مدیریت داده های موجود در تلفن های هوشمند است. در اینجا چند مرحله ساده برای انتقال داده از اندروید به آیفون وجود دارد.
مرحله 01: این نرم افزار را دانلود و بر روی کامپیوتر خود نصب کنید
ابتدا باید Dr.Fone - Phone Transfer را دانلود کنید. پس از دانلود، این جعبه ابزار را روی رایانه شخصی خود نصب کنید.

Dr.Fone - انتقال تلفن
انتقال عکس از اندروید به آیفون با 1 کلیک مستقیم!
- انتقال داده بین پلتفرمی بین هر دستگاهی که از اندروید و آیفون انتخاب میکنید.
- از داده های عظیم، از جمله تصاویر، ویدیوها، موسیقی، پیام ها، مخاطبین، برنامه ها و موارد دیگر پشتیبانی کنید.
- تقریباً با تلفن های همراه و تبلت ها مانند iPhone، iPad، Samsung، Huawei و غیره کاملاً کار می کند.
- به طور کامل با سیستم موبایل iOS 15 و Android 10.0 و سیستم کامپیوتری Windows 11 و Mac 10.15 کار کنید.
- 100٪ ایمن و بدون خطر، پشتیبان گیری و بازیابی داده ها به عنوان اصلی.
مرحله 02: این جعبه ابزار را روی رایانه شخصی یا لپ تاپ خود راه اندازی کنید
در این مرحله، جعبه ابزار خود را بر روی کامپیوتر خود راه اندازی کنید. وقتی این جعبه ابزار را ریخته اید، ویژگی های آن را در پنجره جلوی این جعبه ابزار می بینید که در مقابل آن باید روی گزینه انتقال داده کلیک کنید.

مرحله 03: گوشی های هوشمند را به رایانه متصل کنید
پس از کلیک بر روی گزینه Transfer Data می توانید هر دو گوشی هوشمند خود را با هدایت کابل دیتا به کامپیوتر متصل کنید.
مرحله 04: Desire Files و Start Transferring را انتخاب کنید

این جعبه ابزار به شما این امکان را می دهد که پس از اتصال تلفن همراه خود به رایانه، فایل های سفارشی را برای انتقال داده ها انتخاب کنید. در اینجا می توانید مخاطبین سفارشی، فایل های صوتی و تصویری، اس ام اس و تایپ فایل ها را از لیست این جعبه ابزار انتخاب کنید و بر روی گزینه انتقال کلیک کنید.

پس از کلیک بر روی گزینه Transfer Data، این جعبه ابزار چند دقیقه طول می کشد تا اطلاعات شما را از یک تلفن همراه به گوشی دیگر منتقل کند. روشهای رایگان بیشتری میخواهید? برای دانستن درباره آزادراهها به خواندن ادامه دهید.
روش 2: انتقال فایل ها از اندروید به آیفون توسط iTunes
روش دوم به شما این امکان را می دهد که با کمک پلتفرم iTunes به سرعت فایل ها را از اندروید به آیفون منتقل کنید.
مرحله 1: اول از همه، می توانید دستگاه اندرویدی قدیمی خود را به رایانه خود متصل کنید و فایل های صوتی، تصویری، فایل های آفیس، اس ام اس، عکس ها و مخاطبین را در رایانه خود ذخیره کنید.
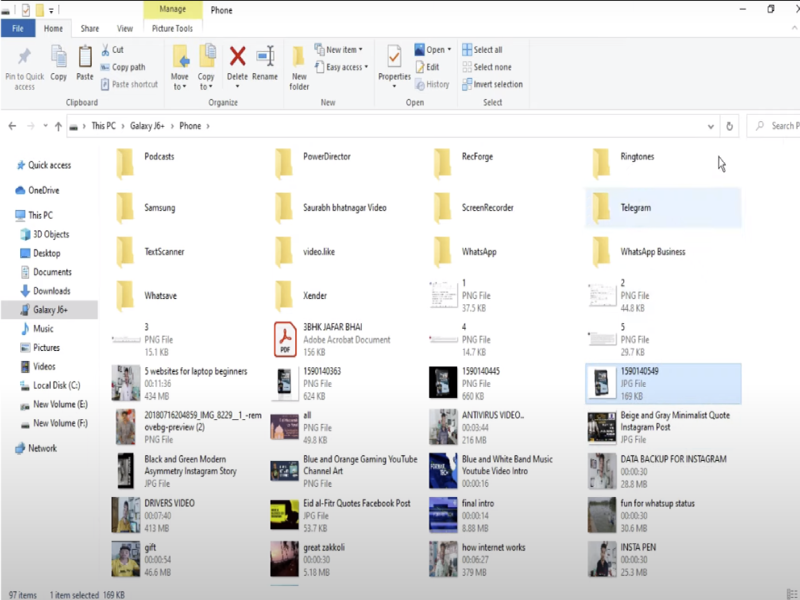
مرحله 02: پس از ذخیره داده های یک دستگاه تلفن همراه اندروید در رایانه، می توانید آخرین نرم افزار iTunes را بر روی همان رایانه نصب کنید.
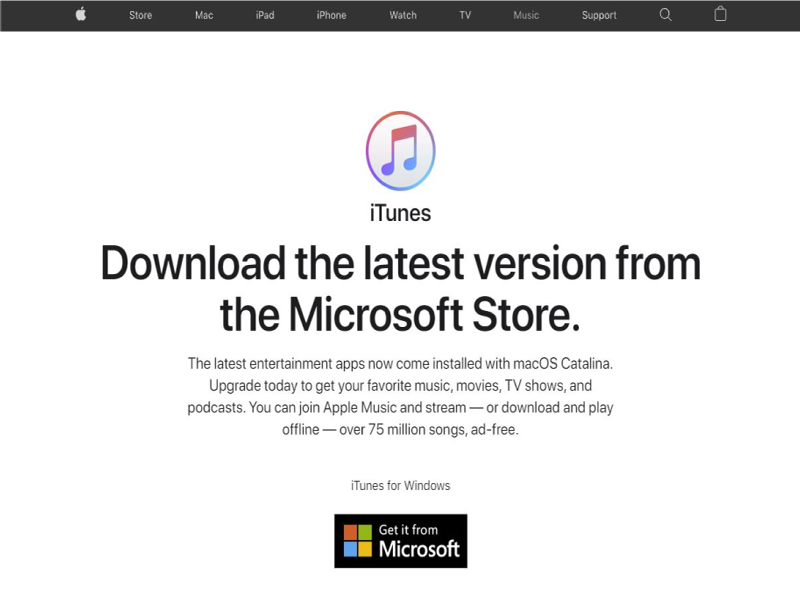
مرحله 03: برای انتقال داده های دستگاه اندرویدی موجود در رایانه به آیفون خود بکشید و رها کنید یا روی گزینه Select از iTunes کلیک کنید.
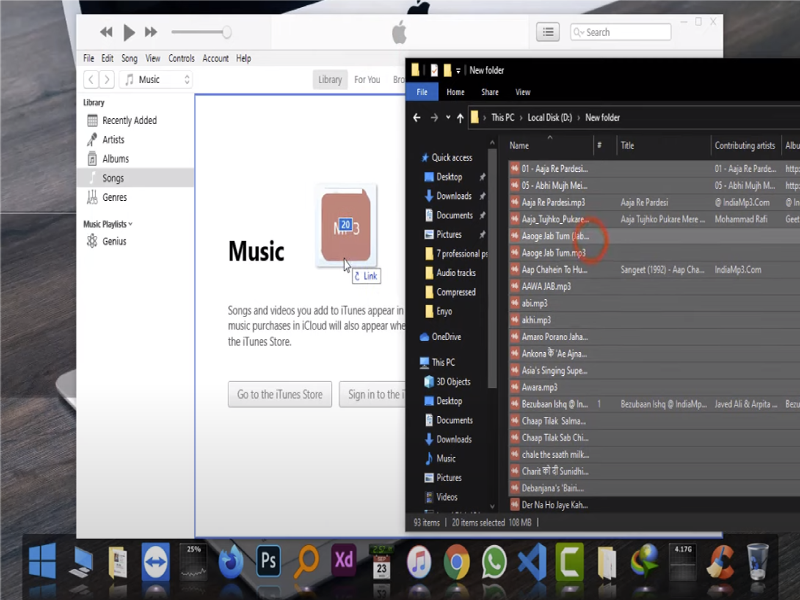
مرحله 04: اکنون فایل های ویدیویی و صوتی، پیامک و سایر داده های شما به iTunes منتقل شده و آماده انتقال به آیفون هستند. شما دستگاه تلفن همراه خود را در iTunes انتخاب کرده و با کلیک بر روی گزینه "Sync Music" لیست پخش خود را انتخاب کنید، سپس همگام سازی را فشار دهید. به همین ترتیب، اگر میخواهید فیلمها یا فایلهای دیگری را به آیفون خود وارد کنید، آنها را همگامسازی کرده و بعداً به آیفون خود منتقل خواهید کرد. به این ترتیب تمامی فایل ها و پوشه های شما با کمک نرم افزار iTunes از کامپیوتر به آیفون شما منتقل می شود. و فقط چند دقیقه طول می کشد.
روش 3: انتقال فایل ها از اندروید به آیفون توسط Dropbox
DropBox یک پلتفرم ذخیره سازی آنلاین ابری است که به کاربران خود 2 گیگابایت فضای رایگان ارائه می دهد. این فضای آزاد به شما این امکان را می دهد که فایل های صوتی، تصویری و عکس های خود را ذخیره کنید و می توانید فایل های خود را از این پلتفرم به رایانه یا دستگاه تلفن همراه در هر کجا که بخواهید دانلود کنید. DropBox به شما امنیت کامل برای ذخیره فایل های خود می دهد.
مرحله 01: در مرحله اول می توانید نرم افزار Dropbox را از فروشگاه گوگل پلی بر روی گوشی اندرویدی خود نصب کنید.
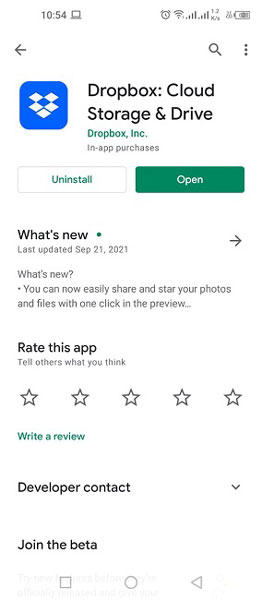
مرحله 02: حساب خود را در این برنامه آنلاین ایجاد کنید و اگر قبلا ساخته شده است، وارد شوید. سپس با کلیک بر روی گزینه setting می توانید گزینه backup و file sharing priorities را تنظیم کنید.
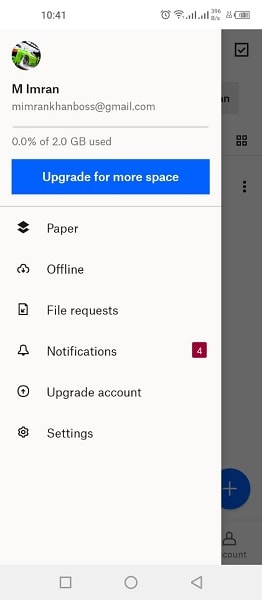
مرحله 03: به «تنظیمات» بروید و سپس روی دکمه جابهجایی « همگامسازی مخاطبین » ضربه بزنید و « آپلودهای دوربین » را روشن کنید تا تصاویر بهطور خودکار در Dropbox آپلود شوند.
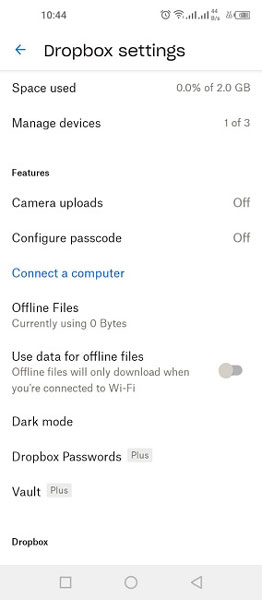
مرحله 04: میتوانید هر فایلی را از صفحه اصلی برنامه در پلتفرم ابری به اشتراک بگذارید و آپلود کنید. روی دکمه "Plus" کلیک کنید، و منویی از گزینه های " افزودن به دراپ باکس " را نشان می دهد که در آن می توانید فایل هایی را برای آپلود و اشتراک گذاری با آیفون انتخاب کنید.
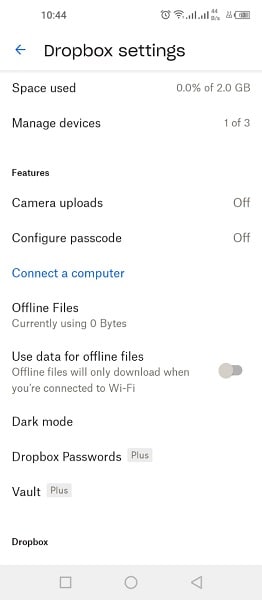
مرحله 05: برنامه Dropbox را در آیفون دانلود کنید و با حسابی که محتوا را آپلود کرده اید وارد شوید. در اینجا تمامی فایل های آپلود شده از اپلیکیشن اندروید را مشاهده کرده و فایل ها را دانلود کرده و لذت ببرید.
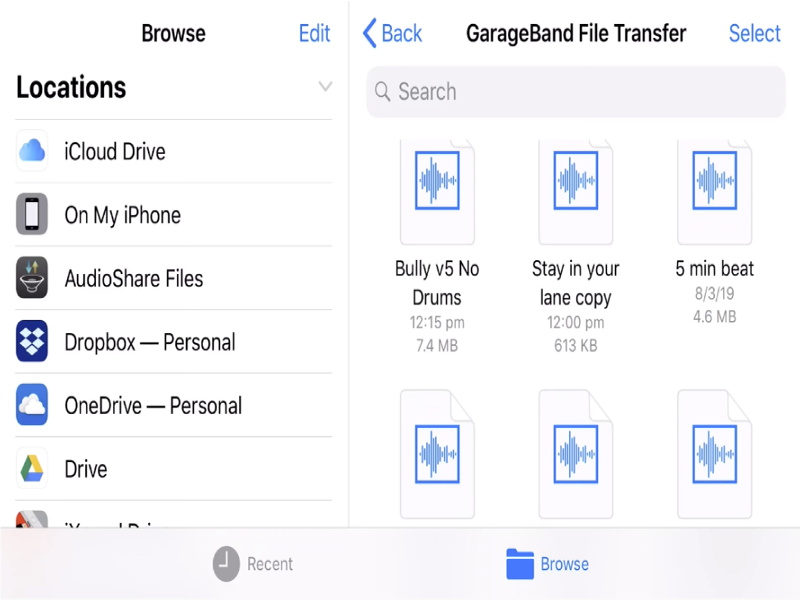
روش 4: انتقال فایل ها از اندروید به آیفون توسط گوگل درایو
Google Drive، که 15 گیگابایت فضای ذخیره آنلاین رایگان را از طرف Google در اختیار دارندگان حساب جیمیل قرار می دهد. میتوانید آزادانه فایلهای صوتی، تصویری، عکسها، فایلهای آفیس و غیره خود را در Google Drive ذخیره کنید. و با ورود به حساب کاربری جیمیل خود می توانید فایل ها و پوشه های خود را از هر جایی که می خواهید دانلود کنید. این پلتفرم آنلاین به شما آزادی آپلود و دانلود رایگان فایل های آنلاین در گوگل درایو را می دهد و این پلتفرم راهی امن برای ذخیره فایل های شما فراهم می کند.
مرحله 01: ابتدا باید این برنامه را از فروشگاه Google Play بر روی گوشی اندرویدی خود نصب کنید.
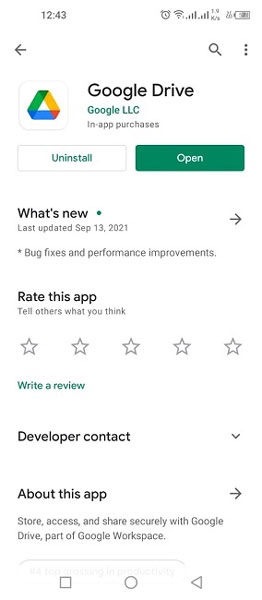
مرحله 02: برنامه را باز کنید و با حساب جیمیل خود وارد شوید.
مرحله 03: از محتوای دستگاه Android خود از طریق جادوگر نسخه پشتیبان تهیه کنید. درایو "Menu" را باز کنید و سپس به "تنظیمات" بروید و گزینه "Backup and Reset" را پیدا کنید.
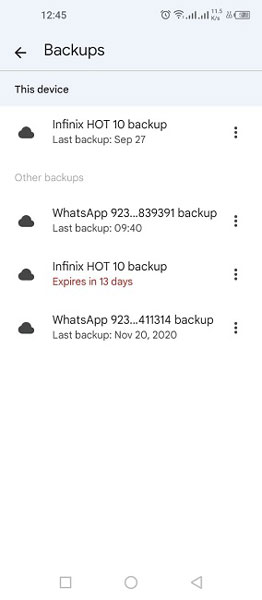
مرحله 04: اگر اولین بار است که از Google Drive استفاده میکنید، باید از دستگاه Android خود نسخه پشتیبان تهیه کنید. و اگر از قبل یک نسخه پشتیبان دارید، می توانید در صورت تمایل فایل های بیشتری اضافه کنید. برای افزودن فایلهای بیشتر، باید روی صفحه اصلی برنامه کلیک کنید، که به شما امکان میدهد فایلهای بیشتری را به حساب Google Drive خود اضافه کنید.
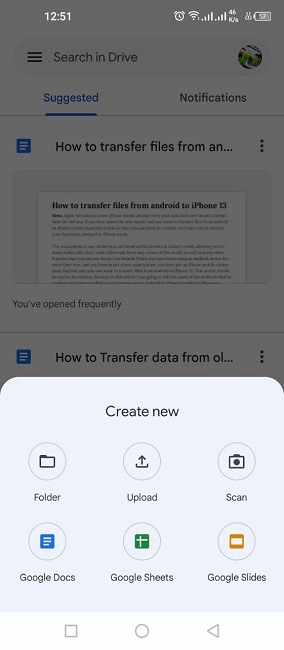
مرحله 05: اکنون برای بازیابی این فایل ها در iPhone 13 Pro، باید برنامه Google Drive را دانلود کرده و با همان حساب خود وارد شوید. هنگامی که وارد سیستم می شوید، فایل های پشتیبان Google در مقابل شما ظاهر می شوند که می توانید آنها را به آیفون خود بازیابی کنید. تبدیل این فایلها به آیفون شما چند دقیقه طول میکشد و پس از ذخیره اطلاعات، آیفون شما آماده استفاده است.
سوالات متداول انتقال تلفن
- آیا می توان برنامه ها را از یک تلفن به تلفن دیگر منتقل کرد?
بله، البته، شما می توانید به راحتی اپلیکیشن های موبایل را از یک گوشی هوشمند به گوشی دیگر منتقل کنید.
- چگونه می توانم پیام های متنی را از Android به Android? منتقل کنم
برای انتقال پیام متنی به گوشی هوشمند اندرویدی خود به اندروید، باید از بهترین جعبه ابزار مانند Dr.Fone - Phone Transfer استفاده کنید. که تنها در چند دقیقه پیامک های شما را از اندروید به اندروید منتقل می کند.
- چگونه داده ها را از Android به iPhone? منتقل کنم
به هر حال، راه های زیادی برای انتقال اطلاعات از اندروید به آیفون وجود دارد. اما در اینجا شما Dr.Fone - جعبه ابزار انتقال تلفن را دارید که توسط شرکت WonderShare توسعه یافته است. توصیه می کنم از ابزار عالی و قابل اعتماد آن استفاده کنید که میلیون ها نفر در سراسر جهان از آن برای انتقال داده ها از اندروید به آیفون استفاده می کنند. به کمک آن می توانید به راحتی اطلاعات گوشی اندرویدی خود را به آیفون انتقال دهید.
- آیا می توانید پس از setup? داده ها را از Android به iPhone منتقل کنید
بله، البته، حتی پس از راهاندازی موبایل آیفون جدید، میتوانید اطلاعات را از دستگاه اندرویدی منتقل کنید. اما برای انجام این کار به Dr.Fone - Phone Transfer Toolkit نیاز دارید.
داده های شخصی در موبایل برای هر انسانی ضروری است. در عین حال، سیستم عامل های اندروید و آیفون متفاوت عمل می کنند. بنابراین هنگامی که به انتقال داده های شخصی از اندروید به گوشی هوشمند آیفون فکر می کنیم، به نرم افزار یا بستر ذخیره سازی آنلاین داده نیاز داریم. با کمک آن می توانید به سرعت داده های ارزشمند خود را از اندروید به آیفون منتقل کنید.
انتقال تلفن
- دریافت داده از اندروید
- انتقال از اندروید به اندروید
- انتقال از اندروید به بلک بری
- وارد کردن/صادر کردن مخاطبین به و از تلفن های اندرویدی
- انتقال برنامه ها از اندروید
- انتقال از اندروید به نوکیا
- انتقال اندروید به iOS
- انتقال از سامسونگ به آیفون
- ابزار انتقال سامسونگ به آیفون
- انتقال از سونی به آیفون
- انتقال از موتورولا به آیفون
- انتقال از هواوی به آیفون
- انتقال از اندروید به آی پاد
- انتقال عکس از اندروید به آیفون
- انتقال از اندروید به آی پد
- انتقال فیلم از اندروید به آی پد
- دریافت اطلاعات از سامسونگ
- انتقال اطلاعات به سامسونگ
- انتقال از سونی به سامسونگ
- انتقال از موتورولا به سامسونگ
- جایگزین سوئیچ سامسونگ
- نرم افزار انتقال فایل سامسونگ
- انتقال ال جی
- انتقال از سامسونگ به ال جی
- انتقال از ال جی به اندروید
- انتقال از ال جی به آیفون
- انتقال تصاویر از گوشی ال جی به کامپیوتر
- انتقال مک به اندروید






دیزی رینز
ویرایشگر کارکنان