نحوه انتقال فایل ها از گوشی به لپ تاپ?
27 آوریل 2022 • پرونده به: پشتیبانگیری از دادهها بین تلفن و رایانه شخصی • راهحلهای اثبات شده
میخواهید فایلها را از گوشی هوشمند خود به لپتاپ خود منتقل کنید? اما، نمیتوانید روش صحیح را برای انتقال اسناد، تصاویر، عکسها، ویدیوها و غیره از دستگاه iPhone/Android خود به رایانه شخصی خود صفر کنید، right? نگران نباشید، خرگوش، در این پست، سه روش برتر برای انتقال فایل از موبایل به لپ تاپ را مورد بحث قرار خواهیم داد. اینها شامل نرم افزار Dr.Fone است که رایگان و ایمن است تا انتقال داده ها را به شیوه ای امن و راحت انجام دهد. این نرم افزار توسط Wondershare توسعه یافته است. بنابراین، دانلود آن بی خطر است. راه دوم استفاده از File Explorer، برنامه داخلی برای مدیریت فایل در ویندوز کامپیوتر است. و در آخر، Dropbox، یک سرویس ابری قابل اعتماد که به شما کمک می کند داده های تلفن خود را همگام سازی کرده و به لپ تاپ خود انتقال دهید.

بنابراین، مقاله را تا انتها بخوانید، زیرا ما در مورد نحوه انتقال فایلها از تلفن به لپتاپ به روشی ساده و قابل هضم توضیح دادهایم:
بخش اول: نحوه انتقال مستقیم فایل ها از موبایل به لپ تاپ?
مهم نیست، شما می خواهید یک فایل یا کل مجموعه موسیقی را انتقال دهید، از File Explorer برای انتقال داده ها از تلفن iPhone/Android خود به رایانه خود استفاده کنید. یک دهه قبل، این تنها وسیله برای انتقال فایل از موبایل به لپ تاپ بود.
File Explorer? چیست
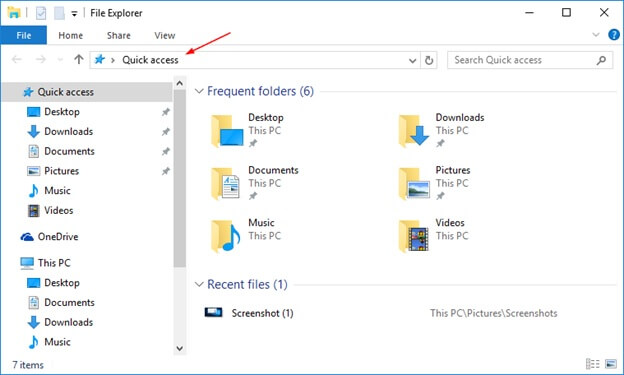
File Explorer که اخیراً با نام Windows Explorer شناخته میشود، یک برنامه فایل است که با راهاندازی چارچوب کاری مایکروسافت ویندوز که با ویندوز 95 شروع شده است، گنجانده شده است. این یک رابط گرافیکی برای رسیدن به چارچوبهای فایل ارائه میدهد. به همین ترتیب، این عنصر چارچوب کاری است که موارد UI متنوعی را روی صفحه نمایش می دهد، به عنوان مثال، نوار وظیفه و ناحیه کاری. کنترل کامپیوتر بدون اجرای ویندوز اکسپلورر قابل تصور است (مثلاً، دستور File | Run در Task Manager در نسخههای ویندوز استنباطشده توسط NT بدون آن کار میکند، همانطور که سفارشهایی که در یک پنجره سفارش مختصر ایجاد شدهاند).
در اینجا، آموزش گام به گام سریع است:
مرحله 1: اولین مرحله این است که دستگاه خود را (فرقی نمیکند آیفون یا اندروید باشد) به رایانه خود وصل کنید. می توانید به راحتی ابزار خود را از طریق کابل USB یا اتصال بلوتوث متصل کنید تا داده های تلفن هوشمند خود را بر روی رایانه خود دریافت کنید.
مرحله 2: در مرحله بعد، دستگاه متصل شناسایی می شود، در زیر پانل This Computer در گوشه سمت چپ ظاهر می شود.
مرحله 3: روی دستگاه متصل کلیک کنید. نام آن در سمت چپ باشد. سپس صفحه اختصاصی ویندوز باز می شود و تمام محتوای گوشی هوشمند شما را نمایش می دهد.
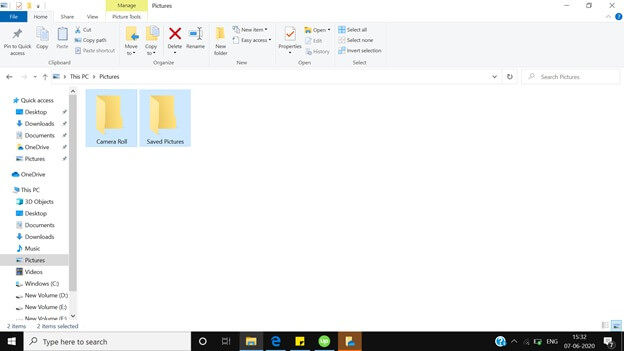
مرحله 4: فایل هایی را که می خواهید از تلفن به لپ تاپ منتقل کنید انتخاب کنید.
مرحله 5: از پانل بالا، روی "Move To" کلیک کنید و مقصدی را در رایانه خود انتخاب کنید که می خواهید داده ها را در آنجا انتقال دهید.
به طور مشابه، Windows Explorer می تواند برای انتقال محتوا از لپ تاپ به رایانه شما استفاده شود. این کار به آسانی ارسال محتوا از تلفن به لپ تاپ است.
با این حال، تنها نقص مرتبط با فایل اکسپلورر این است که زمان زیادی برای انتقال فایل های با اندازه های بزرگ نیاز دارد، زمان زیادی را صرف می کند و گاهی اوقات ممکن است لپ تاپ قطع شود.
قسمت دوم: نحوه انتقال فایل ها از موبایل به لپ تاپ با یک کلیک (Dr.Fone)
همانطور که می دانیم اگر یک پوشه کامل برای انتقال دارید، File Explorer انتخابی امکان پذیر نیست، زیرا زمان زیادی طول می کشد، امروز، ما یک ابزار شخص ثالث ایمن و ایمن را برای انتقال فایل از موبایل به لپ تاپ توصیه می کنیم. این نرم افزار رایگان است و با نسخه های اندروید و iOS سازگار است. با استفاده از این نرم افزار می توانید انواع محتوا را از عکس، تصویر، موسیقی به فیلم منتقل کنید. در اینجا راهنمای سریع انتقال فایل از موبایل به لپ تاپ است. بنابراین، به پایین بروید و به مراحل زیر نگاه کنید:
مرحله 1: نرم افزار Dr.Fone را بر روی لپ تاپ خود دانلود کنید. کاری که باید انجام دهید این است که روی فایل exe دوبار کلیک کرده و آن را مانند هر نرم افزاری نصب کنید. این به سختی چند دقیقه طول می کشد.

مرحله 2: مرحله بعدی اتصال تلفن هوشمند خود به لپ تاپ است. این را می توان به سرعت با کمک کابل USB انجام داد، در حالی که نرم افزار Dr.Fone روی لپ تاپ در حال اجرا است. نرم افزار Dr.Fone به طور خودکار در دستگاه شما شناسایی می شود. در کسری از ثانیه انجام خواهد شد.

مرحله 3: وقتی صفحه اختصاصی در نرم افزار Dr.Fone باز است، سه گزینه را در سمت راست صفحه مشاهده خواهید کرد، باید روی "Transfer Device Photos to PC" کلیک کنید. صفحه را با کل داده های خود خواهید دید.

مرحله 4: در این مرحله، باید روی گزینه "Photos" در پنل بالای مدیریت تلفن Dr.Fone کلیک کنید.
مرحله 5: فایل هایی که قرار است از موبایل به لپ تاپ منتقل شوند را انتخاب کنید، سپس روی Export > Export to PC کلیک کنید. این فرآیند انتقال فایل ها از تلفن به لپ تاپ را آغاز می کند. چه در حال انتقال یک فایل یا یک آلبوم کامل باشید، Dr.Fone فوراً این کار را انجام می دهد.

همچنین با استفاده از نرم افزار Dr.Fone می توانید فایل ها را از لپ تاپ به گوشی انتقال دهید. روی Add > Add File یا Add Folder کلیک کنید تا داده های لپ تاپ شما به سرعت به گوشی هوشمند شما اضافه شود.
بخش سوم: نحوه انتقال فایل ها از موبایل به لپ تاپ از طریق دراپ باکس
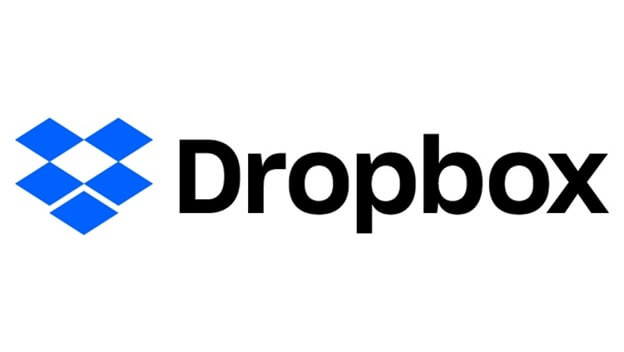
Dropbox یک سرویس ابری محبوب است که به شما امکان می دهد انواع محتوای دیجیتال را تا حداکثر 5 گیگابایت در فضای ابری ذخیره کنید. اگر فضای بیشتری می خواهید، باید آن را بخرید. Dropbox به عنوان برنامه و نرم افزار برای اندروید و iOS در دسترس است.
Dropbox یک سرویس ذخیره سازی فایل محبوب است که بسیاری از ما قبلاً از آن مطلع هستیم. فضای ذخیره سازی توزیع شده، همگام سازی فایل ها، ابر فردی و برنامه نویسی سفارشی را ارائه می دهد. دراپ باکس در سال 2007 توسط درو هیوستون و آرش فردوسی از دانشجویان MIT به عنوان یک تجارت جدید توسعه یافت.
Dropbox به عنوان یکی از مهم ترین مشاغل جدید در ایالات متحده قرار گرفته است. ارزش آن بیش از 10 میلیارد دلار است. Dropbox نیز تجزیه و تحلیل را تجربه کرده و برای مسائلی از جمله نفوذ امنیتی و نگرانی های حفاظتی اختلاف ایجاد کرده است.
Dropbox از سال 2014 در چین مسدود شده است. دارای محافظت پنج ستاره در برابر رتبه دولتی توسط بنیاد Electronic Frontier.
مرحله 1: برنامه Dropbox را در تلفن هوشمند خود دانلود کنید، با استفاده از اطلاعات کاربری ورود به سیستم وارد شوید. اگر Dropbox ندارید، باید یکی بسازید.
مرحله 2: پس از ورود به گوشی هوشمند خود، اکنون باید داده ها را از تلفن خود در فضای ذخیره سازی Dropbox خود آپلود کنید.
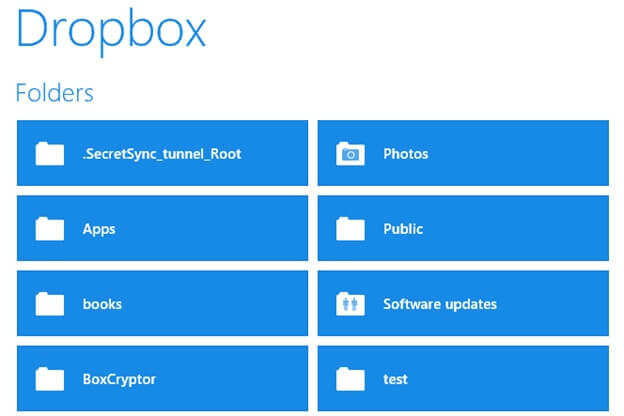
مرحله 3: در مرحله باید نرم افزار Dropbox را دانلود کرده و روی دسکتاپ خود نصب کنید. برنامه را اجرا کنید و سپس داده های آپلود شده از گوشی خود را روی لپ تاپ خود دانلود کنید.
مقایسه
| SNO | روش انتقال فایل | طرفداران | منفی |
|---|---|---|---|
| 1. | دکتر فون |
|
|
| 2. | دراپ باکس |
|
|
| 3. | جستجوگر فایل |
|
|
نتیجه
در پایان، پس از خواندن کل پست، به راحتی می توان استنباط کرد که Dr.Fone راهی آسان، ایمن و سریع برای انتقال فایل ها از موبایل به لپ تاپ و بالعکس است. از آخرین نسخه های دستگاه های iOS و اندروید پشتیبانی می کند. این نرم افزار قابل اعتماد است زیرا داده هایی که قرار است منتقل شوند از شبکه محلی خارج نمی شوند. محتوای شما امن و مطمئن است
فرآیند انتقال داده ها فوق العاده سریع است. آن را فورا انجام می شود، حتی قبل از اینکه متوجه شوید آن را ترک کنید. Dr.Fone آسان برای استفاده است. تنها کاری که باید انجام دهید این است که این نرم افزار رایگان را بر روی لپ تاپ خود دانلود کرده و مانند نرم افزار دیگری نصب کنید. پس از آن، رابط کاربر پسند به طور خودکار نحوه همگام سازی داده های تلفن را در لپ تاپ شما راهنمایی می کند.
اگر شک دارید که آیا باید با این نرم افزار بروید یا مشکل فنی دارید، همیشه می توانید از طریق پشتیبانی ایمیل با Dr.Fone تماس بگیرید، آنها خیلی سریع به شما کمک خواهند کرد.
انتقال تلفن
- دریافت داده از اندروید
- انتقال از اندروید به اندروید
- انتقال از اندروید به بلک بری
- وارد کردن/صادر کردن مخاطبین به و از تلفن های اندرویدی
- انتقال برنامه ها از اندروید
- انتقال از اندروید به نوکیا
- انتقال اندروید به iOS
- انتقال از سامسونگ به آیفون
- ابزار انتقال سامسونگ به آیفون
- انتقال از سونی به آیفون
- انتقال از موتورولا به آیفون
- انتقال از هواوی به آیفون
- انتقال از اندروید به آی پاد
- انتقال عکس از اندروید به آیفون
- انتقال از اندروید به آی پد
- انتقال فیلم از اندروید به آی پد
- دریافت اطلاعات از سامسونگ
- انتقال اطلاعات به سامسونگ
- انتقال از سونی به سامسونگ
- انتقال از موتورولا به سامسونگ
- جایگزین سوئیچ سامسونگ
- نرم افزار انتقال فایل سامسونگ
- انتقال ال جی
- انتقال از سامسونگ به ال جی
- انتقال از ال جی به اندروید
- انتقال از ال جی به آیفون
- انتقال تصاویر از گوشی ال جی به کامپیوتر
- انتقال مک به اندروید







آلیس ام جی
ویرایشگر کارکنان