3 tapaa siirtää yhteystiedot Samsungista Samsungiin
27. huhtikuuta 2022 • Arkistoitu vastaanottajalle: Tiedonsiirtoratkaisut • Todistetut ratkaisut
Yhteystietojen siirtäminen Samsungista Samsungiin? Samsungin 3 helpointa ja suosituinta tapaa siirtää yhteystietoja ovat Bluetooth, vCard ja Dr.Fone - Phone Transfer. Tutustu näihin kolmeen ratkaisuun, joiden avulla voit siirtää yhteystietoja Samsungista Samsungiin helposti.
Yksi suurimmista vaivoista, joita saatat kohdata, on yhteystietojen siirtäminen vanhasta Samsungista uuteen Samsung- laitteeseen Kun vaihdat vanhasta Samsung-puhelimesta uuteen.
Aikaisemmin, kun älypuhelimia ei vielä keksitty eikä edes Androidia ollut olemassa, ihmiset lisäsivät manuaalisesti jokaisen yhteystiedon yksitellen uuteen puhelimeen ennen kuin ne poistettiin vanhemmasta. Tämä koko prosessi kesti aiemmin useita tunteja ja manuaalisen toimenpiteen vuoksi monta kertaa kontaktit lisättiin väärin.
Android voitti tämän rajoituksen, ja nyt voit siirtää kaikki yhteystietosi Samsung-puhelimesta toiseen muutamassa sekunnissa ja täysin tarkasti. Joten tarkista alla olevat ratkaisut tietääksesi kuinka siirtää yhteystietoja Samsungissa.
- YKSI napsautus siirtääksesi yhteystiedot Samsungista Samsungiin (3 minuutin ratkaisu)
- vCardin kautta yhteystietojen vaihtaminen Samsungista Samsungiin (monimutkainen)
- Samsungin yhteystietojen siirto Bluetoothin kautta (aikaa vievä)
Ratkaisu 3. Siirrä yhteystiedot Samsungista Samsungiin yhdellä napsautuksella Dr.Fonen avulla
Dr.Fone - Phone Transfer tekee yhteystietojen siirtämisestä melko helppoa ja suoraviivaista. Kun käytät Dr.Fone - Phone Transfer -puhelinsiirtoa, sinun tarvitsee vain siirtää yhteystiedot vanhasta Samsung-puhelimesta uuteen, kun kytket molemmat puhelimet tietokoneeseen, käynnistät Dr.Fone-sovelluksen ja siirrät haluamasi kohteet uuteen puhelimeen. . Dr.Fone - Phone Transfer antaa sinun myös poistaa kokonaan vanhat tiedot kohdepuhelimesta ennen yhteystietojen siirtämistä siihen. Tämä voidaan tehdä valitsemalla yksi valintaruutu. Se on myös paras Samsungin siirtotyökalu Samsungin yhteystietojen, musiikin, videoiden, valokuvien jne. siirtämiseen.

Dr.Fone - Puhelimen siirto
Siirrä kaikki Samsungista Samsungiin yhdellä napsautuksella!.
- Siirrä helposti valokuvia, videoita, kalenteria, yhteystietoja, viestejä ja musiikkia Samsungista uuteen Samsungiin, mukaan lukien S20-sarja.
- Ota käyttöön tietojen siirtäminen HTC:n, Samsungin, Nokian, Motorolan, iPhone X/8/7S/7/6S/6 (Plus)/5s/5c/5/4S/4/3GS ja muiden välillä.
- Toimii täydellisesti Applen, Samsungin, HTC:n, LG:n, Sonyn, Googlen, HUAWEI:n, Motorolan, ZTE:n, Nokian ja muiden älypuhelimien ja tablettien kanssa.
- Täysin yhteensopiva suurten palveluntarjoajien, kuten AT&T, Verizon, Sprint ja T-Mobile, kanssa.
- Täysin yhteensopiva iOS 15:n ja Android 12:n kanssa
- Täysin yhteensopiva Windows 10:n ja Mac 10.15:n kanssa.
Yhteystietojen siirtäminen Samsungista Samsungiin vaihe vaiheelta?
Vaihe 1. Lataa Samsung Transfer Tool - Dr.Fone
Lataa sopiva Dr.Fonen versio käyttämäsi nykyisen käyttöjärjestelmän alustan mukaan. Lataamisen jälkeen asenna ohjelma tietokoneellesi normaalisti. Kun asennus on onnistunut, käynnistä Dr.Fone kaksoisnapsauttamalla sen pikakuvaketta työpöydällä. Napsauta ensimmäisessä käyttöliittymässä "Puhelinsiirto" -vaihtoehtoa kaikista toiminnoista.

Vaihe 2. Liitä molemmat Samsung-puhelimet
Kun seuraava ikkuna tulee näkyviin, liitä sekä vanhat että uudet Samsung-puhelimesi tietokoneeseen vastaavilla datakaapeleilla. Odota, kunnes Dr.Fone havaitsee kytketyt puhelimet.

Vaihe 3. Siirrä yhteystiedot Samsungista Samsungiin
Kun olet valmis, napsauta käyttöliittymän keskiosassa olevaa sisältöluetteloa ja valitse "Yhteystiedot". Napsauta lopuksi "Aloita siirto" -painiketta aloittaaksesi yhteystietojen siirtoprosessin.

Huomautus : Vaihtoehtoisesti voit napsauttaa Kohde-osion alareunassa olevaa "Tyhjennä tiedot ennen kopioimista" -valintaruutua ja napsauttaa "Tyhjennä puhelintiedot" -vahvistusruudun "Vahvista"-painiketta, jotta Dr.Fone voi poistaa tiedot. kohdepuhelimesta ennen kuin kopioit uudet tiedot siihen.
Odota, kunnes yhteystiedot siirretään uuteen puhelimeen, ja kun prosessi on valmis, voit irrottaa puhelimet ja alkaa käyttää niitä normaalisti.
Ratkaisu 2. Yhteystietojen siirtäminen Samsungista Samsungiin vCardin kautta (.vcf-tiedosto)
Tässä menetelmässä on enemmän vaiheita edelliseen prosessiin verrattuna. Samsung-matkapuhelimissa (itse asiassa melkein kaikissa Android-puhelimissa) on sisäänrakennettu tuonti-/vientiominaisuus, jonka avulla voit viedä kaikki yhteystietosi vCard-tiedostoon (.vcf). VCard-tiedosto voidaan sitten siirtää mihin tahansa Samsung- (tai muuhun Android-)laitteeseen ja tiedoston yhteystiedot voidaan tuoda sinne hetkessä. Tällä menetelmällä luodulla .vcf-tiedostolla tiedosto voidaan siirtää useisiin Android- ja Apple-laitteisiin ja samat yhteystiedot voidaan tuoda niihin. Tästä on hyötyä, kun sinulla on useita laitteita tai haluat lisätä samat yhteystiedot kaikkien perheenjäsentesi puhelimiin. Alla selitetään vaiheittainen prosessi, jossa yhteystiedot viedään lähdematkapuhelimesta ja tuodaan sitten kohdepuhelimeen:
Huomautus : Samsung Galaxy Note 4:ää käytetään tässä esittelyyn.
1. Avaa Sovellukset-laatikko. Näkyvistä kuvakkeista napauta "Yhteystiedot".
2. Napauta Yhteystiedot-ikkunassa Lisää-vaihtoehtoa (vaihtoehto, jossa on kolme pystysuoraa pistettä) oikeasta yläkulmasta.
3. Näytössä olevasta valikosta napauta "Asetukset". Valitse "Yhteystiedot" vaihtoehto "Asetukset"-ikkunasta.
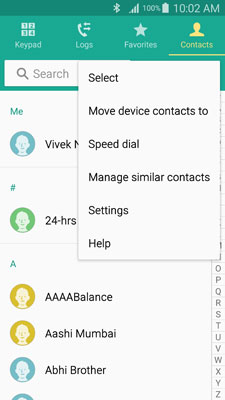
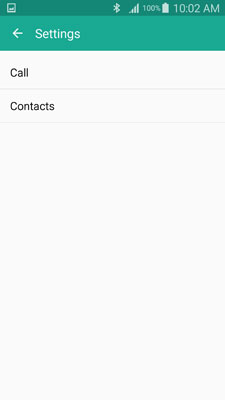
4. Napauta seuraavassa käyttöliittymässä "Tuo/Vie" yhteystietoja -vaihtoehtoa.
5. Kun "Tuo/Vie" yhteystietoruutu tulee näkyviin, napauta "Vie laitteen tallennustilaan" -vaihtoehtoa.
6. Merkitse muistiin tai muista muistiin "Vahvista vienti" -ruutuun kohdesijainti, johon vCard-tiedosto tallennettaisiin luomisen jälkeen, ja napauta "OK".
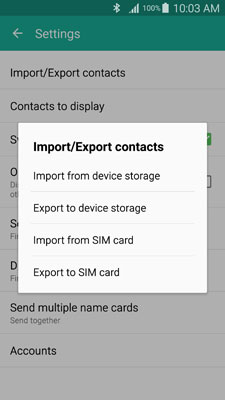
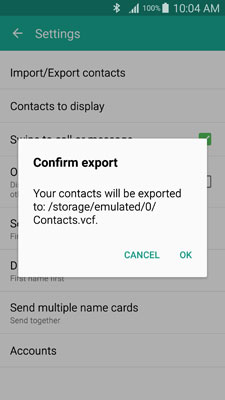
7. Kun olet valmis, siirry tiedoston tallennuspaikkaan ja siirrä .vcf-tiedosto Samsung-kohdelaitteeseen millä tahansa haluamistasi siirtomenetelmistä (esim. Bluetoothin, NFC:n (ei saatavilla kaikissa Samsung-puhelimissa) tai käyttämällä tietokonetta keskuslaite).
8. Kun .vcf-tiedosto on siirretty kohdepuhelimeen, suorita itse kohdepuhelimessa yllä olevia vaiheita 1–8 ja valitse "Tuo laitteen tallennustilasta" -vaihtoehto vaiheessa 8.
9. Napauta "Tallenna yhteystieto kohteeseen" -ruudussa "Laite".
10. Varmista näytettävästä "Valitse vCard-tiedosto" -ruudusta, että "Tuo vCard-tiedosto" -valintanappi on valittuna ja napauta "OK".
11. Napauta seuraavassa ruudussa valitaksesi valintanappi, joka edustaa vCard-tiedostoa, jonka juuri siirsit tähän uuteen älypuhelimeen.
12. Aloita yhteystietojen tuominen napauttamalla "OK".
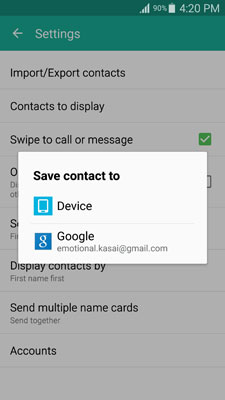
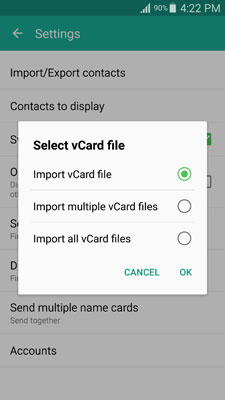
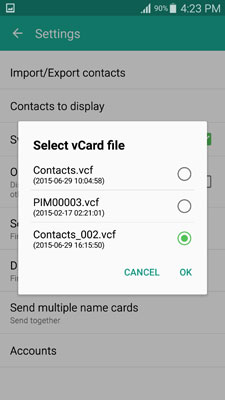
17. Kun yhteystiedot on tuotu, voit poistaa ne vanhemmasta puhelimestasi ja aloittaa uuden puhelimen käytön normaalisti.
Vaikka on monia muita tapoja siirtää yhteystietosi yhdestä Samsung-älypuhelimesta toiseen, edellä kuvatut 3 menetelmää ovat yksinkertaisimpia, ja niitä suositellaan eniten kotikäyttäjille ja ammattilaisille.
Ratkaisu 3. Samsungin yhteystietojen siirto Bluetoothin kautta
Tässä menetelmässä sinun on valittava kaikki yhteystiedot, jotka haluat siirtää vanhassa Samsung-puhelimessa, ja aloitettava Bluetooth-siirtoprosessi. Huomattava asia tässä on, että Samsung-puhelin vie ne vCard (.vcf) -tiedostoon ennen yhteystietojen siirtämistä Bluetoothin kautta. .vcf-tiedosto lähetetään sitten kohdepuhelimeen Bluetoothin kautta ja yhteystiedot tuodaan siihen. Alla on vaiheittaiset ohjeet yhteystietojen siirtämiseksi Samsungista Samsungiin Bluetoothin avulla. Seuraa heitä.
Huomautus : Samsung Galaxy Note 4:ää käytetään tässä esittelyyn. Dr.Fone - Phone Transfer tukee kaikkia Samsungeja, mukaan lukien uusimmat Galaxy S8, S8+.
Valmistelut: Varmista, että olet ottanut Bluetoothin käyttöön molemmissa puhelimissa. Varmista, että molemmat puhelimet on liitetty toisiinsa sujuvaa Bluetooth-siirtoa varten. Yhteyden vahvistamiseksi voit siirtää pienen tiedoston puhelimesta toiseen.
1. Avaa "Samsung"-lähdepuhelimen sovelluslaatikko, josta haluat siirtää yhteystiedot.
2. Paikanna näkyvistä kuvakkeista "Yhteystiedot" ja napauta sitä.
3. Kun napautettu yhteystieto on valittuna, napauta valintaruutua ikkunan yläosassa valitaksesi kaikki yhteystiedot luettelosta.
Huomautus : Vaihtoehtoisesti voit myös valita valintaruudut yksitellen siirtääksesi valitut yhteystiedot.
4. Kun haluamasi yhteystiedot on valittu, napauta Jaa-kuvaketta ikkunan yläreunasta. Näkyvistä vaihtoehdoista napauta "Bluetooth"-kuvaketta.
5. Napauta pariksi liitettyjen Bluetooth-laitteiden luettelosta sitä, johon haluat siirtää yhteystiedot.
6. Hyväksy saapuva tiedosto Samsung-kohdelaitteella, johon haluat siirtää yhteystiedot, ja odota, kunnes siirtoprosessi on valmis.
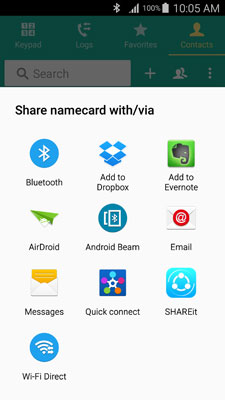
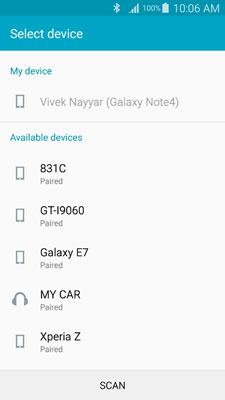
Puhelimen siirto
- Hanki tiedot Androidista
- Siirto Androidista Androidiin
- Siirto Androidista BlackBerryyn
- Tuo/vie yhteystietoja Android-puhelimiin ja niistä
- Siirrä sovelluksia Androidista
- Siirto Andriodista Nokiaan
- Siirto Androidista iOS:ään
- Siirto Samsungista iPhoneen
- Samsungin ja iPhonen siirtotyökalu
- Siirto Sonysta iPhoneen
- Siirto Motorolasta iPhoneen
- Siirto Huaweista iPhoneen
- Siirto Androidista iPodiin
- Siirrä valokuvat Androidista iPhoneen
- Siirto Androidista iPadiin
- Siirrä videoita Androidista iPadiin
- Hanki tietoja Samsungilta
- Siirrä tiedot Samsungille
- Siirto Sonylta Samsungiin
- Siirto Motorolasta Samsungiin
- Vaihtoehto Samsung Switchille
- Samsungin tiedostonsiirtoohjelmisto
- LG siirto
- Siirto Samsungista LG:hen
- Siirto LG:stä Androidiin
- Siirto LG:stä iPhoneen
- Siirrä kuvia LG-puhelimesta tietokoneeseen
- Siirto Macista Androidiin






Alice MJ
henkilöstön toimittaja