Yhteystiedot puuttuvat iOS 14/13.7 -päivityksen jälkeen: Kuinka palauttaa?
28. huhtikuuta 2022 • Arkistoitu vastaanottajalle: Data Recovery Solutions • Todistetut ratkaisut
"Päivitin juuri iPhoneni uusimpaan iOS 14:ään, mutta pian päivityksen jälkeen iPhone-yhteystietoni katosivat. Onko olemassa mitään toteuttamiskelpoista ratkaisua iOS 14:n kadonneiden yhteystietojen palauttamiseen?"
Eräs ystäväni esitti äskettäin tämän kysymyksen, jonka yhteystiedot katosivat iOS 14/13.7 -päivityksen jälkeen. Liian monta kertaa, kun päivitämme laitteemme beta- tai jopa vakaaseen versioon, päädymme menettämään tietomme. Olipa tilanne mikä tahansa – hyvä asia on, että voit palauttaa kadonneet yhteystietosi eri tekniikoita noudattamalla. Tämä voidaan tehdä iTunesin, iCloudin tai jopa tietojen palautustyökalun kautta. Tämä opas on käsitellyt kaikki mahdolliset ratkaisut, jotta voit palauttaa yhteystiedot iOS 14/13.7 -päivityksen jälkeen. Tutustutaanpa näihin vaihtoehtoihin yksityiskohtaisesti.
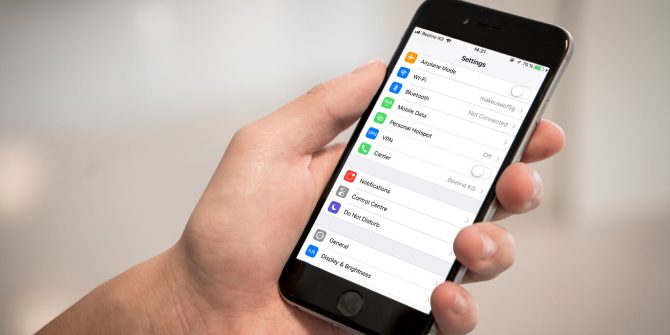
Osa 1: Yleisimmät syyt puuttuviin yhteystietoihin iOS 14/13.7:ssä
Usein käyttäjät valittavat, että jotkut heidän yhteystiedoistaan katosivat iOS 14/13.7 -versiosta päivityksen valmistumisen jälkeen. Ennen kuin tutkimme tapoja palauttaa iOS 14/13.7:n kadonneet yhteystiedot, tutustu tämän ongelman yleisiin syihin.
- Päivitys beetaversioon tai iOS 14/13.7:n epävakaan versioon voi aiheuttaa ei-toivottua tietojen menetystä laitteellesi, mikä johtaa yhteystietojen puuttumiseen.
- Joskus laiteohjelmisto palauttaa tehdasasetukset laitteen päivityksen aikana. Tämä johtaa siihen, että kaikki laitteeseen tallennettu sisältö (mukaan lukien yhteystiedot) poistetaan.
- Jos sinulla on jailbreak-rikkoutunut iOS-laite tai yrität murtaa sen, se voi myös laukaista yhteystietojen katoamisen.
- Jos iOS 14/13.7 -päivitys on epäonnistunut tai pysähtynyt välillä, se voi johtaa iPhone-yhteystietojen katoamiseen.
- Laitteen asetuksissa saattaa tapahtua muutos, jolloin synkronoidut iCloud-yhteystietosi katoavat.
- Mikä tahansa muu laitteen fyysinen vaurio tai laiteohjelmistoon liittyvä ongelma voi myös aiheuttaa tämän ongelman.
Osa 2: Tarkista piilotetut yhteystiedot asetuksista
Ennen kuin ryhdyt radikaaleihin toimenpiteisiin yhteystietojen palauttamiseksi iOS 14/13.7 -päivityksen jälkeen, varmista, että käyt laitteesi asetuksissa. Joskus piilotamme tietyt yhteystiedot, ja iOS 14/13.7 -päivityksen jälkeen emme yksinkertaisesti voi tarkastella niitä. Samoin päivitys on voinut muuttaa iOS-yhteystietojen asetuksia laitteessasi. Jos jotkin yhteystiedot katosivat iOS 14/13.7 -versiosta, varmista, etteivät ne ole piilotetussa ryhmässä.
- Kuten tiedät, iOS antaa meille mahdollisuuden luoda ryhmän piilotetuille yhteystiedoille. Voit tarkistaa tämän siirtymällä puhelimesi kohtaan Asetukset > Yhteystiedot > Ryhmät. Napauta "Piilotettu ryhmä" -vaihtoehtoa nähdäksesi ryhmässä olevat yhteystiedot.
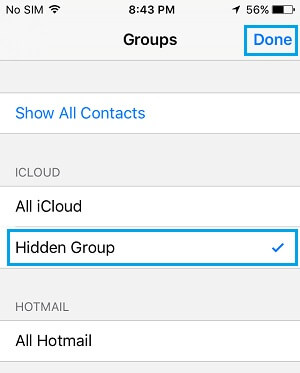
- Jos haluat näyttää kaikki piilotetut yhteystiedot, palaa takaisin ja napauta "Näytä kaikki yhteystiedot" -vaihtoehtoa. Tämä näyttää kaikki tallennetut yhteystiedot Yhteystiedot-sovelluksessa.
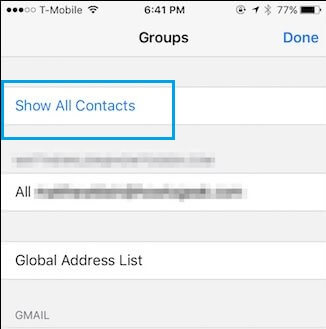
- Vaihtoehtoisesti yhteystiedot voidaan joskus myös piilottaa Spotlight-haussa. Voit korjata tämän siirtymällä kohtaan laitteen Asetukset > Yleiset > Spotlight-haku.
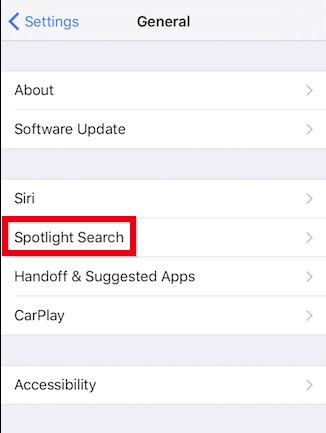
- Täällä näet kaikki muut sovellukset ja asetukset, jotka on linkitetty Spotlight-hakuun. Ota "Yhteystiedot" -vaihtoehto käyttöön, jos se on aiemmin poistettu käytöstä.
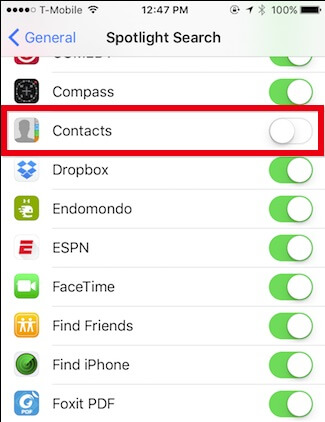
Osa 3: Palauta kadonneet yhteystiedot iCloudin avulla
Tämä on luultavasti yksi yksinkertaisimmista tavoista saada takaisin iOS 14/13.7:n kadonneet yhteystietosi. Saatat jo tietää, että jokainen iOS-käyttäjä saa pääsyn iCloud-tiliin. Jos olet jo synkronoinut puhelimesi yhteystiedot iCloudin kanssa, voit käyttää sitä palauttaaksesi yhteystiedot iOS 14/13.7 -päivityksen jälkeen.
3.1 Yhdistä yhteystiedot iCloudista
Jos vain osa yhteystiedoista katoaa iOS 14/13.7:stä, tämä korjaa asian välittömästi. Sanomattakin on selvää, että olemassa olevien yhteystietojesi pitäisi olla jo iCloudissa. Tietojen korvaamisen sijaan tämä yhdistää olemassa olevat iCloud-yhteystiedot iOS-laitteeseen. Tällä tavalla olemassa olevat yhteystiedot pysyisivät puhelimessa ilman, että niitä ylikirjoitettaisiin.
- Aloita avaamalla laitteesi lukitus ja siirtymällä sen iCloud-asetuksiin. Varmista, että olet kirjautunut sisään samalle tilille, johon yhteystietosi on tallennettu.
- Ota käyttöön Yhteystiedot-ominaisuus käytettävissä olevista vaihtoehdoista tietojen synkronoimiseksi iCloud-tilin kanssa.
- Laitteesi antaa sinulle kaksi vaihtoehtoa, mitä haluat tehdä aiemmin synkronoiduille yhteystiedoille. Valitse säilyttää ne iPhonessa.
- Vältä redundanssi valitsemalla sen sijaan "Yhdistä" yhteystietosi. Odota hetki, koska iPhonen puuttuvat yhteystiedot palautetaan iCloudista.
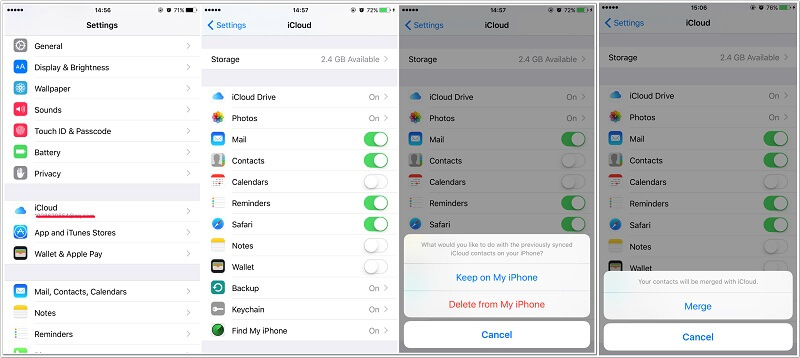
3.2 Vie vCard-tiedosto iCloudista
Jos kaikki iPhone-yhteystiedot katoavat päivityksen jälkeen, voit harkita tätä tekniikkaa. Tässä siirrymme iCloudiin ja viemme kaikki tallennetut yhteystiedot vCard-muodossa. Näin voit varmuuskopioida yhteystietojasi, mutta voit myös siirtää ne mihin tahansa muuhun laitteeseen.
- Siirry ensin iCloudin viralliselle verkkosivustolle ja kirjaudu sisään samalle iCloud-tilille, johon yhteystietosi on tallennettu.
- Siirry iCloud-kotiisi kojelaudassa "Yhteystiedot"-vaihtoehtoon. Tämä käynnistää kaikki tilillesi tallennetut yhteystiedot.
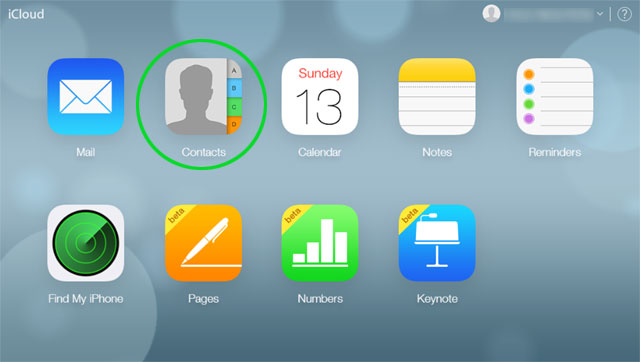
- Voit valita manuaalisesti yhteystiedot, jotka haluat viedä, tai siirtyä sen asetuksiin napsauttamalla alareunassa olevaa rataskuvaketta. Täältä voit valita kaikki yhteystiedot.
- Kun olet valinnut tallennettavat yhteystiedot, palaa sen asetuksiin uudelleen ja napsauta "Vie vCard". Tämä vie vCard-tiedoston tallennetuista iCloud-yhteystiedoista, jotka voidaan tallentaa järjestelmääsi.
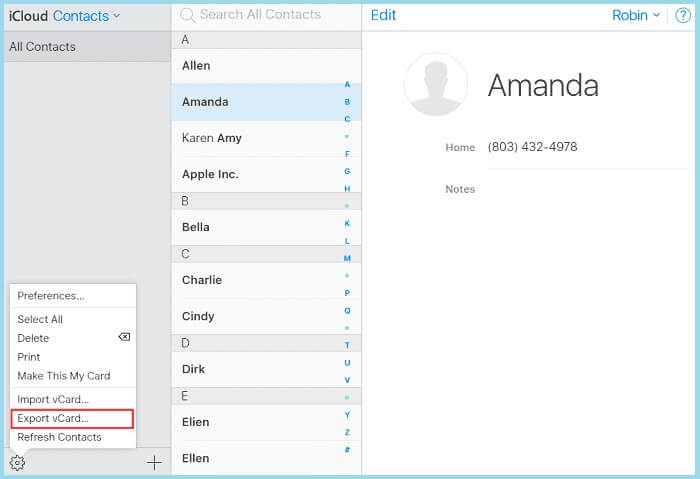
3.3 Palauta iCloud-varmuuskopio kolmannen osapuolen työkalulla
Toinen tapa palauttaa yhteystiedot iOS 14/13.7 -päivityksen jälkeen on olemassa olevan iCloud-varmuuskopion avulla. Tämä prosessi kuitenkin poistaa myös olemassa olevat tiedot laitteestasi. Jos haluat välttää tällaisen ei-toivotun skenaarion, käytä kolmannen osapuolen työkalua, kuten Dr.Fone – Backup & Restore (iOS) . Kuten nimestä voi päätellä, sovellus tarjoaa täydellisen tietojen varmuuskopiointi- ja palautusratkaisun iOS-laitteille. Sen avulla voit ladata aiemmin tallennetun iCloud-varmuuskopion sen käyttöliittymään, esikatsella sen sisältöä ja palauttaa tietosi valikoivasti. iOS-laitteesi olemassa olevia tietoja ei poisteta prosessin aikana.
- Yhdistä ensin iOS-laitteesi järjestelmään ja käynnistä siinä Dr.Fone-työkalusarja. Siirry sen kotoa "Varmuuskopiointi ja palautus" -moduuliin.

- Sovellus tunnistaa liitetyn laitteen hetkessä automaattisesti. Napsauta "Palauta" -painiketta jatkaaksesi.

- Siirry nyt vasempaan paneeliin ja valitse vaihtoehto tietojen palauttamiseksi iCloud-varmuuskopiosta. Oikealla sinun on syötettävä sen tilin iCloud-kirjautumistietosi, johon varmuuskopio on tallennettu.

- Kun kirjaudut sisään onnistuneesti, käyttöliittymä näyttää luettelon kaikista tallennetuista iCloud-varmuuskopiotiedostoista ja niiden tiedoista. Valitse asianmukainen varmuuskopiotiedosto ja napsauta sen vieressä olevaa "Lataa" -painiketta.

- Odota hetki, kunnes varmuuskopio ladataan. Kun se on tehty, voit tarkastella tallennettuja tietoja eri luokkiin.
- Siirry "Yhteystiedot" -vaihtoehtoon ja tarkastele iCloud-varmuuskopion tallennettuja yhteystietoja. Valitse ne kaikki tai valitse haluamasi yhteystiedot ennen kuin napsautat "Palauta laitteeseen" -painiketta. Tämä tallentaa valitut yhteystiedot yhdistettyyn iOS-laitteeseen.

Osa 4: Palauta yhteystiedot iTunesin avulla
Aivan kuten iCloud, käyttäjät voivat myös palauttaa yhteystiedot iOS 14/13.7 -päivityksen jälkeen myös iTunesista. Se toimii kuitenkin vain, jos olet ottanut varmuuskopion tiedoistasi iTunesissa. Lisäksi iOS-version tulee vastata olemassa olevaa varmuuskopiota. Muuten saatat kohdata ei-toivottuja yhteensopivuusongelmia, kun palautat iTunes-varmuuskopion toiseen iOS-versioon.
4.1 Palauta tiedot iTunesista
Jos olet jo ottanut varmuuskopion laitteestasi iTunesin avulla, kun se oli käynnissä samassa iOS-versiossa, voit noudattaa tätä lähestymistapaa. Sinun pitäisi kuitenkin tietää, että tämä poistaa kaikki olemassa olevat tiedot laitteeltasi sen palauttamisen aikana. Siksi voit harkita sen varmuuskopiointia ennen näiden vaiheiden suorittamista saadaksesi takaisin iOS 14/13.7:n kadonneet yhteystiedot.
- Aloita käynnistämällä iTunesin päivitetty versio järjestelmässäsi ja yhdistämällä iOS-laitteesi siihen.
- Kun liitetty iOS-laite on havaittu, valitse se ja siirry sen Yhteenveto-välilehteen vasemmasta paneelista.
- Siirry oikealla olevista vaihtoehdoista "Varmuuskopiot" -välilehteen. Napsauta nyt "Palauta varmuuskopio" -painiketta täältä.
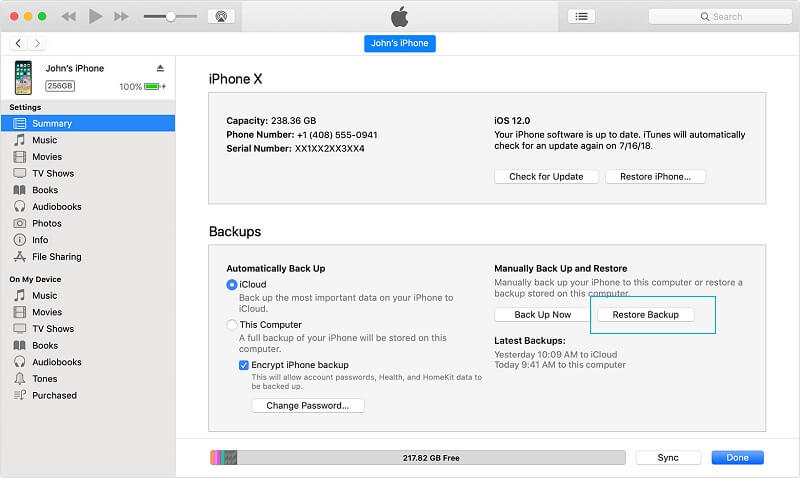
- Kun ponnahdusikkuna avautuu, valitse haluamasi varmuuskopiotiedosto ja vahvista se napsauttamalla "Palauta" -painiketta uudelleen.
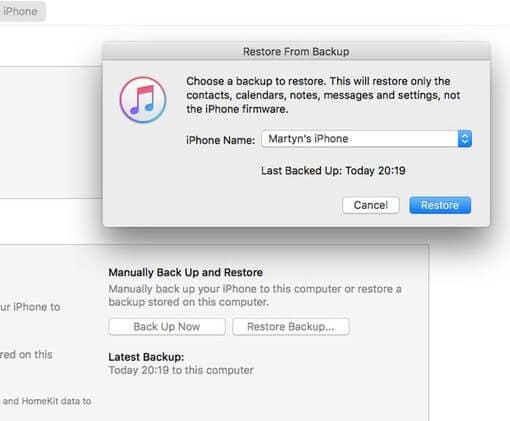
4.2 Pura iTunes-yhteystiedot ja palauta ne
Monet käyttäjät eivät voi saada takaisin kadonneita yhteystietojaan noudattamalla yllä olevaa menetelmää yhteensopivuusongelman vuoksi. Sitä myös usein vältetään, koska se palauttaa laitteen poistamalla sen olemassa olevat tiedot. Jos haluat ratkaista nämä ongelmat ja palauttaa kadonneet yhteystietosi saumattomasti iOS 14/13.7 -päivityksen jälkeen, käytä Dr.Fone – Backup & Restore (iOS) -sovellusta. Aivan kuten iCloud, se voi myös auttaa sinua palauttamaan tiedot iTunes-varmuuskopiosta poistamatta mitään laitteestasi. Sen avulla voimme myös esikatsella varmuuskopion sisältöä ja palauttaa valikoivasti valitsemamme tiedot. Noudata näitä ohjeita saadaksesi takaisin laitteeltasi kadonneet iPhone-yhteystiedot.
- Käynnistä Dr.Fone – Backup & Restore (iOS) -sovellus Windowsissa tai Macissa ja yhdistä puhelimesi siihen. Kun laitteesi on havaittu, napsauta "Palauta" -painiketta.

- Jatka napsauttamalla sovelluksen "Palauta iTunes-varmuuskopiosta" -ominaisuutta. Tämä listaa automaattisesti järjestelmääsi tallennetun iTunes-varmuuskopion.
- Lue vain tallennettujen iTunes-varmuuskopiotiedostojen tiedot ja napsauta "Näytä" -painiketta. Tämä purkaa varmuuskopiosisällön ja näyttää sen eri osioissa.

- Siirry tässä "Yhteystiedot" -vaihtoehtoon ja valitse yhteystiedot, jotka haluat tallentaa. Voit myös valita kaikki yhteystiedot kerralla. Lopulta voit vain palauttaa valitut yhteystiedot takaisin laitteellesi.

Osa 5: Palauta kadonneet yhteystiedot ilman iTunes-/iCloud-varmuuskopiota
Jos et ole ylläpitänyt aikaisempaa varmuuskopiota yhteystiedoistasi iCloudin tai iTunesin kautta, älä huoli. Voit silti palauttaa iOS 14/13.7:ssä kadonneet yhteystietosi käyttämällä erillistä tietojen palautustyökalua. Yksi laajimmin käytetyistä ja luotetuimmista iOS-palautussovelluksista, joita voit käyttää, on Dr.Fone – Recover (iOS). Wondersharen kehittämä se on yksi menestyneimmistä iOS-laitteille saatavilla olevista tietojen palautustyökaluista. Sen avulla voit palauttaa kaikenlaiset kadonneet, poistetut tai saavuttamattomat tiedot iPhonesta/iPadista. Tämä sisältää kadonneet yhteystiedot, valokuvat, videot, viestit ja paljon muuta. Tässä on yksinkertainen ratkaisu yhteystietojen palauttamiseen iOS 14/13.7 -päivityksen jälkeen ilman varmuuskopiotiedostoa.
- Aloita yhdistämällä iOS-laitteesi Mac- tai Windows-tietokoneeseen ja käynnistämällä siinä Dr.Fone-työkalupakki. Siirry Dr.Fonen kotisivulla "Palauta"-ominaisuuteen.

- Seuraavalla sivulla on mahdollisuus skannata olemassa olevat tai poistetut tiedot. Varmista, että otat käyttöön "Yhteystiedot" -vaihtoehdon asianomaisen ominaisuuden alla ja napsauta "Aloita skannaus" -painiketta.

- Istu alas ja odota hetki, koska sovellus skannaa laitteesi. Koska se voi kestää hetken, on suositeltavaa olla sulkematta sovellusta välissä tai irrottaa iPhone/iPad.

- Lopulta poimitut tiedot näytetään käyttöliittymässä. Voit siirtyä "Yhteystiedot"-vaihtoehtoon tarkastellaksesi ja valitaksesi yhteystiedot, jotka haluat tallentaa. Kun olet valinnut ne, voit palauttaa tietosi tietokoneellesi tai suoraan liitettyyn laitteeseen.

Varmista etukäteen, että käytät iTunesin päivitettyä versiota järjestelmässäsi. Vältä kuitenkin käynnistämästä sitä, jotta laitteesi ei synkronoidu automaattisesti iTunesin kanssa.
Se on kääre! Nyt kun tiedät mitä tehdä, kun jotkin yhteystiedot katoavat iOS 14/13.7:stä, voit palauttaa ne helposti. Oppaassa on lueteltu erilaisia tekniikoita iOS 14/13.7:n kadonneiden yhteystietojen palauttamiseksi iCloud- tai iTunes-varmuuskopiosta. Tämän lisäksi voit palauttaa yhteystiedot iOS 14/13.7 -päivityksen jälkeen jopa ilman aikaisempaa varmuuskopiota. Voit tehdä tämän käyttämällä Dr.Fone – Recoverin (iOS) apua. Koska sovellus tarjoaa ilmaisen kokeilujakson, voit kokea sen itse ja tutustua sen yksityiskohtaisiin tuloksiin ilman vaivaa.
iPhonen yhteystiedot
- 1. Palauta iPhone-yhteystiedot
- Palauta iPhone-yhteystiedot
- Palauta iPhone-yhteystiedot ilman varmuuskopiointia
- Hae iPhone-yhteystiedot
- Etsi kadonneet iPhone-yhteystiedot iTunesista
- Palauta poistetut yhteystiedot
- iPhone-yhteystiedot puuttuvat
- 2. Siirrä iPhone-yhteystiedot
- Vie iPhone-yhteystiedot VCF:ään
- Vie iCloud-yhteystiedot
- Vie iPhone-yhteystiedot CSV-muotoon ilman iTunesia
- Tulosta iPhone-yhteystiedot
- Tuo iPhone-yhteystiedot
- Tarkastele iPhone-yhteystietoja tietokoneella
- Vie iPhone-yhteystiedot iTunesista
- 3. Varmuuskopioi iPhone-yhteystiedot






James Davis
henkilöstön toimittaja