Yhteystietojen siirtäminen PC:stä iPhoneen iTunesin kanssa tai ilman [iPhone 13 mukana]
27. huhtikuuta 2022 • Arkistoitu osoitteeseen: Varmuuskopioi tiedot puhelimen ja tietokoneen välillä • Todistetut ratkaisut
Kaikki ympäri maailmaa haluavat omistaa iPhonen; Tietenkin laitteen rakennuslaatu ja ensiluokkainen tuntuma ovat vertaansa vailla tähän päivään mennessä. Kaikki iPhonessa on aina ollut parasta. Siinä on kuitenkin myös omat huonot puolensa. Yksi pahimmista on tiedonsiirron ja jakamisen osalta; Useimmiten Android tuntuu niin helpolta käyttää. Olipa kyseessä Bluetooth, WhatsApp-ääni, musiikki tai yhteystiedot, et voi siirtää mitään helposti iPhonellasi.
Tässä artikkelissa näytämme, kuinka voit siirtää yhteystietoja PC:stä iPhoneen, mukaan lukien iPhone 13/13 Pro(Max), kahdella menetelmällä, joista toinen on kaikkien tiedossa, tyypillinen "iTunes"-tapa ja toinen ilman. iTunes - menetelmä, jota pidän enemmän kuin muita.
Voit ladata molemmat ohjelmistot niiden vastaavilta virallisilla sivustoilla ilmaiseksi (Wondershare tarjoaa ilmaisen kokeiluversion asioiden testaamiseksi). Helpottaaksemme menetelmien ymmärtämistä, olemme lisänneet myös kuvakaappauksia molemmista prosesseista.
Osa 1. Yhteystietojen siirtäminen PC:stä iPhoneen iTunesin avulla
iTunes on loistava ohjelmisto, mutta se syö koneesi nopeutta enemmän. Joten jos sinulla on Mac tai jokin muu huippuluokan PC, se on hyvä, koska näillä koneilla on tarjolla runsaasti nopeutta.
Jos sinulla on keskimääräinen tietokone keskimääräisellä kokoonpanolla, iTunesin käyttäminen ei ehkä ole niin helppoa. Joka tapauksessa iTunesin käyttö ei ole ollut hauskaa pitkään aikaan. Silti olemme kaikki käyttäneet sitä, koska se on virallinen Apple-sovellus iDevice-hallintaan.
Näin siirrät yhteystietoja tietokoneelta sen avulla.
Vaihe 1: Lataa iTunes, jos et ole jo asentanut sitä ja pidä USB-kaapeli valmiina. Kun olet asentanut ohjelmiston, liitä iPhone USB-kaapelilla ja suorita ohjelmisto.
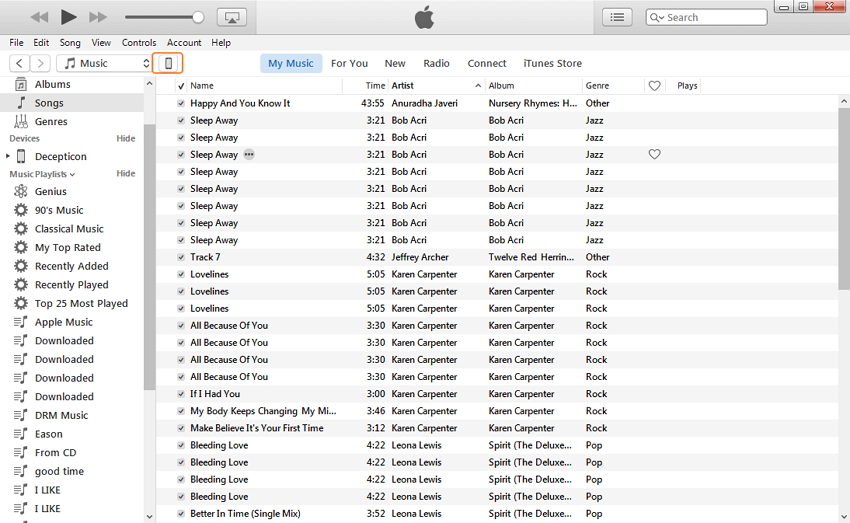
Vaihe 2: Jos kyseessä on ensimmäinen synkronointi, asennus kestää muutaman minuutin. Kun laitteesi on havaittu, napsauta "Laite"-kuvaketta ja näet alla olevan kaltaisen paneelin. Napsauta vasemman reunan valikosta "Info"-välilehteä.
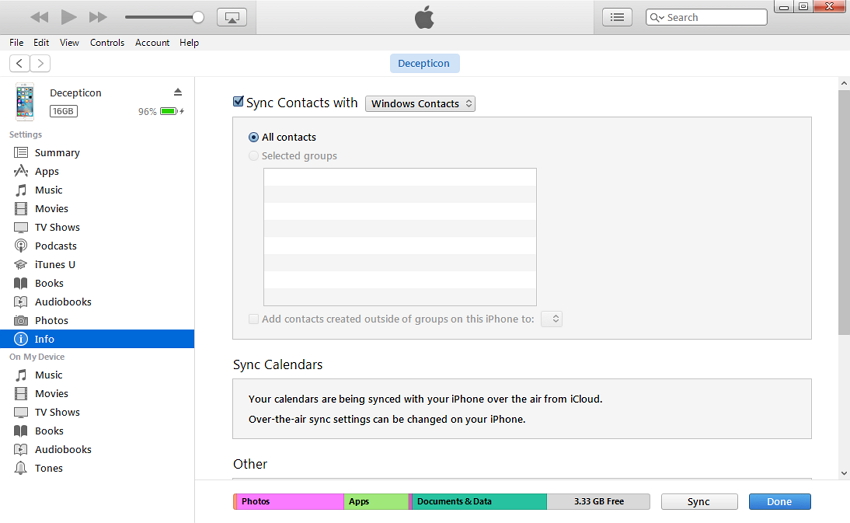
Vaihe 3: Valitse vaiheen 2 jälkeen ilmestyvästä oikeanpuoleisesta paneelista "Synkronoi yhteystiedot" ja valitse sen vieressä olevasta pudotusvalikosta ohjelma, josta haluat siirtää yhteystietosi. Voit valita yleisesti saatavilla olevista vaihtoehdoista, kuten Outlook, Windows tai Google-yhteystiedot.
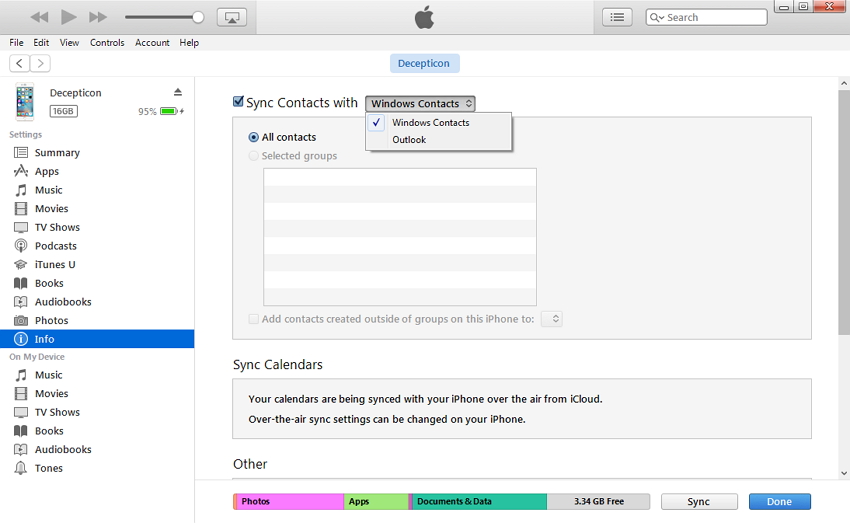
Kun olet suorittanut yllä olevat vaiheet, varmista, että sinun ei tarvitse säilyttää iPhonessasi olevia alkuperäisiä yhteystietoja nyt, koska synkronointivaihe kattaa kaikki omistamasi alkuperäiset yhteystiedot uusien yhteystietojen kanssa. Siirry sitten eteenpäin ja napsauta "Synkronoi"-painike ja siinä se.
Osa 2. Yhteystietojen siirtäminen PC:stä iPhoneen ilman iTunesia [iPhone 13 mukana]
Dr.Fone - Phone Manager on hämmästyttävä ohjelmisto ja sillä on kyky ottaa "iTunes" kokonaan haltuunsa. Pohjimmiltaan se ei vain tee kaikkea, mitä iTunes tekee, vaan sillä on jopa enemmän etuja kuin jälkimmäinen. Videot, musiikki, yhteystiedot, tekstiviestit, voit nimetä se, voit tehdä kirjaimellisesti kaikenlaisia tiedonsiirtoja yhdestä iDevicesta PC/Mac-tietokoneeseen, yhden iDevicen välillä ituensiin ja suoraan iDevicen välillä. Se on älykäs ja tehokas ohjelma, joka tekee jakamisesta niin paljon helpompaa.

Dr.Fone - Puhelinhallinta (iOS)
Nopea ratkaisu yhteystietojen siirtämiseen PC:stä iPhoneen ilman iTunesia
- Siirrä, hallitse, vie/tuo musiikkia, valokuvia, videoita, yhteystietoja, tekstiviestejä, sovelluksia jne.
- Varmuuskopioi musiikki, valokuvat, videot, yhteystiedot, tekstiviestit, sovellukset jne. tietokoneelle ja palauta ne helposti.
- Siirrä musiikkia, valokuvia, videoita, yhteystietoja, viestejä jne. älypuhelimesta toiseen.
- Siirrä mediatiedostoja iOS-laitteiden ja iTunesin välillä.
- Täysin yhteensopiva uusimman iOS:n kanssa
Olemme täällä valaistaaksemme yhteystietojen siirtämistä PC:stä iPhoneen. Dr.Fone - Phone Manager, sen lisäksi, että se on mahtava vaihtoehto iTunesille, tarjoaa myös helpon yhteystietojen siirron. Vaiheittainen kuvaus on annettu alla.
Vaihe 1: Lataa Dr.Fonen Windows-versio, asenna ja avaa se tietokoneellesi. Kun olet napsauttanut "Puhelimenhallinta"-välilehteä, voit siirtää yhteystietoja Outlookista, vCard-tiedostosta, CSV-tiedostoista tai Windowsin osoitekirjasta. Täällä teemme esimerkiksi CSV-tiedoston. Liitä iPhone salamakaapelilla tietokoneeseen, napsauta "Tiedot" näyttääksesi laitteen tiedot paneelissa (kuten alla olevassa kuvassa).

Vaihe 2: Siirry pääkäyttöliittymän yläreunassa olevaan "Tiedot" -kohtaan. Oletuksena sinun on annettava "Yhteystiedot". Ylävalikossa näet "Tuo"-painikkeen, napsauta sitä ja valitse pudotusvalikon 4 vaihtoehdosta yksi niistä, jotka haluat, tässä valitsemme "CSV-tiedostosta".

Vaihe 3: Uusi ikkuna avautuu, napsauta "Selaa" löytääksesi ja valitaksesi tuonti-CSV-tiedoston tietokoneeltasi ja napsauta "Avaa" ladataksesi tiedoston, napsauta lopuksi "OK" aloittaaksesi tuonnin. Se siitä. Löydät tuodut yhteystiedot hetken kuluttua.
Tämä on ylivoimaisesti helpoin prosessi, josta voit valita. Ohjelmiston tarjoaman helpon yhteystietojen siirron lisäksi voit käyttää sitä myös musiikin, valokuvien ja videoiden hallintaan.
Ja siinä olet, opit juuri siirtämään yhteystietoja PC:stä iPhoneen iTunesin ja Dr.Fone - Phone Managerin avulla. Vaikka se on helppo prosessi, se näyttää väsyttävämmältä kaikkien ohjelmistojen siirtojen vuoksi. Tuntumaton kipu siitä, ettei tiedostoja voi siirtää Bluetoothin kautta, vie meidät kaikki alas. Toivomme, että Apple olisi voinut helpottaa datatiedostojen siirtämistä kaikenlaisten iDevices-laitteiden välillä.
Tiedämme nyt, että iTunesille on olemassa useita muita vaihtoehtoja, jotka tekevät tiedonsiirrosta helppoa, ja paras niistä on intuitiivinen Dr.Fone - Phone Manager. iTunesissa on puutteita, jotka me kaikki tiedämme ja joita emme voi kiistää. Dr.Fone - Phone Manager on ylivoimainen valinta kaikille iDevice-käyttäjille joustavuuden ja helppokäyttöisyytensä ansiosta.
iPhonen yhteystiedot
- 1. Palauta iPhone-yhteystiedot
- Palauta iPhone-yhteystiedot
- Palauta iPhone-yhteystiedot ilman varmuuskopiointia
- Hae iPhone-yhteystiedot
- Etsi kadonneet iPhone-yhteystiedot iTunesista
- Palauta poistetut yhteystiedot
- iPhone-yhteystiedot puuttuvat
- 2. Siirrä iPhone-yhteystiedot
- Vie iPhone-yhteystiedot VCF:ään
- Vie iCloud-yhteystiedot
- Vie iPhone-yhteystiedot CSV-muotoon ilman iTunesia
- Tulosta iPhone-yhteystiedot
- Tuo iPhone-yhteystiedot
- Tarkastele iPhone-yhteystietoja tietokoneella
- Vie iPhone-yhteystiedot iTunesista
- 3. Varmuuskopioi iPhone-yhteystiedot






Daisy Raines
henkilöstön toimittaja