Kuinka siirtää videoita iPhonesta kannettavaan tietokoneeseen?
27. huhtikuuta 2022 • Arkistoitu osoitteeseen: Varmuuskopioi tiedot puhelimen ja tietokoneen välillä • Todistetut ratkaisut
Videot ovat yksi elämän tärkeimmistä osista. Se sisältää muistoja menneestä, jotka tekevät paremmasta tulevaisuudesta. Mutta yksi asia, joka estää lisäämästä videoita, on tilaongelma. Videot vievät valtavasti tilaa, varsinkin kun ne on kuvattu iPhonen kautta. Tämän seurauksena puhelimen tallennustila on tyhjennettävä säännöllisesti. Toisessa tilanteessa on pakko luoda varmuuskopio.
Tätä tarkoitusta varten on tarpeen siirtää videoita iPhonesta kannettavaan tietokoneeseen. Mutta mitä tapahtuu, suurin osa yleisöstä ei tiedä oikeaa tapaa tehdä tämä.
No, jos ajattelet videoiden siirtämistä iPhonesta kannettavaan tietokoneeseen tai valokuvien ja videoiden siirtämistä iPhonesta kannettavaan tietokoneeseen. Jatka sitten lukemista löytääksesi ratkaisun.
Tämän artikkelin helpottamiseksi tämä artikkeli on jaettu kolmeen osaan tarpeidesi mukaan.
Osa yksi: Kuinka siirtää videoita iPhonesta kannettavaan tietokoneeseen kaapelin avulla?
Jos sinulla on USB-kaapeli ja ajattelet luultavasti "miten siirrän videoita iPhonesta kannettavaan tietokoneeseen"? Ei tarvitse huolehtia. Kaapelin käyttö on yksi helpoimmista tekniikoista siirtää videoita iPhonesta kannettavaan tietokoneeseen. Sinun tarvitsee vain seurata joitain yksinkertaisia ohjeita ja olet valmis.
Vaihe 1: Yhdistä iPhone kannettavaan tietokoneeseen iPhonen USB-kaapelilla ja odota tunnistusta.
Vaihe 2: Kun kannettava tietokone on havainnut iPhonesi, eteesi tulee ponnahdusikkuna. Napsauta tätä ponnahdusikkunaa ja valitse "Tuo kuvat ja videot" kuvan osoittamalla tavalla. Jos et millään tavalla näe ponnahdusikkunaa. Siirry kohtaan "Oma tietokone" ja etsi iPhonesi. Kun löydät sen, napsauta iPhonea hiiren kakkospainikkeella avataksesi ominaisuudet ja valitsemalla "Tuo kuvia ja videoita".
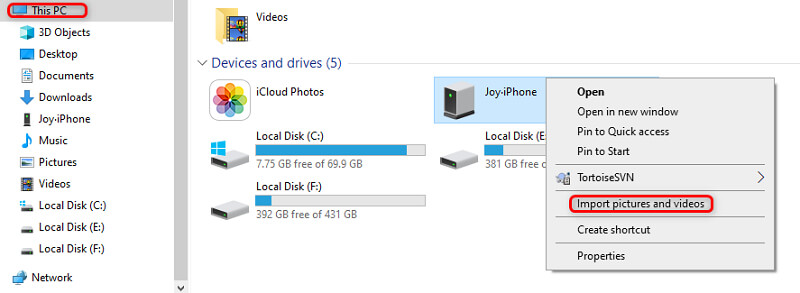
Vaihe 3: Kun olet napsauttanut "tuo kuvat ja videot" -vaihtoehtoa, napsauta "Tuo" -painiketta. Tämä käynnistää videoiden ja valokuvien siirtämisen iPhonesta kannettavaan tietokoneeseen. Kun tämä prosessi on valmis, voit poistaa USB:n valitsemalla turvallisen poistovaihtoehdon. Kaikki videosi tuodaan valittuun sijaintiin.
Saatat olla kiinnostunut: Kuinka siirtää videoita puhelimesta kannettavaan ilman USB-liitäntää?
Osa kaksi: Kuinka siirtää videoita iPhonesta kannettavaan tietokoneeseen iTunesin avulla?
Monilla on ongelmia videoiden ja kuvien siirtämisessä kannettavaan tietokoneeseen iTunesin avulla. Perussyy tähän on iTunesin harvinainen käyttö. Suurin osa ihmisistä suosii suoraa USB-siirtoa iTunesin käytön sijaan. Se sisältää vähemmän vaiheita ja monimutkaisuutta. Mitä tulee iTunesiin, se näyttää hieman monimutkaiselta verrattuna yksinkertaiseen USB: hen. Mutta sinun ei pidä unohtaa, että iTunes tarjoaa sinulle tehokkuutta ja se on yhtä yksinkertaista kuin muut tekniikat.
Joten, jos mietit, kuinka siirtää videoita iPhonesta kannettavaan tietokoneeseen iTunesin avulla. Noudata vain joitain yksinkertaisia ohjeita, jotka on annettu alla.
Vaihe 1: Asenna iTunes kannettavaan tietokoneeseen. Varmista, että käytät iTunesin uusinta versiota kannettavassa tietokoneessa. Sen pitäisi olla saatavilla oleva versio 12.5.1 tai uudempi.
Vaihe 2: Liitä iPhone kannettavaan tietokoneeseen. Käytä liittämiseen USB-kaapelia, jonka sait lisävarusteena iPhonen kanssa. Voit käyttää myös muuta sopivaa kaapelia, mutta tiedonsiirron nopeuttamiseksi on hyvä käyttää aitoa kaapelia. Jos näkyviin tulee ponnahdusikkuna, jossa on viesti "Luota tähän tietokoneeseen" Napsauta sitä jatkaaksesi.
Vaihe 3: Siirry nyt iTunesin yläpalkkiin ja napsauta iPhone-kuvaketta.
Vaihe 4: Siirry nyt iTunes-ikkunan vasemmalle puolelle löytääksesi "valokuvat". Kun löydät sen, napsauta sitä.
Vaihe 5: Napsauta nyt Synkronoi valokuvat -kohdan vieressä olevaa ruutua ja valitse kansio tai sijainti, josta haluat synkronoida. Valitse vaihtoehto "Synkronoi kaikki valokuvat ja albumit". Voit myös valita "sisällytä videot" valittujen kansioiden alapuolelta kuvan osoittamalla tavalla.
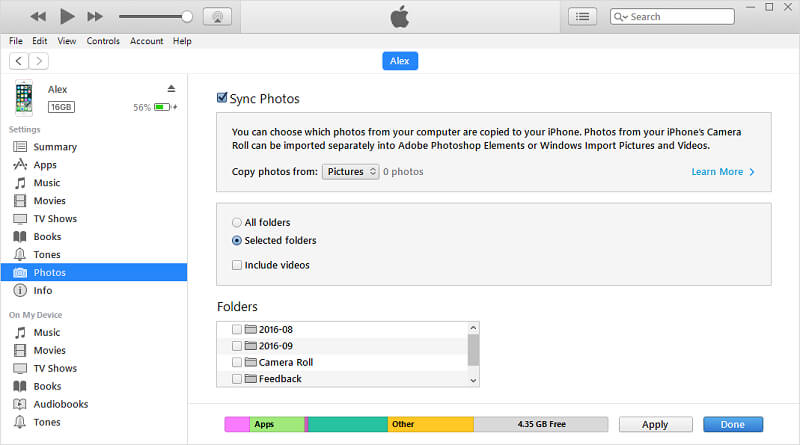
Vaihe 6: Siirry kannettavaan tietokoneeseen napsauttamalla Käynnistä-valikkoa. Avaa nyt "valokuvat" -sovellus.
Vaihe 7: Valitse nyt "Tuo > USB-laitteesta". Valitse nyt iPhonesi ja valitse kohteet, jotka haluat tuoda. Näitä ovat videot ja valokuvat, jotka haluat synkronoida. Valitse nyt sijainti, johon haluat tallentaa ne.
Vaihe 8: Kun olet tehnyt tämän, napsauta alareunassa olevaa "jatka" -vaihtoehtoa kuvan osoittamalla tavalla. Tuontiprosessi alkaa. Kestää jonkin aikaa, ja saat videosi ja valokuvasi valittuun kansioon tai sijaintiin.
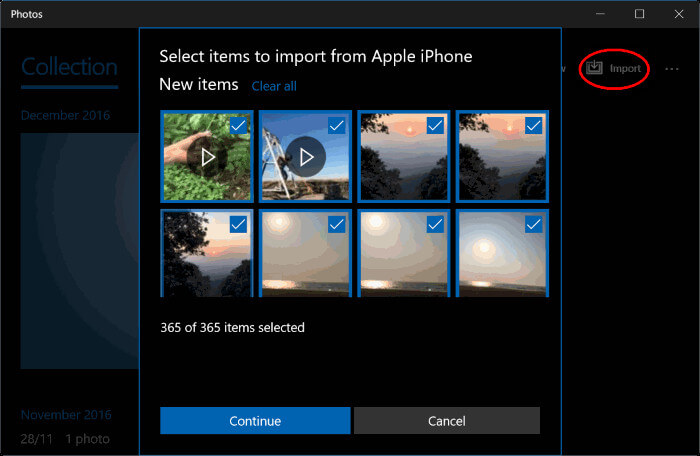
Osa 3: Kuinka siirtää videoita iPhonesta kannettavaan tietokoneeseen helpoimmalla tavalla?
Äskettäin olemme käyneet läpi videoiden siirtämisen iPhonesta kannettavaan tietokoneeseen iTunesin avulla. Vaikka vaiheet ovat enemmän, mutta voivat tehdä työn puolestasi. Mutta jos etsit helpointa tapaa siirtää videoita iPhonesta kannettavaan tietokoneeseen, Dr.Fone on etsimäsi ratkaisu. Sillä ei ole väliä, käytätkö HP-kannettavaa, Lenovo-kannettavaa vai minkä tahansa muun valmistajan kannettavaa tietokonetta.
Jos odotat innolla videoiden siirtämistä iPhonesta hp:n kannettavaan tietokoneeseen tai Lenovon kannettavaan tietokoneeseen tai minkä tahansa muun valmistajan kannettavaan tietokoneeseen, Dr.Fone-puhelinhallinta on oikea ratkaisu kaikille kannettaville tietokoneille. Se on yksi turvallisimmista ja luotettavimmista laitehallintatyökaluista.
Dr.Fone on kaikki yhdessä laitehallintatyökalu. Sillä on mahdollisuus siirtää melkein kaikki tärkeät tiedostot iPhonesta kannettavaan tietokoneeseen. Lisäksi se on yhteensopiva melkein minkä tahansa johtavan iOS-version kanssa. Tämä tarkoittaa, että sinun ei tarvitse huolehtia versiosta. Voit yksinkertaisesti luottaa siihen, että Dr.Fone tekee työn puolestasi. Se on myös nopeampi, mikä tarkoittaa, että säästät aikaasi käyttämällä Dr.Fonea videoiden siirtämiseen iPhonesta kannettavaan tietokoneeseen.
Joten käydään läpi joitain yksinkertaisia vaiheita kuvien ja videoiden siirtämiseksi iPhonesta kannettavaan tietokoneeseen.
Vaihe 1: Käynnistä Dr.Fone-työkalusarja kannettavassa tietokoneessa. Valitse "Puhelinsiirto" annetuista vaihtoehdoista tervetulonäytössä kuvan osoittamalla tavalla.

Vaihe 2: Liitä nyt iPhone kannettavaan tietokoneeseen ja napsauta "Luota tietokoneeseesi". Dr.Fone tunnistaa iPhonesi automaattisesti. Tunnistuksen jälkeen se tarjoaa sinulle seuraavat vaihtoehdot kuten kuvassa.

Vaihe 3: Siirry nyt navigointipalkkiin ja valitse "Videot". Tämän avulla voit nähdä kaikki iPhonessasi olevat videot. Jos sinulla on vaikeuksia tämän tekemisessä, voit siirtyä vasempaan paneeliin. Täällä voit katsella niitä kategoriassa, kuten musiikkivideot, TV-ohjelmat ja monet muut.
Vaihe 4: Valitse annetusta luettelosta videot, jotka olet valmis siirtämään iPhonesta kannettavaan tietokoneeseen. Kun olet valinnut videoiden kanssa, valitse työkalupalkin annetuista vaihtoehdoista "Vie PC:lle". Sitten sinun on valittava kohde tai sijainti kannettavallasi. Tämä on paikka, johon valitsemasi videot siirretään tai tallennetaan.
Huomautus: Jos sinulla on siirrettäviä kuvia, voit valita "Valokuvat" vaihtoehdoksi videoiden vierestä, kuten kuvassa näkyy.
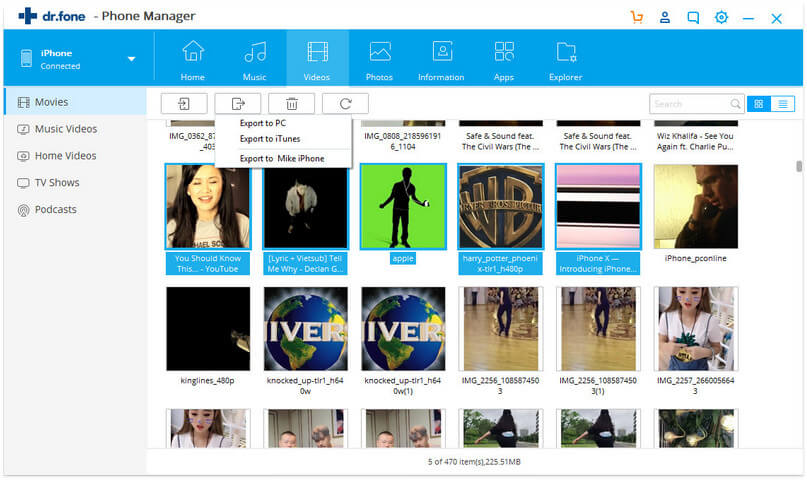
Kun olet suorittanut vaiheen 4, käsittely alkaa. Siirtoprosessi kestää muutaman sekunnin. On suositeltavaa olla keskeyttämättä siirtoprosessia. Kun tämä prosessi on valmis, voit turvallisesti irrottaa iPhonesi kannettavasta tietokoneesta.
Huomautus: Kun videoiden siirto iPhonesta kannettavaan tietokoneeseen on valmis, voit käydä kannettavan tietokoneen kohdekansiossa lisämuutoksia tai videoiden katselua varten.
Johtopäätös:
Kun lähtee ulos, syntyy halu vangita hetket elämästä. Paras vaihtoehto on puhelin. Jos puhumme iPhonesta, vaikka se tallentaa korkealaatuisia videoita. Se vie myös paljon säilytystilaa. Tästä syystä tallennustilaa on tyhjennettävä säännöllisesti, jotta tilaa jää tyhjäksi uusien videoiden tai valokuvien tallentamista varten.
Toisessa tapauksessa on hyvä olla varmuuskopio. Joten on hyvä idea siirtää videot ja kuvat iPhonesta kannettavaan tietokoneeseen. Sen avulla voit vapauttaa iPhonen tallennustilaa ja säilyttää videosi ja valokuvasi varmuuskopiona. Nyt sinulle selitetään, kuinka valokuvia ja videoita siirretään iPhonesta kannettavaan tietokoneeseen.
iPhonen videon siirto
- Laita elokuva iPadiin
- Siirrä iPhone-videoita PC:llä/Macilla
- Siirrä videoita iPhoneen
- Hanki videoita iPhonesta







Alice MJ
henkilöstön toimittaja