Kuinka siirtää videoita puhelimesta kannettavaan tietokoneeseen ilman USB-liitäntää
27. huhtikuuta 2022 • Arkistoitu vastaanottajalle: Tiedonsiirtoratkaisut • Todistetut ratkaisut
Onko puhelimesi tallennustila täynnä, etkä tiedä kuinka siirtää videoita puhelimesta kannettavaan ilman USB-liitäntää? Jos kyllä, tämä artikkeli on sinua varten.
Nykyään lähes jokaisella on älypuhelin, jolla he tallentavat kauniita muistoja elämästään. Mutta pian puhelimen muisti täyttyy raskaan muistivideon vuoksi. Tässä tapauksessa voit halutessasi siirtää suosikkileikkeesi kannettavaan tietokoneeseen tai tietokoneeseen puhelimestasi.
Tietojen kopioiminen matkapuhelimesta kannettavaan tietokoneeseen on nykyään rutiinia. Tässä artikkelissa keskustelemme videoiden siirtämisestä puhelimesta kannettavaan tietokoneeseen ilman USB:tä . Lisäksi tämä artikkeli opastaa sinua parhaasta ja turvallisimmasta tavasta siirtää materiaalisi älypuhelimesta kannettavaan tietokoneeseen yhdellä napsautuksella.
Katso!
Osa 1: Videoiden siirtäminen puhelimesta kannettavaan tietokoneeseen ilman USB:tä
Onko sinulla USB-liitäntää, mutta haluatko siirtää videosi puhelimesta kannettavaan tietokoneeseen? Jos kyllä, nämä menetelmät ovat sinua varten:
1.1 Siirrä videoita viestisovellusten kautta
Yksi helpoimmista tavoista siirtää videoita puhelimesta kannettavaan tietokoneeseen on käyttää viestisovelluksia. On esimerkiksi WhatsApp, jonka avulla voit siirtää valokuvasi ja videosi puhelimesta järjestelmään.
Sinun on luotava WhatsApp-ryhmä, jossa on yksi yhteystieto - yhteystietosi. Tämän jälkeen voit lähettää tiedostoja kannettavasta tietokoneesta puhelimeen tai päinvastoin.
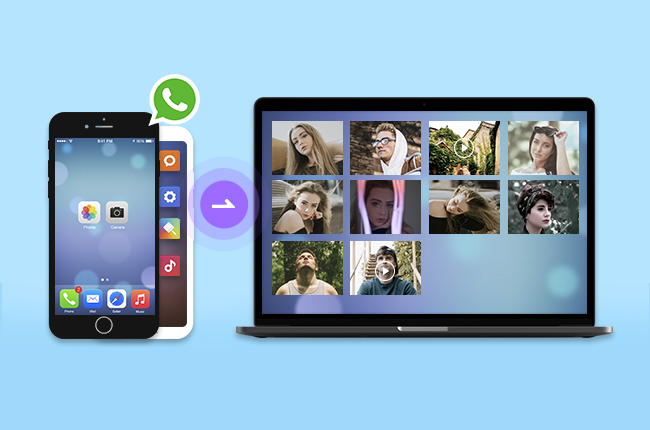
Noudata seuraavia ohjeita:
- Asenna ensin WhatsApp puhelimeesi ja luo erillinen ryhmä, jossa on yksi yhteystieto lähettää ja vastaanottaa
- Nyt sinun on myös kirjauduttava WhatsAppiin kannettavallasi. Voit tehdä sen QR-koodinlukijalla
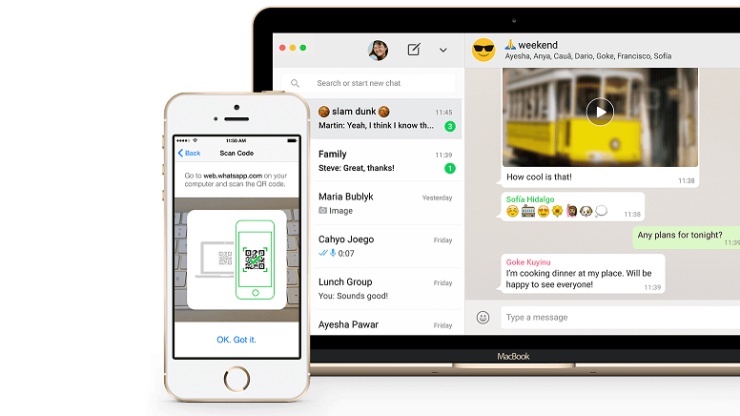
- Tämän jälkeen avaa puhelimellasi WhatsApp-ryhmä, jonka loit ja napsautit Linkki-vaihtoehtoa liittääksesi videotiedoston, jonka haluat siirtää kannettavaan tietokoneeseen.
- Kun painat Linkki-vaihtoehtoa, valitse valokuva- ja videovaihtoehto
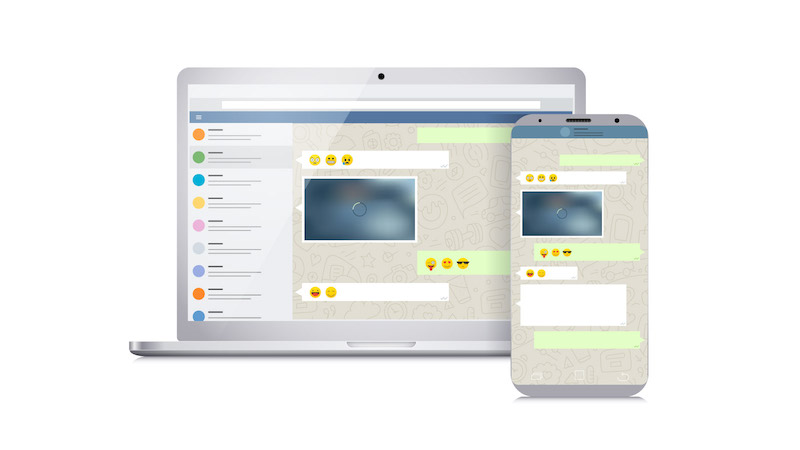
- Ja lopuksi valitse video, jonka haluat lähettää
- Avaa WhatsApp kannettavallasi ja avaa keskusteluryhmä, johon lähetit juuri videot.
- Lataa lopuksi videot kannettavaan tietokoneeseen.
Se on helppo tapa siirtää videoita puhelimesta tietokoneeseen ilman USB:tä.
Haitta tai rajoitus :
- Et voi siirtää suurta videota
- Se ei salli suuren videotiedoston siirtämistä
- Videon laatu heikkenee
1.2 Siirrä videoita Bluetoothin kautta
Kun haluat siirtää videoita puhelimestasi kannettavaan tietokoneeseen ilman USB-kaapelia, Bluetooth voi olla ratkaisu. Se on erittäin suosittu ominaisuus, joka on saatavilla sekä puhelimissa että kannettavissa tietokoneissa. Noudata seuraavia ohjeita:
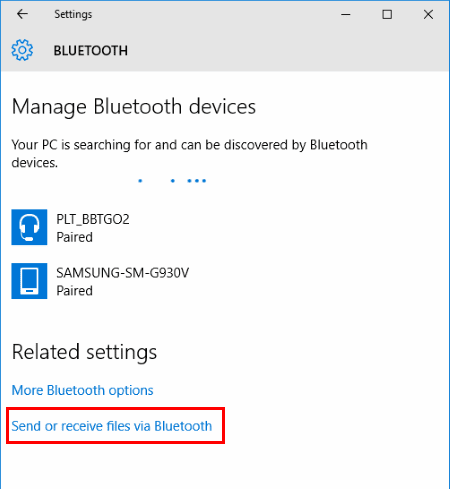
- Ensin sinun on kytkettävä puhelimen ja kannettavan tietokoneen Bluetooth päälle
- Tätä varten mene puhelimen asetuksista Bluetooth-kohtaan ja kytke se päälle. Kytke myös kannettavan tietokoneen Bluetooth päälle.
- Varmista nyt, että älypuhelimesi löytää kannettavan tietokoneen
- Tämän jälkeen siirry kohtaan ja näet, että puhelimesi ja kannettava tietokoneesi on yhdistetty Bluetoothin kautta.
Huomautus: Kun yrität yhdistää puhelimen ja kannettavan tietokoneen, kannettavaan tietokoneeseen ja älypuhelimeen tulee salasana. Varmista, että salasanat ovat samat molemmissa laitteissa ja paina sitten "OK" muodostaaksesi yhteyden.
- Nyt sinun on siirryttävä puhelimesi tiedostonhallintaan ja valittava video, jonka haluat lähettää kannettavaan tietokoneeseen.
- Video vastaanotetaan onnistuneesti järjestelmääsi.
Valmis, nyt puhelimen videoita aletaan lähettää kannettavaan tietokoneeseen Bluetoothin avulla.
Haittapuoli ja rajoitus:
- Videon koko on rajoitettu
- Suuria videoita ei voi lähettää Bluetoothin kautta
1.3 Lähetä videoita pilvipalvelun kautta
Voit myös käyttää Google Driven ilmaisia pilvitallennusvaihtoehtoja videoiden siirtämiseen puhelimesta kannettavaan tietokoneeseen. Lisäksi videon siirtämisestä voi tulla helpompaa, kun käytät kolmannen osapuolen pilvivaihtoehtoja, kuten Dropbox, OneDrive, Google Drive ja paljon muuta. Tässä on noudatettavat vaiheet:
- Avaa Google Drive puhelimellasi
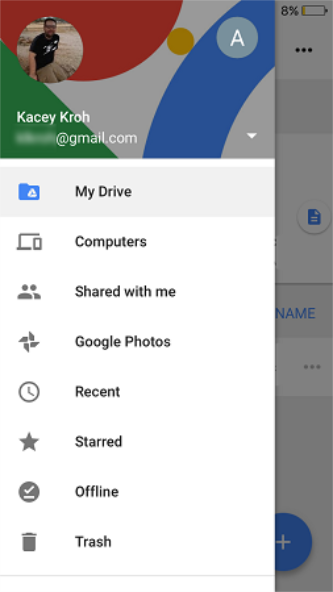
- Avaa myös Google Drive kannettavallasi
- Kirjaudu sisään käyttämällä Google-tilin tietoja, jotka olet kirjautunut puhelimeesi
- Nyt näet Google Drive -tallennustilan
- Valitse videoita puhelimen galleriasta ja jaa ne Google Driven tai Dropboxin kautta.
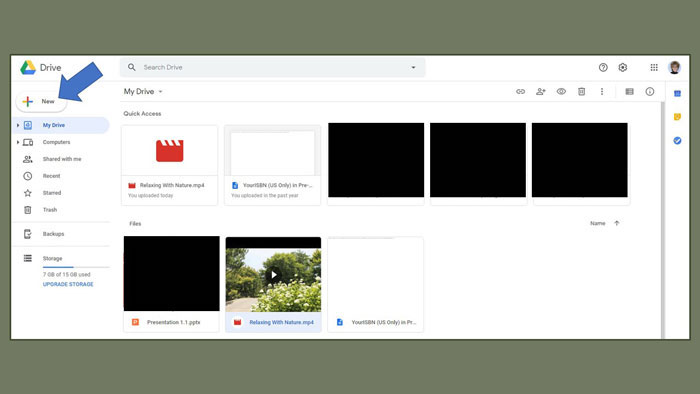
- Avaa Google Drive kannettavallasi tarkistaaksesi video ja ladataksesi sen kannettavan tietokoneen kansioon.
Haittapuoli ja rajoitus:
- Tämä menetelmä on tehokas vain pienten videotiedostojen lähettämiseen.
- Ilmaista tallennustilaa on rajoitettu, ja sen jälkeen sinun on maksettava Google Driven käytöstä
- Tarvitset nopean internetyhteyden
1.4 Siirrä videoita sähköpostitse
Mietitkö, kuinka voit lähettää videoita puhelimesta kannettavaan tietokoneeseen ilman USB-liitäntää? Jos kyllä, videoiden lähettäminen sähköpostitse voi olla loistava vaihtoehto. Se tarjoaa nopean videoiden jakamisen puhelimesta kannettavaan tietokoneeseen tai päinvastoin. Noudata seuraavia ohjeita:

- Avaa Gmail puhelimessasi ja siirry sähköpostin kirjoittamiseen
- Kirjoita tämän jälkeen vastaanottajan nimi, joka voi olla sinun tai joku muu, lähettääksesi sähköpostin
- Liitä video linkkivaihtoehdon avulla
- Kun olet liittänyt videot, haluat siirtyä kannettavaan tietokoneeseen, lähetä sähköpostia
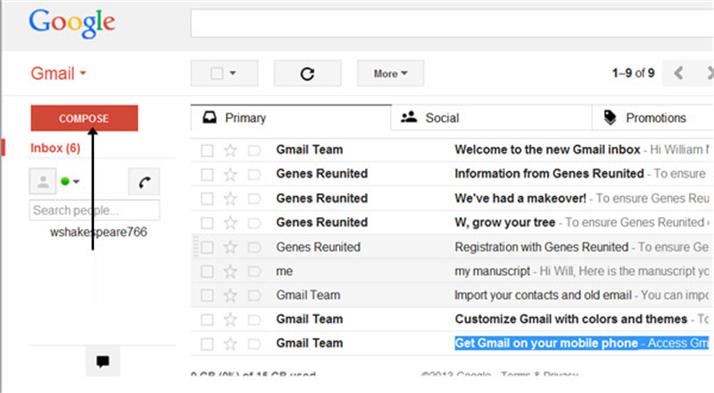
- Avaa tämän jälkeen sähköposti kannettavalla tietokoneella ja tarkista videot sisältävä postilaatikko
- Lataa videot kannettavaan tietokoneeseen
Haittapuoli ja rajoitus:
- Suuria videotiedostoja ei voi lähettää sähköpostitse
- Videon lataaminen vie aikaa
Osa 2: Siirrä videoita puhelimesta kannettavaan tietokoneeseen USB:n avulla (vain yhdellä napsautuksella!)

Dr.Fone - Puhelinhallinta (Android/iOS)
Siirrä videoita puhelimesta tietokoneeseen
- Siirrä, hallitse, vie/tuo musiikkia, valokuvia, videoita, yhteystietoja, tekstiviestejä, sovelluksia jne.
- Varmuuskopioi musiikkisi, valokuvasi, videosi, yhteystietosi, tekstiviestisi, sovelluksesi jne. tietokoneelle ja palauta ne helposti.
- Siirrä musiikkia, valokuvia, videoita, yhteystietoja, viestejä jne. älypuhelimesta toiseen.
- Siirrä mediatiedostoja puhelimen ja tietokoneen välillä.
- Täysin yhteensopiva iOS/Android kanssa.
Mietitkö kuinka lähettää videoita puhelimesta kannettavaan tietokoneeseen yhdellä napsautuksella? Vai pitävätkö aiemmin mainitut menetelmät monimutkaisina? Jos kyllä, niin Dr.Fone on sinua varten. Siirrä videoita puhelimesta kannettavaan tietokoneeseen Dr.Fone - Phone Managerin avulla ( Android / iOS ).
Tätä varten sinun on lainattava USB-kaapeli tai ostettava sellainen, jonka jälkeen voit siirtää videoita nopeasti puhelimesta kannettavaan tietokoneeseen hetkessä.
Se on älykäs videonsiirtotyökalu, joka on helppokäyttöinen ja turvallinen. Sen avulla voit siirtää videotiedostoja puhelimen ja tietokoneen välillä yhdellä napsautuksella. Videoiden lisäksi voit myös siirtää musiikkia, valokuvia ja muun tyyppisiä datatiedostoja Dr.Fonella puhelimesta kannettavaan tietokoneeseen.
Tämä hämmästyttävä tiedonsiirtotyökalu tukee yli 3000 laitetta, jotka ovat valmistaneet esimerkiksi Apple, Samsung, LG, Motorola, HTC ja muut.
Dr.Fone - Phone Managerin ominaisuudet
- Se voi helposti siirtää tiedostoja Android/iOS-laitteiden ja kannettavien välillä, mukaan lukien videoita ja paljon muuta.
- Se voi myös hallita Android/iOS-puhelintasi järjestelmässä.
- Tukee Android 11/iOS 15:tä ja uusimpia malleja.
- Helppo käyttää videoiden siirtämiseen puhelimesta kannettavaan tietokoneeseen tai tietokoneeseen.
Tässä ovat seuraavat vaiheet:
Vaihe 1: Käynnistä Dr.Fone - Phone Manager
Ensin sinun on ladattava Dr.Fone - Phone Manager kannettavaan tietokoneeseen ja liitettävä puhelin kannettavaan tietokoneeseen USB-kaapelilla.

Kun puhelin on yhdistetty kannettavaan tietokoneeseen, Dr.Fone tunnistaa sen ja näet kotisivun.
Vaihe 2: Valitse siirrettävät videotiedostot

Nyt sinun on valittava puhelimestasi videotiedostot, jotka haluat siirtää kannettavaan tietokoneeseen.
Vaihe 3: Aloita siirto
Napsauta nyt "Vie" > "Vie PC:lle". Valitse sitten tiedostoselainikkunasta polku videoiden tallentamiseksi puhelimesta.

Lopuksi voit nähdä kaikki videosi kannettavalla tietokoneella. Voit tallentaa ne haluamaasi paikkaan tietokoneella myöhempää käyttöä varten.
Jos haluat tietää, kuinka siirtää videoita puhelimesta kannettavaan tietokoneeseen ilman USB :tä , tämä artikkeli on sinua varten. Olemme keskustelleet parhaista tavoista lähettää videoita puhelimesta tietokoneeseen ilman USB-liitäntää.
Videoiden siirtäminen on helppoa, kun noudatat tehokasta tapaa, kuten Dr.Fone - Phone Manager. Kokeile kerran!
Puhelimen siirto
- Hanki tiedot Androidista
- Siirto Androidista Androidiin
- Siirto Androidista BlackBerryyn
- Tuo/vie yhteystietoja Android-puhelimiin ja niistä
- Siirrä sovelluksia Androidista
- Siirto Andriodista Nokiaan
- Siirto Androidista iOS:ään
- Siirto Samsungista iPhoneen
- Samsungin ja iPhonen siirtotyökalu
- Siirto Sonysta iPhoneen
- Siirto Motorolasta iPhoneen
- Siirto Huaweista iPhoneen
- Siirto Androidista iPodiin
- Siirrä valokuvat Androidista iPhoneen
- Siirto Androidista iPadiin
- Siirrä videoita Androidista iPadiin
- Hanki tietoja Samsungilta
- Siirrä tiedot Samsungille
- Siirto Sonylta Samsungiin
- Siirto Motorolasta Samsungiin
- Vaihtoehto Samsung Switchille
- Samsungin tiedostonsiirtoohjelmisto
- LG siirto
- Siirto Samsungista LG:hen
- Siirto LG:stä Androidiin
- Siirto LG:stä iPhoneen
- Siirrä kuvia LG-puhelimesta tietokoneeseen
- Siirto Macista Androidiin






Daisy Raines
henkilöstön toimittaja