Ilmainen yhteystietojen hallinta: Muokkaa, poista, yhdistä ja vie iPhone XS (Max) -yhteystietoja
27. huhtikuuta 2022 • Arkistoitu osoitteeseen: Vinkkejä eri iOS-versioille ja -malleille • Todistetut ratkaisut
Yhteystietojen hallinta iPhone XS (Max) -laitteella voi olla ikävä tehtävä, kun haluat poistaa useita yhteystietoja kerralla. Lisäksi niiden kopioiminen tai yhdistäminen näyttää myös olevan aikaa vievää, jos haluat tehdä sen valikoivasti. Tällaisissa tapauksissa, kun haluat muokata yhteystietoja iPhone XS:ssä (Max), on olemassa lukuisia vaihtoehtoja. Voit valita parhaan yhteystietojen hallintaan iPhone XS (Max) -laitteellasi.
Tässä artikkelissa esittelemme parhaan tavan hallita yhteystietoja iPhone XS (Max) -tietokoneella. Jatka lukemista saadaksesi lisätietoja!
- Miksi sinun täytyy hallita iPhone XS (Max) -yhteystietoja tietokoneelta?
- Lisää yhteystietoja iPhone XS (Max) -laitteeseen PC:ltä
- Muokkaa yhteystietoja iPhone XS:ssä (Max) tietokoneelta
- Poista iPhone XS (Max) -puhelimen yhteystiedot tietokoneelta
- Ryhmittele yhteystiedot iPhone XS:ssä (Max) PC:stä
- Yhdistä yhteystiedot iPhone XS:ssä (Max) PC:stä
- Vie yhteystiedot iPhone XS:stä (Max) PC:lle
Miksi sinun täytyy hallita iPhone XS (Max) -yhteystietoja tietokoneelta?
Yhteystietojen hallinta suoraan iPhone XS (Max) -laitteella saattaa joskus vahingossa poistaa ne. Lisäksi, koska näytön koko on rajoitettu, et voi valikoivasti poistaa useampia tiedostoja kerralla iPhone XS (Max) -laitteellasi. Mutta iPhone XS (Max) -laitteen yhteystietojen hallinta iTunesin tai muiden luotettavien työkalujen avulla tietokoneellasi auttaa sinua poistamaan tai lisäämään useita yhteystietoja valikoivasti erissä. Tässä osiossa esittelemme Dr.Fone - Phone Managerin päällekkäisten yhteystietojen hallintaan ja poistamiseen iPhone XS (Max) -puhelimessa.
PC:n avulla saat enemmän vapautta hallita ja muokata iPhonesi yhteystietoja. Ja luotettavalla työkalulla, kuten Dr.Fone - Phone Manager, voit paitsi siirtää yhteystietoja myös muokata, poistaa, yhdistää ja ryhmitellä yhteystietoja iPhone XS:ssä (Max).

Dr.Fone - Puhelinhallinta (iOS)
Ilmainen yhteystietojen hallinta iPhone XS:n (Max) yhteystietojen muokkaamiseen, lisäämiseen, yhdistämiseen ja poistamiseen
- Yhteystietojen vieminen, lisääminen, poistaminen ja hallinta iPhone XS (Max) -laitteella on paljon helpompaa.
- Hallitsee videoita, tekstiviestejä, musiikkia, yhteystietoja jne. iPhonellasi/iPadillasi virheettömästi.
- Tukee uusimpia iOS-versioita.
- Paras iTunes-vaihtoehto mediatiedostojen, yhteystietojen, tekstiviestien, sovellusten jne. viemiseen iOS-laitteen ja tietokoneen välillä.
Lisää yhteystietoja iPhone XS (Max) -laitteeseen PC:ltä
Näin voit lisätä yhteystietoja iPhone XS:ään (Max) PC:ltä -
Vaihe 1: Asenna Dr.Fone - Phone Manager, käynnistä ohjelmisto ja valitse "Phone Manager" päänäytön käyttöliittymästä.

Vaihe 2: Kun olet yhdistänyt iPhone XS:n (Max), napauta "Tiedot" -välilehteä ja sen jälkeen "Yhteystiedot" -vaihtoehtoa vasemmasta paneelista.

Vaihe 3: Paina +-merkkiä ja näet uuden käyttöliittymän ilmestyvän näytölle. Sen avulla voit lisätä uusia yhteystietoja olemassa olevaan yhteystietoluetteloosi. Syötä uudet yhteystiedot, mukaan lukien numero, nimi, sähköpostiosoite jne. Tallenna muutokset painamalla 'Tallenna'.
Huomautus: Napsauta "Lisää kenttä", jos haluat lisätä kenttiä.
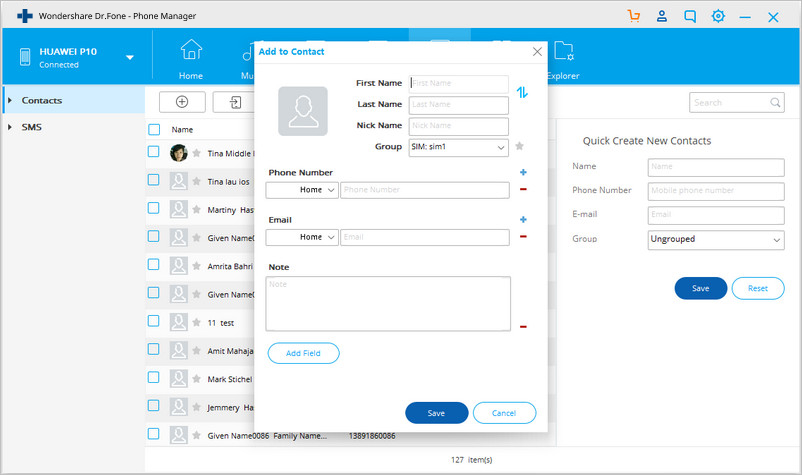
Vaihtoehtoinen vaihe: Voit vaihtoehtoisesti valita oikeanpuoleisesta paneelista "Luo uusi yhteystieto" -vaihtoehdon. Syötä haluamasi tiedot ja paina sitten "Tallenna" lukitaksesi muutokset.
Muokkaa yhteystietoja iPhone XS:ssä (Max) tietokoneelta
Aiomme selittää kuinka voit muokata yhteystietoja iPhonessa tietokoneesta käyttämällä Dr.Fone - Phone Manageria:
Vaihe 1: Käynnistä Dr.Fone - Phone Manager tietokoneellasi, yhdistä iPhone XS (Max) tietokoneeseesi salamakaapelilla ja valitse "Phone Manager".

Vaihe 2: Valitse 'Tiedot'-välilehti Dr.Fone-liittymästä. Napsauta Yhteystiedot-valintaruutua nähdäksesi kaikki yhteystiedot näkyvät näytölläsi.

Vaihe 3: Napsauta yhteystietoa, jota haluat muokata, ja paina sitten Muokkaa-vaihtoehtoa avataksesi uuden käyttöliittymän. Siellä sinun on muokattava mitä haluat ja paina sitten "Tallenna" -painiketta. Se tallentaa muokatut tiedot.
Vaihe 4: Voit myös muokata yhteystietoja napsauttamalla yhteystietoa hiiren kakkospainikkeella ja valitsemalla sitten "Muokkaa yhteystietoa" -vaihtoehdon. Muokkaa ja tallenna sitten yhteystietojen muokkausliittymästä kuten edellisellä tavalla.
Poista iPhone XS (Max) -puhelimen yhteystiedot tietokoneelta
iPhone XS (Max) -yhteystietojen lisäämisen ja muokkaamisen lisäksi sinun tulee myös tietää kuinka poistaa yhteystietoja iPhone XS (Max) -laitteesta Dr.Fone - Phone Managerin (iOS) avulla. Se osoittautuu hedelmälliseksi, kun sinulla on päällekkäisiä iPhone XS (Max) -yhteystietoja, joista haluat päästä eroon.
Näin voit poistaa tiettyjä yhteystietoja Dr.Fone - Phone Managerin (iOS) avulla:
Vaihe 1: Kun olet käynnistänyt ohjelmiston ja valinnut "Puhelinhallinnan", liitettyäsi iPhone XS:n (Max) tietokoneeseen. On aika napauttaa "Tiedot"-välilehteä ja napauttaa sitten "Yhteystiedot"-välilehteä vasemmasta paneelista.

Vaihe 2: Valitse näytettävästä yhteystietoluettelosta kumpi haluat poistaa. Voit valita useita yhteystietoja kerralla.

Vaihe 3: Napsauta nyt Roskakori-kuvaketta ja näet ponnahdusikkunan, jossa sinua pyydetään vahvistamaan valintasi. Paina 'Poista' ja vahvista poistaaksesi valitut yhteystiedot.
Ryhmittele yhteystiedot iPhone XS:ssä (Max) PC:stä
IPhone XS (Max) -yhteystietojen ryhmittelyä varten Dr.Fone - Phone Manager (iOS) ei koskaan jää jäljelle. iPhone-yhteystietojen ryhmitteleminen eri ryhmiin on toteuttamiskelpoinen vaihtoehto, kun sillä on valtava määrä hallittavia yhteystietoja. Dr.Fone - Phone Manager (iOS) auttaa sinua siirtämään yhteystietoja eri ryhmien välillä. Voit jopa poistaa yhteystietoja tietystä ryhmästä. Tässä artikkelin osassa näemme, kuinka voit lisätä ja ryhmitellä yhteystietoja iPhone XS:stä (Max) tietokoneellasi.
Tässä on yksityiskohtainen opas yhteystietojen ryhmittelyyn iPhone XS:ssä (Max):
Vaihe 1: Kun olet napsauttanut "Puhelimenhallinta"-välilehteä ja yhdistänyt laitteesi, valitse "Tiedot"-välilehti. Valitse nyt vasemmasta paneelista "Yhteystiedot" ja valitse haluamasi yhteystiedot.

Vaihe 2: Napsauta yhteystietoa hiiren kakkospainikkeella ja napauta "Lisää ryhmään". Valitse sitten avattavasta luettelosta "Uusi ryhmän nimi".
Vaihe 3: Voit poistaa yhteystiedon ryhmästä valitsemalla 'Ungrouped'.
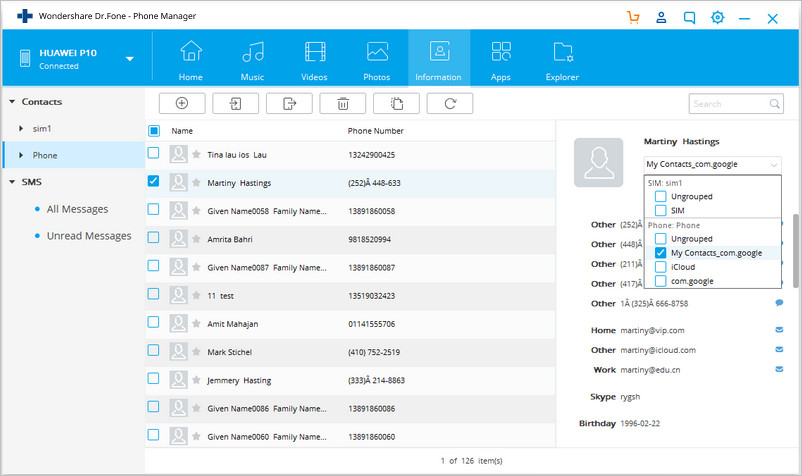
Yhdistä yhteystiedot iPhone XS:ssä (Max) PC:stä
Voit yhdistää yhteystietoja iPhone XS:ssä (Max) ja tietokoneessasi Dr.Fone - Phone Managerilla (iOS). Voit yhdistää tai purkaa yhteystietoja valikoivasti tällä työkalulla. Tässä artikkelin osassa näet yksityiskohtaisen tavan tehdä se.
Vaiheittainen opas yhteystietojen yhdistämiseen iPhone XS:ssä (Max) Dr.Fone - Phone Managerin (iOS) avulla:
Vaihe 1: Ohjelmiston käynnistämisen ja iPhonen yhdistämisen jälkeen. Valitse "Puhelinhallinta" ja napauta yläpalkista "Tiedot"-välilehteä.

Vaihe 2: Kun olet valinnut "Tiedot", valitse "Yhteystiedot" -vaihtoehto vasemmasta paneelista. Nyt voit nähdä luettelon paikallisista yhteystiedoista iPhone XS (Max) -laitteesta tietokoneellasi. Valitse haluamasi yhteystiedot, jotka haluat yhdistää, ja napauta sitten Yhdistä-kuvaketta yläosassa.

Vaihe 3: Näet nyt uuden ikkunan, jossa on luettelo päällekkäisistä yhteystiedoista, joilla on täsmälleen sama sisältö. Voit muuttaa hakutyyppiä haluamallasi tavalla.
Vaihe 4: Jos haluat yhdistää nämä yhteystiedot, voit napauttaa Yhdistä-vaihtoehtoa. Ohita se valitsemalla Älä yhdistä. Voit yhdistää valitut yhteystiedot painamalla 'Yhdistä valitut' -painiketta jälkeenpäin.
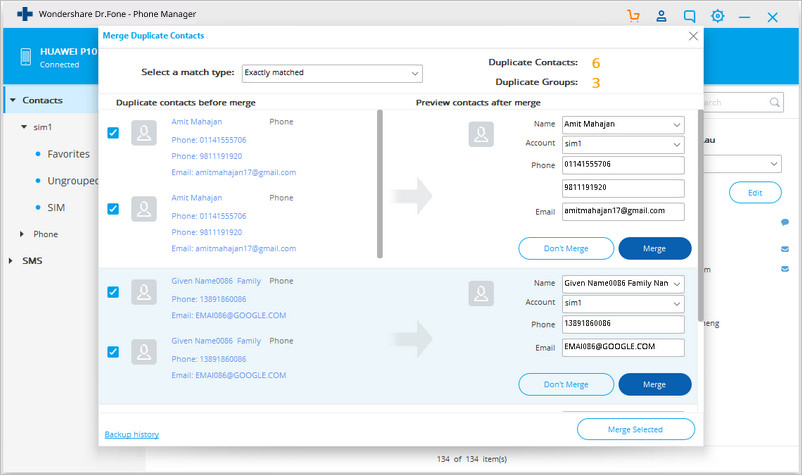
Näyttöön tulee ponnahdusikkuna, jossa voit vahvistaa valintasi uudelleen. Täällä sinun on valittava "Kyllä". Saat myös mahdollisuuden varmuuskopioida yhteystiedot ennen niiden yhdistämistä.
Vie yhteystiedot iPhone XS:stä (Max) PC:lle
Kun haluat viedä yhteystietoja iPhone XS:stä (Max) PC:lle, Dr.Fone - Phone Manager (iOS) on oiva vaihtoehto. Tämän työkalun avulla voit viedä tietoja toiseen iPhoneen tai tietokoneellesi ilman häiriöitä. Näin –
Vaihe 1: Käynnistä ohjelmisto tietokoneellasi ja liitä iPhone XS (Max) siihen USB-kaapelilla. Napsauta Siirrä-välilehteä ja paina sillä välin Luota tähän tietokoneeseen, jotta iPhonesi voi tehdä tiedonsiirron mahdolliseksi.

Vaihe 2: Napauta Tiedot-välilehteä. Se näkyy ylävalikkopalkissa. Napsauta nyt "Yhteystiedot" vasemmasta paneelista ja valitse sitten haluamasi yhteystiedot näytettävästä luettelosta.

Vaihe 3: Napauta 'Vie'-painiketta ja valitse sitten 'vCard/CSV/Windows Address Book/Outlook' -painike avattavasta luettelosta tarpeidesi mukaan.

Vaihe 4: Jälkeenpäin sinun on noudatettava näytön ohjeita, jotta voit viedä yhteystiedot tietokoneeseen.
iPhone XS (Max)
- iPhone XS (Max) Yhteystiedot
- iPhone XS (Max) -musiikki
- Siirrä musiikkia Macista iPhone XS:ään (Max)
- Synkronoi iTunes-musiikki iPhone XS:ään (Max)
- Lisää soittoääniä iPhone XS:ään (Max)
- iPhone XS (Max) -viestit
- Viestien siirtäminen Androidista iPhone XS:ään (Max)
- Viestien siirtäminen vanhasta iPhonesta iPhone XS:ään (Max)
- iPhone XS (Max) -tiedot
- iPhone XS (Max) -vinkkejä
- Vaihda Samsungista iPhone XS:ään (Max)
- Siirrä valokuvia Androidista iPhone XS:ään (Max)
- Avaa iPhone XS (Max) ilman pääsykoodia
- Avaa iPhone XS (Max) ilman Face ID:tä
- Palauta iPhone XS (Max) varmuuskopiosta
- iPhone XS (Max) -vianmääritys






James Davis
henkilöstön toimittaja