Kuinka siirtää musiikkia Macista iPhone XS:ään (Max)
27. huhtikuuta 2022 • Arkistoitu osoitteeseen: Vinkkejä eri iOS-versioille ja -malleille • Todistetut ratkaisut
iPhone XS (Max) on iPhonen paras sarja. Siinä on erilaisia sisäänrakennettuja ominaisuuksia, jotka ovat saaneet ihmiset ostamaan iPhone XS:n (Max) kaikkialla maailmassa.
Se tarjoaa käyttäjille lisäominaisuuksia, kuten:
- TrueDepth-kamera, joka on kehitetty edistyneellä tekniikalla
- Langaton lataus
- Se on parempi kaikista muista iPhoneista tehokkuuden kannalta
- iPhone-malli, jossa ei ole kotipainiketta
Jos ostit myös uuden iPhone XS:n (Max), musiikin on oltava ensimmäinen asia, jonka haluat siirtää Macista uuteen iPhoneen. Tästä syystä olemme tarjonneet neljä parasta tapaa musiikin siirtämiseen Macista iPhone XS (Max) -laitteeseen.
- Mikä on paras ratkaisu musiikin siirtämiseen Macista iPhone XS (Max) -laitteeseen?
- Ratkaisu 1: Siirrä musiikkia Macista iPhone XS (Max) -laitteeseen ilman iTunesia
- Ratkaisu 2: Siirrä musiikkia Macista iPhone XS (Max) -laitteeseen iTunesin avulla
- Ratkaisu 3: Synkronoi musiikki Macista iPhone XS:ään (Max) iTunesin kanssa
- Ratkaisu 4: Siirrä mp3-tiedostoja Macista iPhone XS (Max) -laitteeseen langattomasti
Mikä on paras ratkaisu musiikin siirtämiseen Macista iPhone XS (Max) -laitteeseen?
Nykyään on monia tapoja siirtää musiikkia Macista iPhone XS (Max) -laitteeseen. Täällä opit kuitenkin tuntemaan neljä parasta tapaa, jotka kuvataan alla yksityiskohtaisesti.
| Ratkaisut | ominaisuudet |
|---|---|
| Siirrä musiikkia Macista iPhone XS:ään (Max) ilman iTunesia (Dr.Fonen avulla) |
|
| Siirrä musiikkia Macista iPhone XS (Max) -laitteeseen iTunesin avulla |
|
| Synkronoi musiikkia Macista iPhone XS:ään (Max) iTunesin kanssa |
|
| Siirrä mp3-tiedostoja Macista iPhone XS (Max) -laitteeseen langattomasti (DropBoxin avulla) |
|
Ratkaisu 1: Siirrä musiikkia Macista iPhone XS (Max) -laitteeseen ilman iTunesia
Dr.Fone on luotettavin tapa siirtää musiikkia Macista iPhone XS (Max) -laitteeseen ilman iTunesia. Kun siirrät musiikkitiedostoa Dr.Fonen kautta, musiikkitiedostosi eivät koskaan katoa.

Dr.Fone - Puhelinhallinta (iOS)
Yksinkertainen ja nopeampi ratkaisu musiikin siirtämiseen Macista iPhone XS:ään (Max)
- Voi myös siirtää muuntyyppisiä tietoja, kuten viestejä, yhteystietoja, kuvia, videoita ja paljon muuta (ei vain musiikin siirtoa).
- Siirtää tiedot matkapuhelimesta toiseen, kuten iPhonesta toiseen iPhoneen ja iPhonesta Androidiin.
-
Yhteensopiva kaikkien uusimpien iOS-versioiden kanssa
 .
.
- Täysin yhteensopiva Windows 10 tai Mac 10.14/10.13/10.12/10.11 kanssa.
- Toimii myös Android-laitteiden kanssa.
Seuraa alla olevaa vaiheittaista ohjetta musiikin siirtämiseksi Macista iPhone XS (Max) -laitteeseen ilman iTunesia Dr.Fone - Phone Managerin avulla:
Vaihe 1: Lataa Dr.Fone-ohjelmisto Macille sen viralliselta verkkosivustolta ja käynnistä ohjelmisto Macissasi. Napauta "Phone Manager" -moduulia sen kojelaudassa.

Vaihe 2: Liitä iPhonesi Maciin digitaalisen kaapelin avulla. Napsauta "Luota", jos iPhonessasi näkyy ponnahdusikkuna "Luota tähän tietokoneeseen".
Vaihe 3: Kun Mac-järjestelmä on havainnut iPhonesi, napsauta musiikkimediatiedostoa valikkopalkista, joka on ohjelmiston käyttöliittymän päällä.

Vaihe 4: Napauta nyt "Lisää" -kuvaketta lisätäksesi musiikkitiedostoja, jotka haluat siirtää iPhonellesi.

Vaihe 5: Valitse musiikkitiedostot selainikkunasta ja napsauta "OK". Muutaman minuutin kuluessa musiikkitiedostosi siirretään Macista iPhoneen.
Ratkaisu 2: Siirrä musiikkia Macista iPhone XS (Max) -laitteeseen iTunesin avulla
Jotta voit siirtää musiikkitiedostoja tällä menetelmällä, sinun on varmistettava, että sinulla on uusin iTunes-versio Macissasi. Jos se ei ole, voit päivittää sen käymällä App Storessa.
Vaiheittainen opas musiikin siirtämiseen Macista iPhone XS (Max) -laitteeseen iTunesin avulla:
Vaihe 1: Ensin sinun täytyy lounastaa iTunes Macilla ja sitten liittää iPhone XS (Max) Maciin USB-kaapelin avulla.
Vaihe 2: Nyt näet "Songs" -vaihtoehdon, joka on iTunes-käyttöliittymän vasemmalla puolella. Napsauta sitä ja valitse musiikkitiedostot, jotka haluat siirtää Macista iPhoneen.
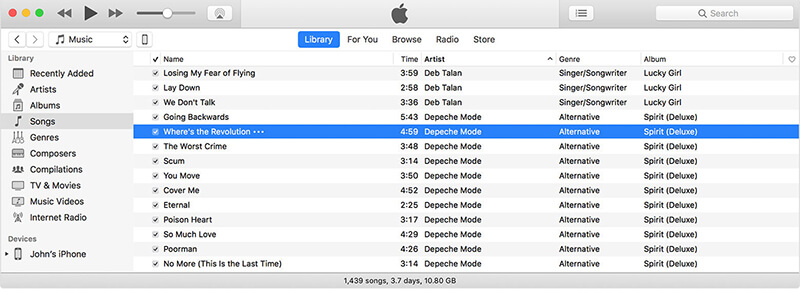
Vaihe 3: Vedä sen jälkeen valittu musiikkitiedosto iPhone XS (Max) -laitteeseen, joka on iTunes-käyttöliittymän vasemmassa alakulmassa.
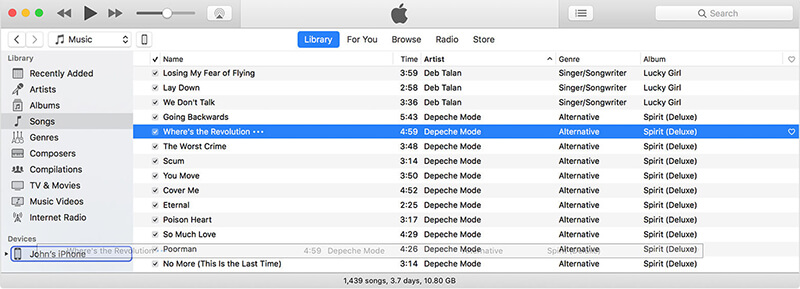
Ratkaisu 3: Synkronoi musiikki Macista iPhone XS:ään (Max) iTunesin kanssa
Ennen kuin jatkat siirtoa, päivitä iTunes-versio, jos sitä ei päivitetä. Muuten kohtaat ongelmia siirtäessäsi tiedostoja Macista iPhoneen.
Seuraa alla olevaa vaiheittaista opasta musiikin synkronoimiseksi Macista iPhone XS:ään (Max) iTunesin kanssa:
Vaihe 1: Avaa iTunes käynnistämällä se Macillasi. Liitä sitten iPhone XS (Max) Maciin digitaalikaapelin avulla. Napauta nyt Laite-painiketta, joka on iTunes-käyttöliittymässä.

Vaihe 2: Valitse sitten "Musiikki" -vaihtoehto, joka on iTunes-käyttöliittymän vasemmalla puolella.
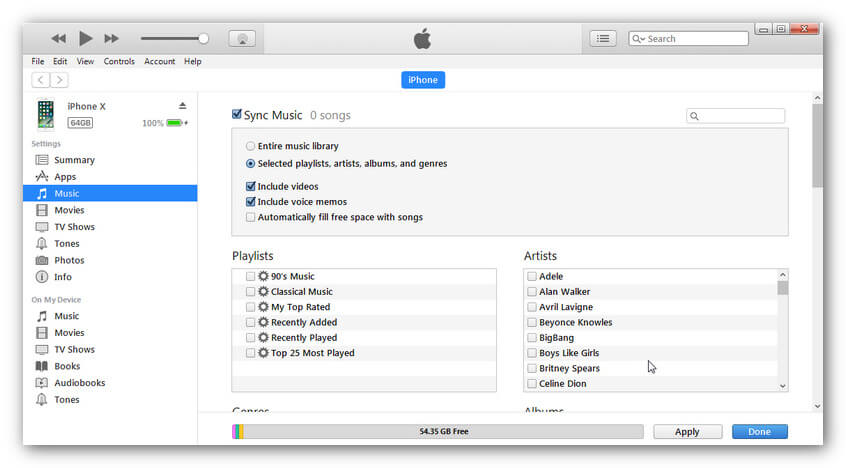
Vaihe 3: Napsauta sen jälkeen "Sync Music" -kohdan vieressä olevaa valintaruutua ja valitse musiikki, jonka haluat siirtää iPhone XS (Max) -laitteeseen.
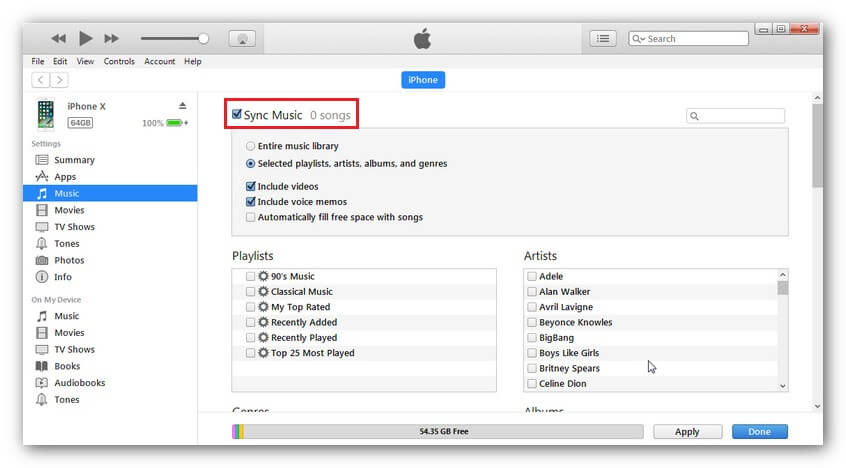
Vaihe 4: Napauta lopuksi "Käytä" -painiketta synkronoidaksesi valitun musiikkitiedoston tai tiedostot Macista iPhone XS:ään (Max).
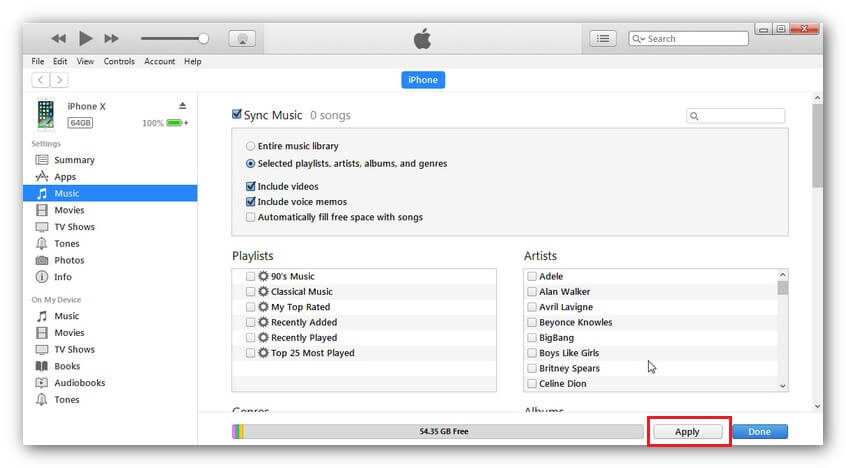
Musiikin synkronointi iPhoneen iTunesin kautta ei kuitenkaan ole turvallinen prosessi. Musiikin synkronoinnin aikana se saattaa poistaa kaikki iPhonessa olevat musiikkitiedostot. Se on myös monimutkainen prosessi, koska se kestää kauan, jos synkronoit useita tiedostoja.
Ratkaisu 4: Siirrä mp3-tiedostoja Macista iPhone XS (Max) -laitteeseen langattomasti
Jos et halua luottaa ohjelmistoon tai iTunesiin siirtääksesi mp3-tiedostoja Macista iPhoneen, DropBox on paras tapa siirtää mp3-tiedosto Macista iPhone XS:ään (Max). DropBox on pilvitallennuspalvelu, jonka avulla käyttäjät voivat käyttää tiedostoja mistä tahansa tai milloin tahansa.
Seuraa alla olevaa vaiheittaista ohjetta musiikin siirtämiseksi Macista iPhone XS (Max) -laitteeseen DropBoxin avulla:
Vaihe 1: Avaa DropBox-virallinen verkkosivusto eli dropbox.com Mac-järjestelmäsi selaimella. Kirjaudu nyt DropBox-tilillesi.
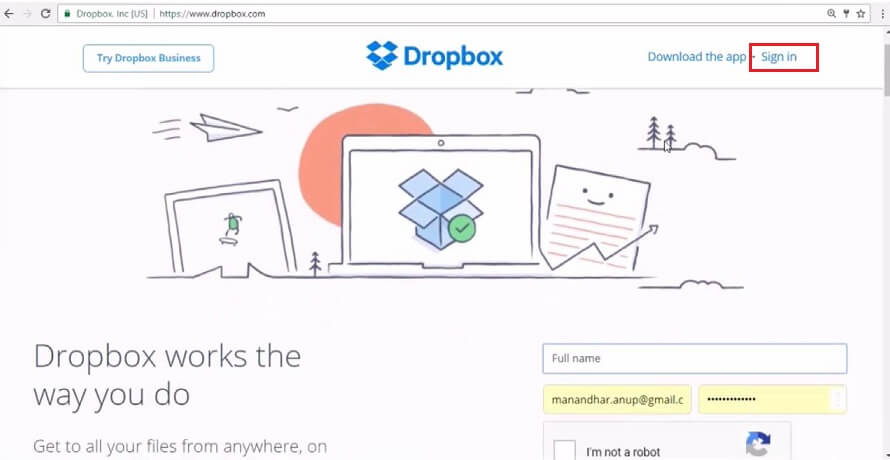
Vaihe 2: Napsauta sisäänkirjautumisen jälkeen "Lataa" -painiketta ja napauta sitten "Tiedostot" avattavasta luettelosta.
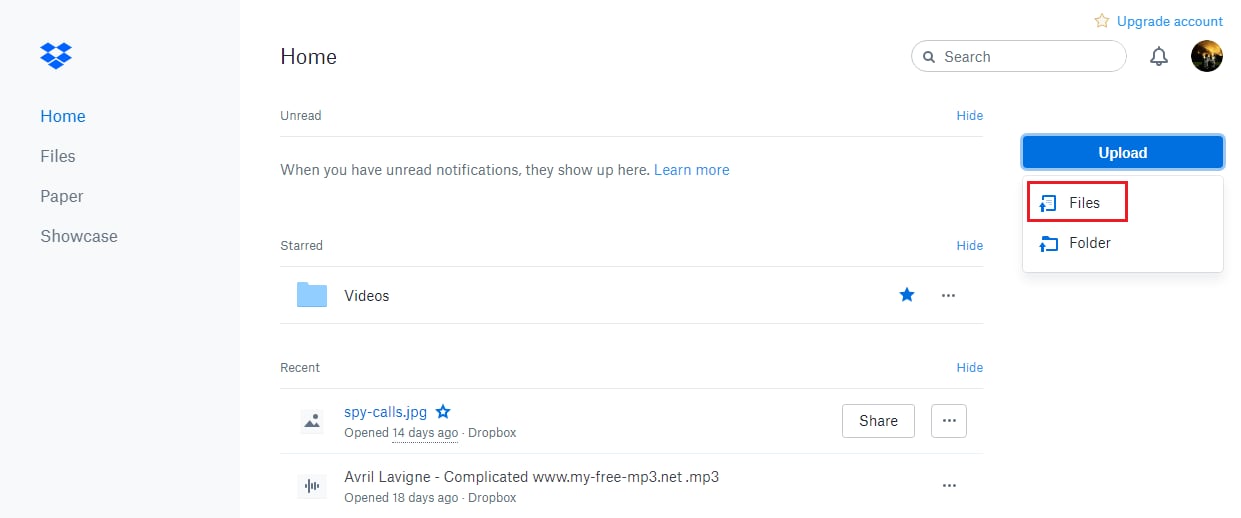
Vaihe 3: Nyt selainikkuna avautuu, valitse musiikkitiedosto Macista, jonka haluat siirtää.
Vaihe 4: Napsauta sen jälkeen "Lataa" -painiketta tallentaaksesi musiikkitiedoston DropBox-tilillesi.
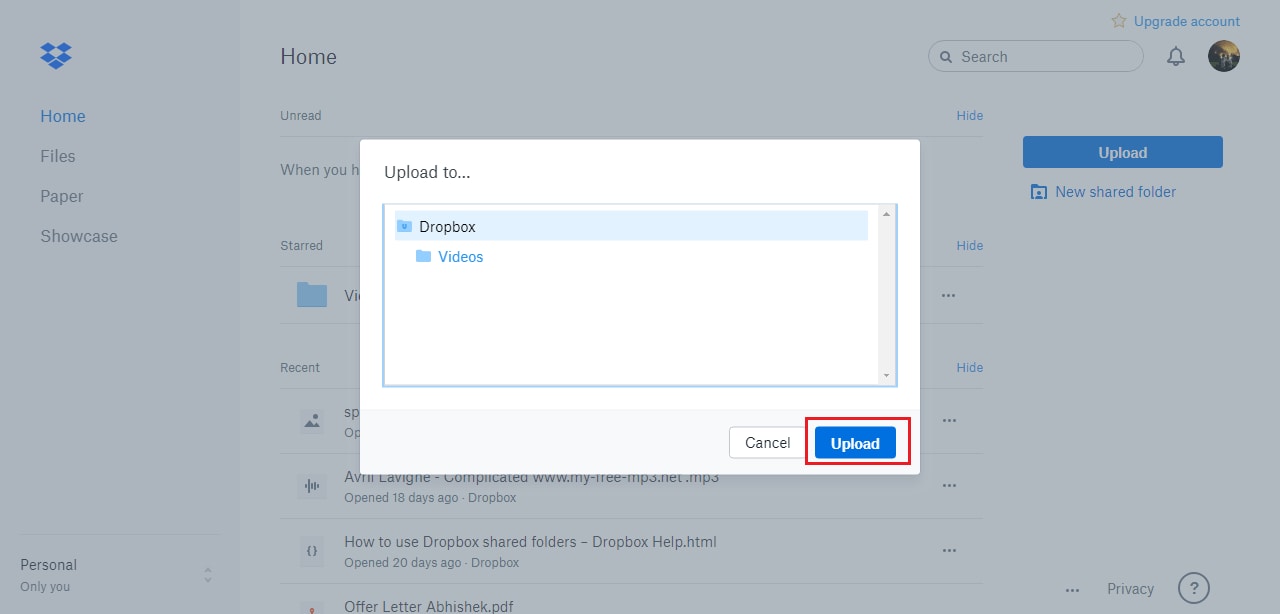
Vaihe 5: Lataa nyt DropBox-sovellus iPhone XS (Max) -laitteeseen ja kirjaudu sitten sisään tilillesi.
Vaihe 6: Valitse DropBoxiin tallentamasi musiikkitiedosto Macista ja valitse vaihtoehdoista Ota käyttöön offline-tilassa.
Vaihe 7: Muutaman minuutin kuluttua haluamasi musiikkitiedosto tallennetaan iPhone XS (Max) -laitteeseen.
Yhteenveto
Tässä oppaassa olemme tarjonneet parhaat ratkaisut musiikin siirtämiseen Macista iPhone XS (Max) -laitteeseen. Voit käyttää mitä tahansa yllä olevista ratkaisuista äänitiedostojen siirtämiseen Macista iPhoneen ilman ongelmia.
iPhone XS (Max)
- iPhone XS (Max) Yhteystiedot
- iPhone XS (Max) -musiikki
- Siirrä musiikkia Macista iPhone XS:ään (Max)
- Synkronoi iTunes-musiikki iPhone XS:ään (Max)
- Lisää soittoääniä iPhone XS:ään (Max)
- iPhone XS (Max) -viestit
- Viestien siirtäminen Androidista iPhone XS:ään (Max)
- Viestien siirtäminen vanhasta iPhonesta iPhone XS:ään (Max)
- iPhone XS (Max) -tiedot
- iPhone XS (Max) -vinkkejä
- Vaihda Samsungista iPhone XS:ään (Max)
- Siirrä valokuvia Androidista iPhone XS:ään (Max)
- Avaa iPhone XS (Max) ilman pääsykoodia
- Avaa iPhone XS (Max) ilman Face ID:tä
- Palauta iPhone XS (Max) varmuuskopiosta
- iPhone XS (Max) -vianmääritys






James Davis
henkilöstön toimittaja