Kuinka siirtää tekstiviestejä / iMessages vanhasta iPhonesta iPhone 11/XS:ään
27. huhtikuuta 2022 • Arkistoitu osoitteeseen: Vinkkejä eri iOS-versioille ja -malleille • Todistetut ratkaisut
Yritän vaihtaa vanhasta iPhonestani uuteen iPhone 11/XS:ään. Varsinkin viestit ja iMessages-tarpeet on siirretty nopeasti uuteen iPhoneeni. Yritin lähettää tekstiviestejä edelleen iPhone 11/XS:ään, mutta kauhuksi se söi matkapuhelimen saldon. Auttakaa! Kuinka voin siirtää iMessages-/tekstiviestejä vanhasta iPhonesta iPhone 11/XS:ään?
Hyvin! On olemassa useita tapoja siirtää iMessages/tekstiviestejä vanhasta iPhonesta iPhone 11/XS:ään. Jos sinusta tuntuu, että koko tekstiviestien/iMessages-lähetys painaa sinua. Rentoutua! Olemme täällä tehdäksemme siirtymisestä sujuvaa kävelyä.
Pysy kuulolla saadaksesi lisää!
- Ero tekstiviestien ja iMessagesin välillä iPhonessa
- Siirrä tekstiviestejä/iMessages vanhasta iPhonesta iPhone 11/XS:ään USB-kaapelilla (ilman varmuuskopiota)
- Siirrä tekstiviestit/iMessages vanhasta iPhonesta iPhone 11/XS:ään käyttämällä iCloud-varmuuskopiota
- Siirrä iMessages vanhasta iPhonesta iPhone 11/XS:ään iCloud-synkronoinnin avulla
- Siirrä tekstiviestit/iMessages vanhasta iPhonesta iPhone 11/XS:ään iTunesin avulla
Ero tekstiviestien ja iMessagesin välillä iPhonessa
Tekstiviestit ja iMessages näkyvät kuitenkin iPhonesi Viesti-sovelluksessa. Molemmat ovat täysin eri tekniikoita. Tekstiviestit ovat langattoman verkon operaattorikohtaisia ja koostuvat teksti- ja multimediaviesteistä. Tekstiviestit ovat lyhyitä ja multimediaviesteissä on mahdollisuus liittää kuvia ja mediaa. iMessages käyttää matkapuhelindataa tai Wi-Fi-yhteyttä viestien lähettämiseen ja vastaanottamiseen.
Siirrä tekstiviestejä/iMessages vanhasta iPhonesta iPhone 11/XS:ään USB-kaapelilla (ilman varmuuskopiota)
Jos haluat siirtää iMessages- tai tekstiviestit iPhone 11/XS:ään vanhasta iPhonesta ilman varmuuskopiota. Sinun ei tarvitse hätääntyä, Dr.Fone - Phone Transfer voi siirtää kaikki viestit vanhasta iPhonesta iPhone 11/XS:ään yhdellä napsautuksella.

Dr.Fone - Puhelimen siirto
Nopein ratkaisu tekstiviestien/iMessage-viestien siirtämiseen vanhasta iPhonesta iPhone 11/XS:ään
- Auttaa siirtämään valokuvia, yhteystietoja, tekstejä jne. minkä tahansa laitteen välillä (iOS tai Android).
- Tukee yli 6000 laitemallia johtavilta brändeiltä.
- Alustajen välinen tiedonsiirto nopealla ja luotettavalla tavalla.
-
Täysin yhteensopiva uusimman iOS-version
 ja Android 8.0
:n kanssa
ja Android 8.0
:n kanssa - Täysin yhteensopiva Windows 10:n ja Mac 10.14:n kanssa.
Näin siirrät viestit vanhasta iPhonesta iPhone 11/XS:ään ilman varmuuskopiota -
Vaihe 1: Asenna Dr.Fone - Phone Transfer työpöydällesi/kannettavaan tietokoneeseen ja käynnistä se. Yhdistä molemmat iPhonet tietokoneeseesi salamakaapeleiden avulla.

Vaihe 2: Napauta Dr.Fone-käyttöliittymässä 'Switch'-välilehteä. Määritä vanha iPhone lähteeksi ja iPhone 11/XS kohteeksi seuraavalla näytöllä.
Huomautus: Voit napsauttaa 'Käännä'-painiketta muuttaaksesi niiden sijaintia, jos ne ovat menneet pieleen.

Vaihe 3: Kun lähde-iPhonen nykyiset tietotyypit tulevat näkyviin, napauta "Viestit" siellä. Napsauta "Aloita siirto" -painiketta ja kun viestit on siirretty, paina "OK" -painiketta.
Huomautus: Tyhjennä tiedot ennen kopioimista -valintaruudun valitseminen pyyhkii kaiken iPhone 11/XS:stä, jos laite on uusi.

Siirrä tekstiviestit/iMessages vanhasta iPhonesta iPhone 11/XS:ään käyttämällä iCloud-varmuuskopiota
Jos olet synkronoinut vanhan iPhonesi iCloudin kanssa, voit käyttää iCloud-varmuuskopiota viestien siirtämiseen vanhasta iPhonesta iPhone 11/XS:ään. Tässä artikkelin osassa aiomme käyttää iCloud-varmuuskopiointimenetelmää.
- Hanki vanha iPhonesi ja selaa "Asetukset". Napsauta [Apple-profiilin nimi] ja siirry kohtaan iCloud. Napauta "Viestit" tästä.
- Ota se käyttöön napauttamalla iCloud Backup -liukusäädintä. Napsauta sen jälkeen Varmuuskopioi nyt -painiketta. iMessages varmuuskopioidaan iCloud-tililläsi.
- Seuraavaksi sinun on käynnistettävä upouusi iPhone 11/XS. Määritä se tavalliseen tapaan ja varmista, että valitset Palauta iCloud-varmuuskopiosta -vaihtoehdon, kun saavutat Sovellukset ja tiedot -näytön. Käytä nyt samoja iCloud-tilin tunnistetietoja kirjautuaksesi siihen.
- Lopulta sinun on valittava haluamasi varmuuskopio luettelosta ja siirtoprosessi alkaa. Lyhyen ajan kuluttua tekstiviestisi ja iMessagesi siirretään iPhone 11/XS:ään.
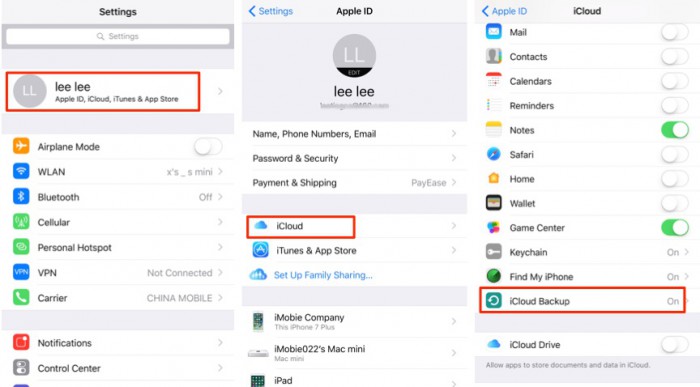


Siirrä iMessages vanhasta iPhonesta iPhone 11/XS:ään iCloud-synkronoinnin avulla
Siirrämme iMessages vanhasta iPhonesta iPhone 11/XS:ään tässä osassa. Muista, että tällä menetelmällä voidaan siirtää vain iMessages. Tekstiviestien siirto edellyttää Dr.Fone -Switchin valitsemista. Tämä prosessi on tarkoitettu laitteille, joissa on iOS 11.4 uudempi.
- Siirry vanhalla iPhonellasi kohtaan Asetukset ja vieritä sitten alas Viestit-osioon ja napauta sitä.
- Napsauta nyt Viestit iCloudissa -osiossa Synkronoi nyt -painiketta.
- Hanki iPhone 11/XS ja synkronoi vaiheet 1 ja 2 samalla iCloud-tilillä.
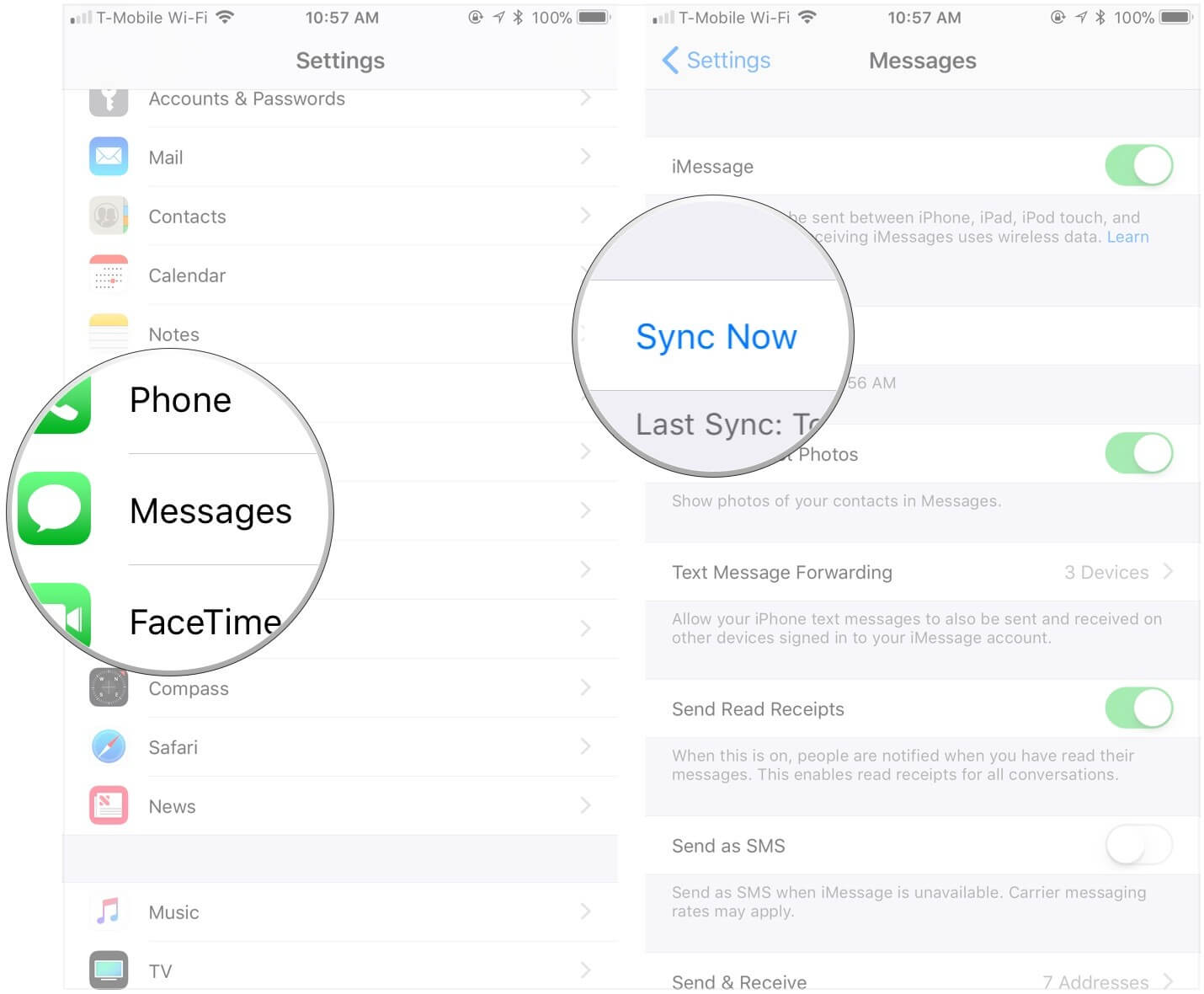
Siirrä tekstiviestit/iMessages vanhasta iPhonesta iPhone 11/XS:ään iTunesin avulla
Jos mietit tekstiviestien siirtoa vanhasta iPhonesta iPhone 11/XS:ään ilman iCloud-varmuuskopiota. Voit valita viestien siirtämisen vanhasta iPhonesta iPhone 11/XS:ään iTunesin avulla.
- Ensin sinun on luotava iTunes-varmuuskopio vanhasta iPhonestasi.
- Käytä seuraavaksi iTunes-varmuuskopiota viestien siirtämiseen iPhone 11/XS:ään.
Muista, että siirtäminen tällä menetelmällä palauttaa koko varmuuskopion, ei vain iMessages tai viestit valikoivasti.
Luo iTunes-varmuuskopio vanhalle iPhonelle -
- Käynnistä uusin iTunes-versio tietokoneellasi ja liitä vanha iPhone salamakaapelilla.
- Napauta laitettasi iTunes-käyttöliittymästä ja napsauta sitten Yhteenveto-välilehteä. Valitse nyt "Tämä tietokone" -vaihtoehto ja paina "Varmuuskopioi nyt" -painiketta.
- Odota jonkin aikaa varmuuskopioinnin valmistumiseen. Siirry kohtaan "iTunes-asetukset" ja sitten "Laitteet", jotta näet, onko laitteesi nimessä uusi varmuuskopio.
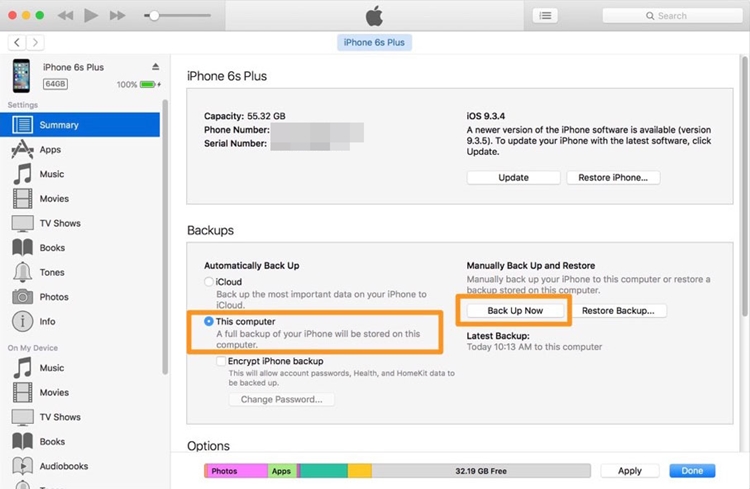
Nyt kun iTunesin varmuuskopiointi on tehty, siirretään viestit vanhasta iPhonesta iPhone 11/XS:ään –
- Käynnistä uusi / tehdasasetusten palautus iPhone 11/XS. "Hei"-näytön jälkeen seuraa näytön ohjeita ja määritä laite.
- Kun "Apps & Data" -näyttö tulee näkyviin, napsauta "Palauta iTunes-varmuuskopiosta" ja napauta "Seuraava".
- Käynnistä iTunes samalla tietokoneella, jonka olet luonut varmuuskopion vanhalle laitteelle. Liitä iPhone 11/XS siihen.
- Valitse nyt laitteesi iTunesissa ja napauta Yhteenveto. Napsauta Varmuuskopiot-osiossa Palauta varmuuskopio. Valitse äskettäin luomasi varmuuskopio. Saatat tarvita pääsykoodin, jos varmuuskopio oli salattu.
- Kun palautusprosessi on ohi, asenna laitteesi kokonaan. Varmista, että iPhone 11/XS on kytkettynä Wi-Fi-verkkoon, jotta kaikki tiedot ladataan laitteellesi.
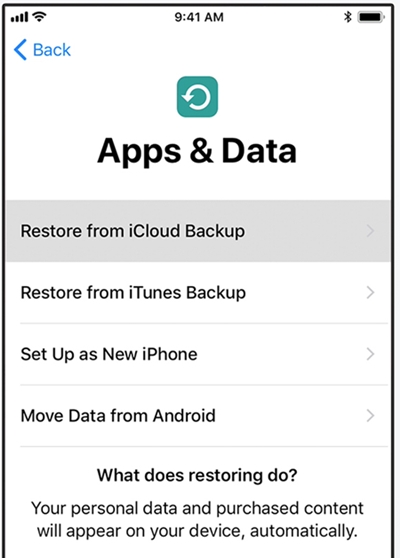
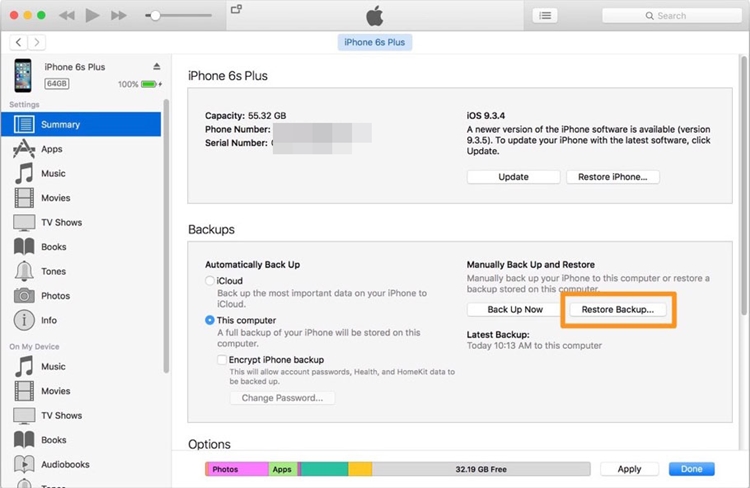
Lopullinen tuomio
Ottaen huomioon kaikki edellä mainitut menetelmät, kun kyse on kaikkien tietojesi tai yksinomaan iMessage- tai tekstiviestien siirtämisestä uuteen iPhoneen . On suositeltavaa valita toimiva vaihtoehto, kuten Dr.Fone - Phone Transfer.
iPhone XS (Max)
- iPhone XS (Max) Yhteystiedot
- iPhone XS (Max) -musiikki
- Siirrä musiikkia Macista iPhone XS:ään (Max)
- Synkronoi iTunes-musiikki iPhone XS:ään (Max)
- Lisää soittoääniä iPhone XS:ään (Max)
- iPhone XS (Max) -viestit
- Viestien siirtäminen Androidista iPhone XS:ään (Max)
- Viestien siirtäminen vanhasta iPhonesta iPhone XS:ään (Max)
- iPhone XS (Max) -tiedot
- iPhone XS (Max) -vinkkejä
- Vaihda Samsungista iPhone XS:ään (Max)
- Siirrä valokuvia Androidista iPhone XS:ään (Max)
- Avaa iPhone XS (Max) ilman pääsykoodia
- Avaa iPhone XS (Max) ilman Face ID:tä
- Palauta iPhone XS (Max) varmuuskopiosta
- iPhone XS (Max) -vianmääritys





Selena Lee
päätoimittaja