Suosituimmat tavat poimia musiikkia iPod touchista
27. huhtikuuta 2022 • Arkistoitu vastaanottajalle: Tiedonsiirtoratkaisut • Todistetut ratkaisut

"Voiko mitenkään poimia musiikkia ensimmäisen sukupolven iPod nanosta iTunes-kirjastooni? Näyttää siltä, että kaikki kappaleet ovat jumissa iPodissa. En tiedä kuinka ratkaista ongelma, joka on vaivannut minua pitkään. Ole hyvä ja auta. kiitos!"
Nyt monet Apple-laitteiden käyttäjät ovat vaihtaneet iPhoneen tai uusimpaan iPod touchiin nauttiakseen musiikista, lukeakseen kirjoja tai ottaakseen kuvia. Kuitenkin monet ihmiset kysyvät edelleen "miten poimia tappavia kappaleita vanhasta iPodistaan uuteen iTunes-kirjastoon tai uusiin laitteisiin". Se on todella päänsärkyä, koska Apple ei tarjoa ratkaisua ongelman ratkaisemiseen. Itse asiassa ei ole kovin vaikeaa poimia musiikkia iPodista . Se vaatii vain vähän kyynärrasvaa. Seuraa alla olevia tietoja vapauttaaksesi kappaleesi vanhasta nuhjuisesta iPodistasi.
Ratkaisu 1: Pura musiikkia iPodista automaattisesti Dr.Fonen avulla (vaatii vain 2 tai 3 napsautusta)
Laitetaan helpoin tapa ensin. Dr.Fone - Phone Managerin (iOS) käyttäminen musiikin poimimiseen iPodista on erittäin helppoa. Sen avulla voit poimia kaikki kappaleet ja soittolistat vanhasta iPodistasi suoraan iTunes-kirjastoon ja tietokoneeseen (jos haluat varmuuskopioida ne PC:llä) luokituksineen ja toistomäärineen, mukaan lukien iPod Shuffle , iPod Nano , iPod Classic ja iPod Touch.

Dr.Fone - Puhelinhallinta (iOS)
Hallitse ja siirrä musiikkia iPodissa/iPhonessa/iPadissa ilman iTunesia
- Siirrä, hallitse, vie/tuo musiikkia, valokuvia, videoita, yhteystietoja, tekstiviestejä, sovelluksia jne.
- Varmuuskopioi musiikki, valokuvat, videot, yhteystiedot, tekstiviestit, sovellukset jne. tietokoneelle ja palauta ne helposti.
- Siirrä musiikkia, valokuvia, videoita, yhteystietoja, viestejä jne. älypuhelimesta toiseen.
- Siirrä mediatiedostoja iOS-laitteiden ja iTunesin välillä.
- Tukee kaikkia iPhone-, iPad- ja iPod touch -malleja millä tahansa iOS-versiolla.
Alla on vaiheet musiikin purkamiseen iPodista Dr.Fone - Phone Managerin (iOS) avulla. Lataa ilmainen kokeiluversio iPod Transfer -työkalusta kokeillaksesi!
Vaihe 1. Anna Dr.Fonen tunnistaa iPodisi
Asenna Dr.Fone iPod Transfer tietokoneellesi ja käynnistä se heti. Valitse "Puhelinhallinta" kaikista toiminnoista. Liitä iPod tietokoneeseesi mukana tulevalla USB-kaapelilla. Ja sitten Dr.Fone näyttää sen ensisijaisessa ikkunassa. Voi kestää muutaman sekunnin, kun se havaitsee iPodisi ensimmäisen kerran. Tässä teemme esimerkiksi iPod nanon.
Vaihe 2. Pura musiikkia iPodista iTunesiin
Pääikkunassa voit napsauttaa " Siirrä laitemedia iTunesiin " poimiaksesi kappaleita ja soittolistoja iPodistasi suoraan iTunes-kirjastoosi. Eikä kaksoiskappaletta tule näkyviin.

Jos haluat valita ja esikatsella musiikkitiedostoja, napsauta " Musiikki " ja napsauta hiiren kakkospainikkeella valitaksesi " Vie iTunesiin ". Se siirtää kaikki musiikkitiedostosi iTunes-kirjastoosi. Voit helposti nauttia musiikistasi nyt.

Vaihe 3. Pura musiikkia iPodista tietokoneeseen
Jos haluat purkaa musiikkia iPodista PC:lle, napsauta " Musiikki " valitaksesi musiikkitiedostot ja napsauta sitten hiiren kakkospainikkeella valitaksesi " Vie PC:lle ".

Ratkaisu 2: Pura kappaleita iPodista PC:llä tai Macilla manuaalisesti (se vaatii kärsivällisyyttäsi)
Jos iPod on iPod nano, iPod classic tai iPod shuffle, voit kokeilla Ratkaisua 2 poimia musiikkia iPodista manuaalisesti.
#1. Kappaleiden purkaminen iPodista PC:lle Macissa
- Poista automaattinen synkronointi käytöstä
- Tuo piilotetut kansiot näkyviin
- Poimii kappaleita iPodista
- Laita purettu musiikki iTunes-kirjastoon
Käynnistä iTunes Library Macissa ja liitä iPod Maciin USB-kaapelilla. Varmista, että iPodisi näkyy iTunes-kirjastossasi. Napsauta iTunesia nauhassa ja napsauta Asetukset. Napsauta sitten uudessa ikkunassa avautuvassa ikkunassa Laitteet. Valitse vaihtoehto "Estä iPodeja, iPhoneja ja iPadeja synkronoimasta automaattisesti".
Käynnistä Terminal, joka sijaitsee kansiossa Applications/Utilities. Jos et löydä sitä, voit käyttää kohdevaloa ja etsiä "sovelluksia". Kirjoita "defaults write com.apple.finder AppleShowAllFiles TRUE" ja "killall Finder" ja paina palautusnäppäintä.
Kaksoisnapsauta näkyviin tulevaa iPod-kuvaketta. Avaa iPod Control -kansio ja etsi Musiikki-kansio. Vedä musiikkikansio iPodistasi luomaasi kansioon työpöydällä.
Siirry iTunes-asetusikkunaan. Napsauta tästä Lisäasetukset-välilehteä. Tarkista vaihtoehdot "Pidä iTunes-musiikkikansio järjestyksessä" ja "Kopioi tiedostot iTunes-musiikkikansioon kirjastoon lisäämisen yhteydessä". Valitse iTunesin Tiedosto-valikosta "Lisää kirjastoon". Valitse työpöydälle asettamasi iPod-musiikkikansio ja lisää tiedostot iTunes-kirjastoon.

#2. Pura kappaleita tietokoneen iPodista
Vaihe 1. Poista automaattinen synkronointi käytöstä iTunesissa
Käynnistä iTunes Library tietokoneellasi ja liitä iPod Maciin USB-kaapelilla. Napsauta iTunesia nauhassa ja napsauta Asetukset. Napsauta Laitteet ja valitse vaihtoehto "Estä iPodeja, iPhoneja ja iPadeja synkronoimasta automaattisesti".
Vaihe 2. Pura musiikkia PC:n iPodista
Avaa "Tietokone" ja näet iPodisi näkyvän siirrettävänä levynä. Napsauta Työkalut > Kansiovaihtoehto > Näytä piilotetut tiedostot ja kansiot nauhassa ja napsauta "OK". Avaa "iPod-Control"-kansio siirrettävällä levyllä ja etsi musiikkikansio. Lisää kansio iTunes-kirjastoosi.
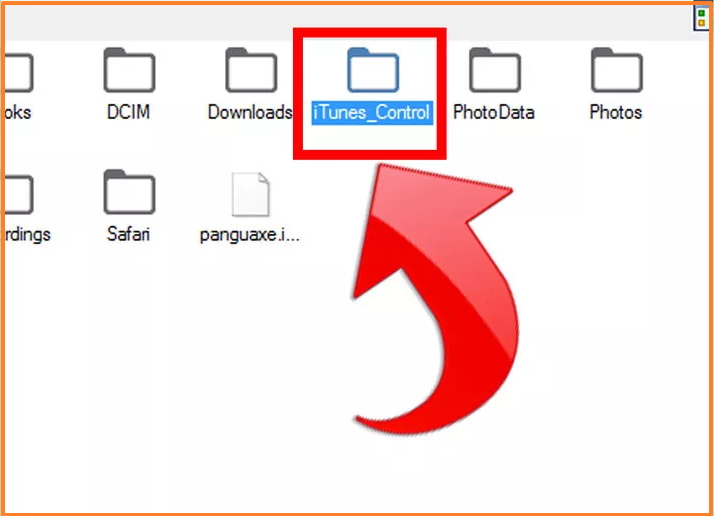
Saatat kysyä, miksi minun pitäisi käyttää Dr.Fonea iPod-musiikin poimimiseen? Onko muita työkaluja saatavilla?' Rehellisesti sanottuna, kyllä niitä on. Esimerkiksi Senuti, iExplorer ja CopyTrans. Suosittelemme Dr.Fone - Phone Manageria (iOS), koska se tukee nyt melkein kaikkia iPodeja. Ja se toimii nopeasti ja vaivattomasti.
Musiikin siirto
- 1. Siirrä iPhone Music
- 1. Siirrä musiikkia iPhonesta iCloudiin
- 2. Siirrä musiikkia Macista iPhoneen
- 3. Siirrä musiikkia tietokoneesta iPhoneen
- 4. Siirrä musiikkia iPhonesta iPhoneen
- 5. Siirrä musiikkia tietokoneen ja iPhonen välillä
- 6. Siirrä musiikkia iPhonesta iPodiin
- 7. Siirrä musiikkia Jailbroken iPhoneen
- 8. Aseta musiikki iPhone X/iPhone 8:aan
- 2. Siirrä iPod Music
- 1. Siirrä musiikkia iPod Touchista tietokoneeseen
- 2. Pura musiikkia iPodista
- 3. Siirrä musiikkia iPodista uuteen tietokoneeseen
- 4. Siirrä musiikkia iPodista kiintolevylle
- 5. Siirrä musiikkia kiintolevyltä iPodiin
- 6. Siirrä musiikkia iPodista tietokoneeseen
- 3. Siirrä iPad-musiikkia
- 4. Muita musiikin siirtovinkkejä




Alice MJ
henkilöstön toimittaja