Kuinka siirtää musiikkia iPhone X/8/7/6S/6 (Plus) -sovelluksesta iCloudiin
27. huhtikuuta 2022 • Arkistoitu vastaanottajalle: Tiedonsiirtoratkaisut • Todistetut ratkaisut
Musiikin siirtämiseen iPhone X/8/7/6S/6 (Plus) iCloudiin on useita tapoja . Ennen kuin siirryt osioon, voimme tuoda lyhyen esittelyn iCloudista niille lukijoille, jotka eivät ole tietoisia sanasta "iCloud".
Osa 1: Mikä iCloud on?
iCloud on Apple Inc:n lanseeraama pilvitallennuspalvelu. Tämän iCloudin tarkoituksena on tarjota käyttäjille palveluita tietojen ja asetusten varmuuskopiointiin iOS-laitteissa. Näin ollen voimme sanoa, että iCloud on varmuuskopiointia varten eikä tallenna musiikkia (muuta kuin iTunes Storesta ostettua musiikkia, joka voidaan ladata uudelleen ilmaiseksi, jos se on edelleen saatavilla kaupasta).
Musiikkisi tulee tallentaa tietokoneesi iTunes -kirjastoosi. Kun olet siellä, voit poistaa valinnat kappaleista, jotka haluat poistaa puhelimestasi, ja sitten synkronoida poistaaksesi ne. Voit aina synkronoida ne takaisin tarkistamalla kappaleet uudelleen ja synkronoimalla ne uudelleen.
Osa 2: Varmuuskopioi tai siirrä musiikkia iPhone X/8/7/6S/6 (Plus) -laitteesta iCloudiin
Varmuuskopiointi voidaan suorittaa iCloudin avulla seuraavasti.
- Siirry kohtaan Asetukset, napsauta iCloud ja siirry kohtaan Tallennus ja varmuuskopiointi.
- Varmuuskopiointi-kohdassa sinun on kytkettävä päälle iCloud Backup -kytkin .
- Nyt sinun on palattava yksi näyttö taaksepäin ja otettava käyttöön tai pois käytöstä tiedot, jotka haluat varmuuskopioida valinnoista.
- Vieritä aina alas kohtaan Tallennus ja varmuuskopiointi ja napauta sitä
- Valitse kolmas vaihtoehto kuvakaappauksen mukaisesti ja napsauta sitten Hallitse tallennustilaa.
- Katso yläreunasta Varmuuskopiot-otsikon alta ja valitse laite, jota haluat hallita.
- Laitteen napautuksen jälkeen seuraavan sivun lataaminen kestää jonkin aikaa
- Löydät itsesi sivulta nimeltä "Info"
- Varmuuskopiointivaihtoehdot-otsikon alla näet luettelon viidestä eniten tallennustilaa käyttävästä sovelluksesta ja toisen painikkeen, jossa lukee "Näytä kaikki sovellukset".
- Paina nyt Näytä "Kaikki sovellukset" ja voit nyt valita, mitkä kohteet haluat varmuuskopioida
- Liitä iPhone tai iPad Wi-Fi-signaaliin, liitä se virtalähteeseen ja jätä näyttö lukittuna. iPhonesi tai iPadisi varmuuskopioidaan automaattisesti kerran päivässä, kun se täyttää nämä kolme ehtoa. �
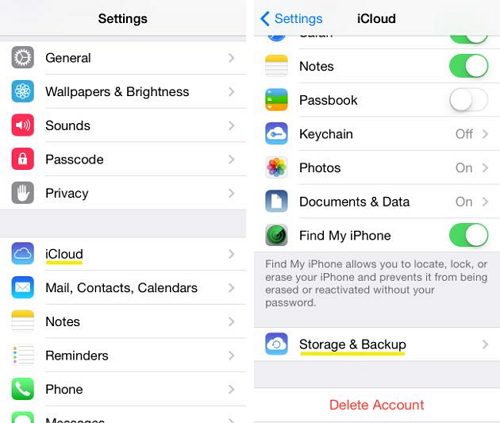
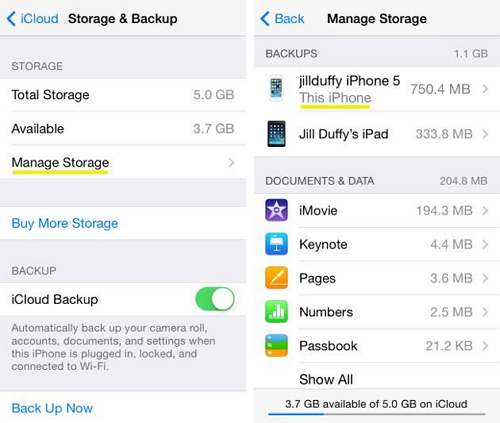
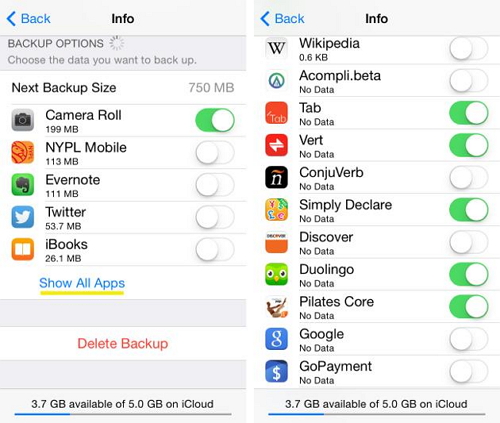
Osa 3: Varmuuskopioi tai siirrä musiikkia iPhonesta iCloudiin manuaalisesti
Voit myös tehdä varmuuskopion iCloudiin manuaalisesti yhdistämällä iPhonesi tai iPadisi Wi-Fi-signaaliin ja ottamalla sitten prosessin käyttöön.
Prosessi selitetään seuraavasti:
- Valitse iCloud
- Valitse Asetukset
- Valitse icloud ja valitse sitten Tallennus ja varmuuskopiointi ja olet valmis
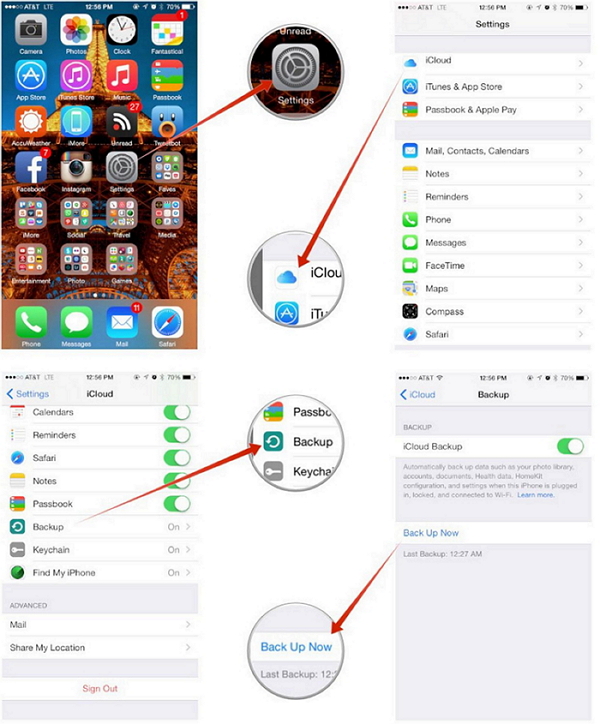
Osa 4: Siirrä helposti musiikkia iPhone X/8/7/6S/6 (Plus) -laitteesta tietokoneelle ilman iCloudia tai iTunesia
Dr.Fone - Phone Manager (iOS) on vain loistava työkalu musiikin siirtämiseen iPhonesta tietokoneeseen. Ohjelmisto toimii suurena tukena ihmisille, jotka eivät ole tietoisia musiikin siirtoprosessista iPhonesta tietokoneeseen. Lisäksi se on myös tehokas iOS-hallinta.

Dr.Fone - Puhelinhallinta (iOS)
Siirrä musiikkia iPhone8/7S/7/6S/6 (Plus) -laitteesta PC:lle ilman iTunesia
- Siirrä, hallitse, vie/tuo musiikkia, valokuvia, videoita, yhteystietoja, tekstiviestejä, sovelluksia jne.
- Varmuuskopioi musiikki, valokuvat, videot, yhteystiedot, tekstiviestit, sovellukset jne. tietokoneelle ja palauta ne helposti.
- Siirrä musiikkia, valokuvia, videoita, yhteystietoja, viestejä jne. älypuhelimesta toiseen.
- Siirrä mediatiedostoja iOS-laitteiden ja iTunesin välillä.
- Täysin yhteensopiva iOS 7:n, iOS 8:n, iOS 9:n, iOS 10:n, iOS 11:n ja iPodin kanssa.
Kuinka siirtää musiikkia iPhone X/8/7/6S/6 (Plus) -laitteesta tietokoneeseen varmuuskopiointia varten
Vaihe 1. Lataa ja asenna Dr.Fone, suorita se sitten tietokoneellasi ja valitse "Phone Manager".

Vaihe 2. Liitä iPhone tietokoneeseen. Napauta Musiikki , se siirtyy oletusikkunaan Musiikki , voit halutessasi valita myös muita mediatiedostoja, kuten elokuvat, TV-ohjelmat, musiikkivideot, podcastit, iTunes U, äänikirjat, kotivideot. Valitse kappaleet, jotka haluat viedä, napsauta Export -painiketta ja valitse sitten Vie PC:lle .

Vaihe 3. Musiikkisoittolistojen vienti musiikkitiedostoineen on myös toinen hyvä tapa. Napauta ensin Soittolista , valitse soittolistat, jotka haluat viedä, ja napsauta hiiren kakkospainikkeella valitaksesi Vie PC:lle .

Jos tämä opas auttaa, älä unohda jakaa sitä ystäviesi kanssa.
Musiikin siirto
- 1. Siirrä iPhone Music
- 1. Siirrä musiikkia iPhonesta iCloudiin
- 2. Siirrä musiikkia Macista iPhoneen
- 3. Siirrä musiikkia tietokoneesta iPhoneen
- 4. Siirrä musiikkia iPhonesta iPhoneen
- 5. Siirrä musiikkia tietokoneen ja iPhonen välillä
- 6. Siirrä musiikkia iPhonesta iPodiin
- 7. Siirrä musiikkia Jailbroken iPhoneen
- 8. Aseta musiikki iPhone X/iPhone 8:aan
- 2. Siirrä iPod Music
- 1. Siirrä musiikkia iPod Touchista tietokoneeseen
- 2. Pura musiikkia iPodista
- 3. Siirrä musiikkia iPodista uuteen tietokoneeseen
- 4. Siirrä musiikkia iPodista kiintolevylle
- 5. Siirrä musiikkia kiintolevyltä iPodiin
- 6. Siirrä musiikkia iPodista tietokoneeseen
- 3. Siirrä iPad-musiikkia
- 4. Muita musiikin siirtovinkkejä




James Davis
henkilöstön toimittaja