Parhaat ratkaisut musiikin siirtämiseen iPodista (Touch) tietokoneeseen
27. huhtikuuta 2022 • Arkistoitu osoitteeseen: Varmuuskopioi tiedot puhelimen ja tietokoneen välillä • Todistetut ratkaisut
Kuinka kopioin kaiken musiikin vanhasta iPod Touchistani tietokoneeseen/iTunesiin Windows 7:ssä, jotta voin laittaa sen uuteen iPod Touchiini?
Ostetun musiikin siirtäminen tietokoneelta iPodiin (Touch) ei ole vaikeaa, sillä iTunes voi auttaa sinua viimeistelemään sen. Monista syistä johtuen saatat kuitenkin haluta kopioida kappaleita ja soittolistoja, joita ei ole ostettu Applelta, takaisin tietokoneellesi varmuuskopiointia tai jakamista varten. Esimerkiksi menetät iTunes-soittolistasi poistamalla ne vahingossa tai tietokoneesi kaatumisen jälkeen kaikki tietokoneellasi olevat musiikkitiedostot katoavat. Joten kuinka siirtää musiikkia iPodista tietokoneeseen?
Koska iTunes on avuton, mitä aiot tehdä kopioidaksesi musiikkia iPodista (Touch) tietokoneelle? Itse asiassa iTunesin lisäksi tässä on joitain helppokäyttöisiä kolmannen osapuolen iPod Transfer -ohjelmia. Ne eivät vain tee sitä, mitä iTunes voi, vaan niissä on myös näkyvämpiä ominaisuuksia. Niiden avulla voit viedä sekä kappaleita että soittolistoja iPodista (Touch) tietokoneellesi helposti. Lisäksi sen avulla voit siirtää kaiken musiikin tietokoneelta iPod touchiin.

- Osa 1. Siirrä musiikkia iPodista tietokoneeseen iPod Transfer Toolin avulla
- Osa 2. Siirrä musiikkia iPodista tietokoneeseen USB-portin avulla
- Osa 3. Siirrä musiikkia iPodista tietokoneeseen iTunesin avulla
- Opetusvideo: Kuinka siirtää musiikkia iPodista tietokoneeseen
Jos etsit tapoja siirtää musiikkia iPodista tietokoneeseen, tarjoamme tässä täydelliset ratkaisut tehtävän suorittamiseen vaihe vaiheelta. Noudata ohjeita siirtääksesi musiikkia iPod Touchista, iPod Shufflesta , iPod Nanosta ja iPod Classicista tietokoneelle helposti.
Osa 1. Siirrä musiikkia iPodista tietokoneeseen iPod Transfer Toolin avulla
Dr.Fone - Phone Manager (iOS), paras iPod Transfer -työkalu, toimii erinomaisena Applen laitehallinnana, joka mahdollistaa musiikin ja soittolistan siirtämisen iPodista tietokoneeseen. Ohjelmisto mahdollistaa myös tiedoista varmuuskopioinnin, jotta ne voidaan palauttaa hätätilanteissa. Tiedostojen tiedot, mukaan lukien luokitukset, säilyvät ennallaan siirtoprosessin jälkeen.

Dr.Fone - Puhelinhallinta (iOS)
Siirrä musiikkia iPodista tietokoneeseen ilman iTunesia
- Siirrä, hallitse, vie/tuo musiikkia, valokuvia, videoita, yhteystietoja, tekstiviestejä, sovelluksia jne.
- Varmuuskopioi musiikki, valokuvat, videot, yhteystiedot, tekstiviestit, sovellukset jne. tietokoneelle ja palauta ne helposti.
- Siirrä musiikkia, valokuvia, videoita, yhteystietoja, viestejä jne. älypuhelimesta toiseen.
- Siirrä mediatiedostoja iOS-laitteiden ja iTunesin välillä.
- Tukee kaikkia iPhone-, iPad- ja iPod touch -malleja millä tahansa iOS-versiolla.
Kun olet jumissa musiikin siirtämisessä iPodista PC:lle , käytä Dr.Fone - Phone Manageria (iOS). Alla on vaiheet kappaleiden siirtämiseksi iPodista tietokoneeseen Dr.Fone - Phone Managerin (iOS) avulla:
Vaihe 1. Käynnistä Dr.Fone siirtääksesi musiikkia iPodista tietokoneeseen
Lataa, asenna ja avaa Dr.Fone tietokoneellesi. Valitse "Puhelinhallinta" kaikista toiminnoista.

Vaihe 2. Liitä iPod tietokoneeseen siirtääksesi musiikkia.
Yhdistä iPod tietokoneeseen USB-kaapelilla ja Dr.Fone näyttää laitteen.

Vaihe 3. Valitse Musiikki ja siirrä iPodista PC:hen
Valitse ”Musiikki” , joka näyttää luettelon iPodissa saatavilla olevasta sisällöstä, kuten musiikki, podcastit ja äänikirjat. Valitse annetusta vaihtoehdosta Musiikki, joka näyttää luettelon iPodissa olevista musiikkitiedostoista. Siirtääksesi musiikkia iPodista tietokoneeseen, napsauta "Vie" > "Vie PC:lle" .

Vaihe 4. Valitse kohdekansio
Valitse uudesta ponnahdusikkunasta tietokoneen kohdekansio, johon haluat tallentaa musiikkitiedostot ja napsauta sitten "OK". Valitut musiikkitiedostot siirretään tietokoneellesi.
Jos haluat siirtää koko soittolistan iPodista tietokoneeseen , valitse iPodista "Soittolista". Jotta voit siirtää koko musiikkisoittolistan iPodista tietokoneeseen

Joten kun olet ymmälläsi kappaleiden kopioimisesta iPodista tietokoneeseen, noudata yllä olevia ohjeita.
Plussat:
Musiikin siirtäminen iPodista tietokoneeseen Dr.Fone - Phone Managerin (iOS) avulla sisältää useita alla lueteltuja etuja:
- Mahdollistaa kappaleiden nopean kopioimisen iPodista tietokoneelle.
- iTunesilla ei ole rajoituksia musiikin siirron aikana.
- Musiikkitiedostojen lisäksi voidaan siirtää myös dataa, kuten videoita, podcasteja, valokuvia, soittolistoja, TV-ohjelmia, äänikirjoja ja muuta.
- Musiikkitiedot säilyvät ennallaan siirron jälkeen, kuten toistomäärät, id3-tunnisteet jne.
- Mahdollistaa ostettujen ja ladattujen tiedostojen siirtämisen iPodista iTunesiin/PC:hen.
- Muodot, joita ei tueta, muunnetaan automaattisesti yhteensopiviin muotoihin.
- 100 % äänenlaatu säilyy siirron jälkeen.
Osa 2. Siirrä musiikkia iPodista tietokoneeseen USB-portin avulla
Toinen yksinkertaisin tapa kopioida musiikkia iPodista tietokoneeseen on USB-portin käyttö. Aina kun iPod liitetään tietokoneeseen, tietokone tunnistaa sen, mutta musiikkitiedostoja ei näytetä ikkunassa. PC piilottaa iPodin musiikkitiedostot, ja muutaman askeleen avulla ne voidaan paljastaa ja siirtää tietokoneelle.
Etsitkö nopeaa tapaa siirtää kappaleita iPodista tietokoneeseen? Alla on ohjeet musiikin siirtämiseksi iPodista tietokoneeseen USB-portin kautta.
Vaihe 1. Liitä iPod tietokoneeseen USB-kaapelilla, jolloin liitetty iPod näkyy "tietokoneessa".
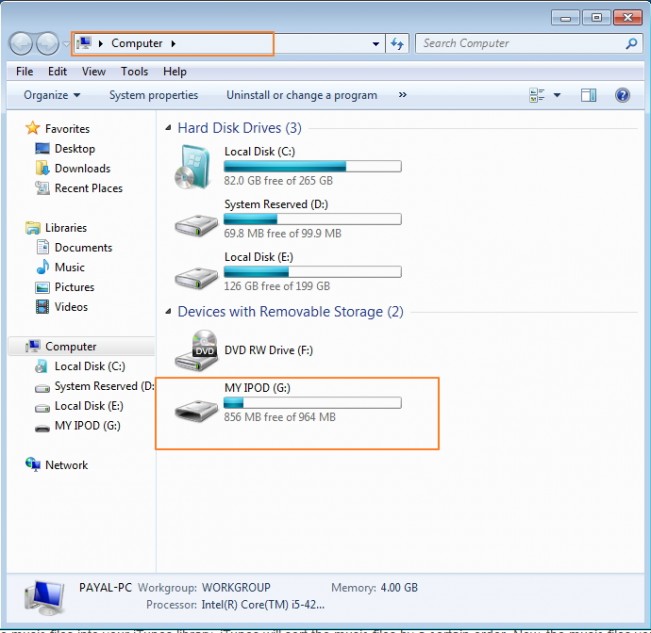
Vaihe 2. Siirry kohtaan Ohjauspaneeli > Työkalut > Kansion asetukset.
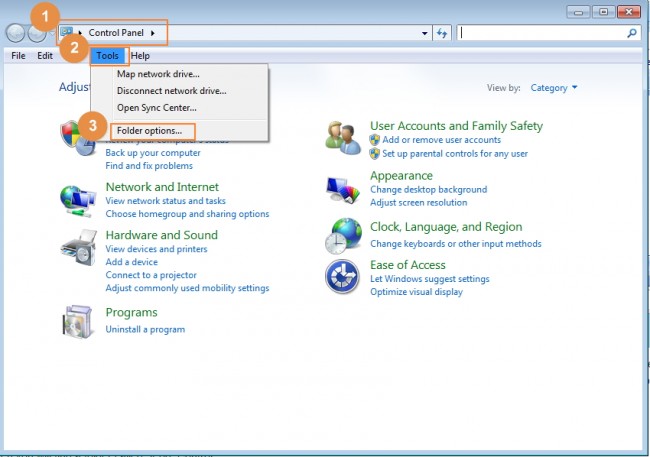
Vaihe 3. Valitse Näytä-välilehti ja valitse sitten vaihtoehto "Näytä piilotetut tiedostot, kansiot ja asemat".
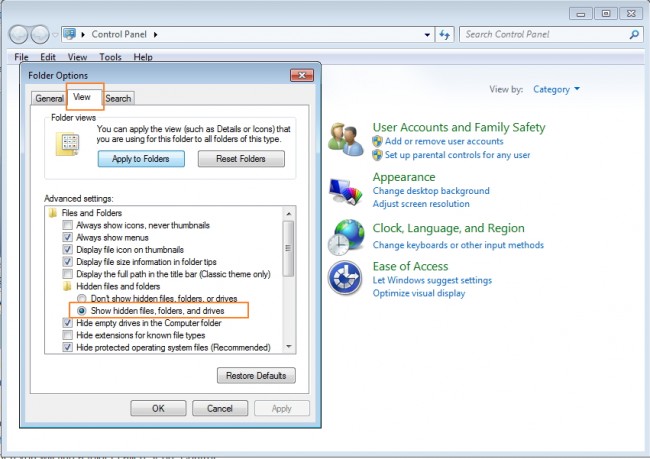
Vaihe 4. Siirry nyt uudelleen kohtaan "Tietokone", jossa iPod on näkyvissä ja jossa kansio nimeltä "iPod_Control" tulee näkyviin.
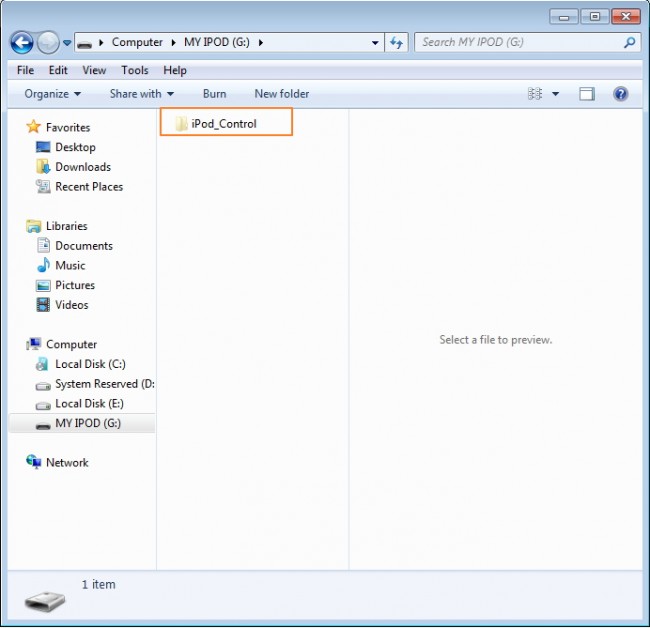
Vaihe 5. Avaa "iPod_Control"-kansio ja valitse "Musiikki"-kansio sieltä. Kaikki iPodissasi olevat musiikkitiedostot näkyvät. Valitse tiedostot ja kopioi ja liitä ne iPodista tietokoneeseen.
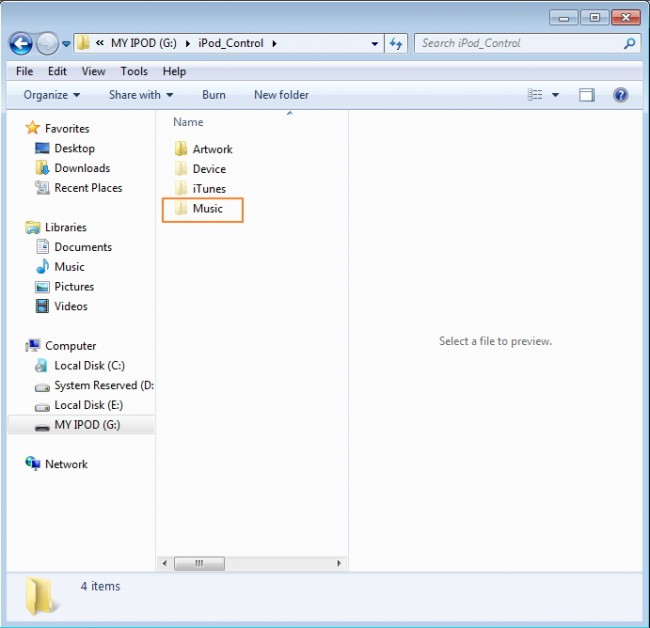
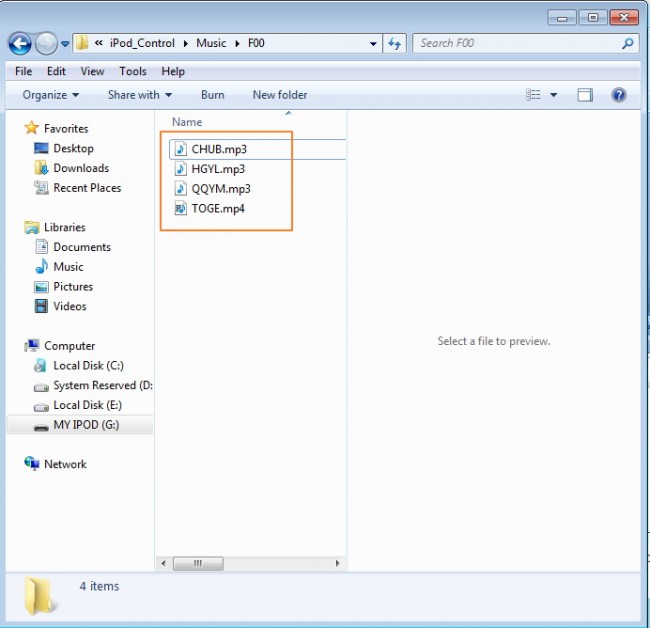
Siten, kun haluat tietää yksinkertaisen tavan kopioida kappaleita iPodista PC:lle, etkä välitä siitä, että musiikkitiedostoja ei voida näyttää oikeilla kappaleiden nimillä, käytä yllä annettuja ohjeita.
Plussat:
Vaikka on olemassa monia tapoja, joilla musiikkia voidaan siirtää iPodista tietokoneeseen, USB-menetelmällä on monia etuja, kuten alla:
- Menetelmä on yksinkertainen ja nopea eikä vaadi ohjelmiston asentamista.
- Musiikkitiedostot voidaan valita ja yksinkertaisesti kopioida ja liittää iPodista tietokoneeseen.
Osa 3. Siirrä musiikkia iPodista tietokoneeseen iTunesin avulla
Mitä tulee musiikin hallintaan ja siirtämiseen iOS-laitteille ja niistä, iTunes on yksi yleisimmistä tavoista tehdä niin. Kaikki iOS-laitteilla, mukaan lukien iPod, ostetut tuotteet voidaan siirtää suoraan iTunesiin käyttämällä "Siirrä ostokset" -vaihtoehtoa.
Alla on ohjeet musiikin siirtämiseen ipod touchista tietokoneeseen iTunesin avulla.
- Käynnistä iTunes PC:llä ja valitse sitten Muokkaa > Asetukset.
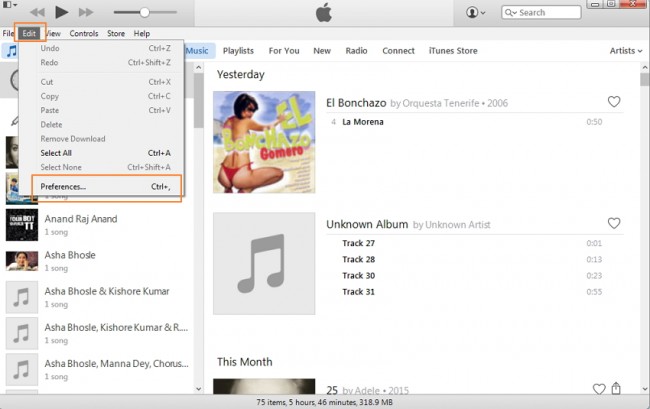
- Valitse Laitteet ja valitse vaihtoehto "Estä iPodeja, iPhoneja ja iPadeja synkronoimasta automaattisesti" ja napsauta sitten "OK".
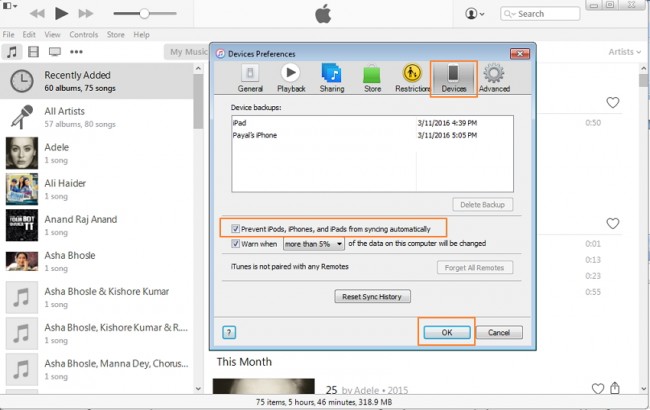
- Liitä iPod tietokoneeseen USB-kaapelilla, jolloin iTunes tunnistaa laitteen ja se tulee näkyviin.
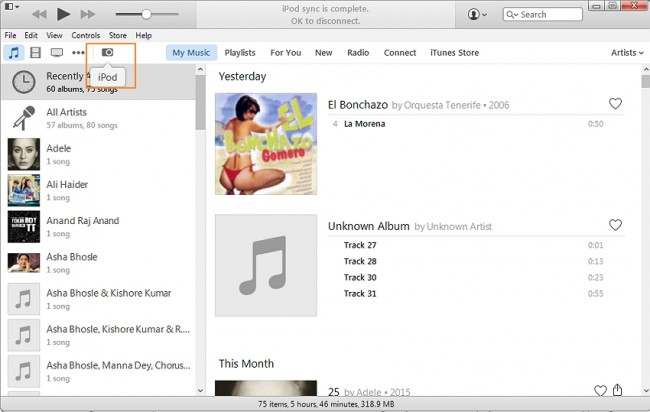
- Napsauta Tiedosto > Laitteet > Siirrä ostokset "iPodistani". Kaikki iPodissa ostettu musiikki siirretään iTunes-kirjastoon.
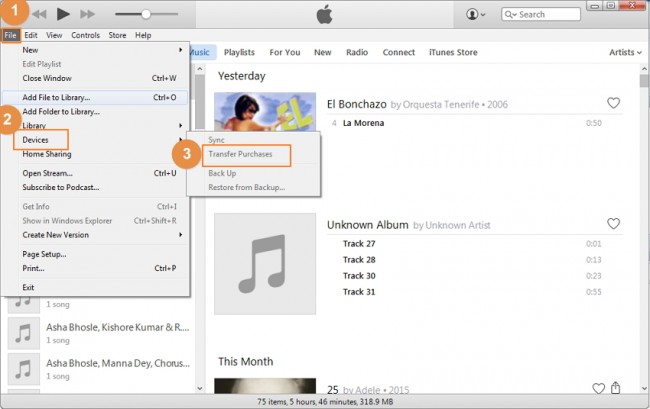
Plussat:
Alla on esitetty musiikin siirtämisen edut iPodista iTunes-kirjaston avulla.
- iTunesin käyttäminen on yksi turvallisimmista vaihtoehdoista musiikkitiedostojen hallinnassa iOS-laitteilla.
- Siirto iTunesin kautta on yksinkertainen ja nopea.
- Kolmannen osapuolen ohjelmistoja ei tarvita.
Siten aina kun etsit ratkaisuja musiikin siirtämiseen iPod touchista tietokoneeseen tai mistä tahansa muusta iPod-mallista, voit käyttää yllä olevia ratkaisuja.
Musiikin siirto
- 1. Siirrä iPhone Music
- 1. Siirrä musiikkia iPhonesta iCloudiin
- 2. Siirrä musiikkia Macista iPhoneen
- 3. Siirrä musiikkia tietokoneesta iPhoneen
- 4. Siirrä musiikkia iPhonesta iPhoneen
- 5. Siirrä musiikkia tietokoneen ja iPhonen välillä
- 6. Siirrä musiikkia iPhonesta iPodiin
- 7. Siirrä musiikkia Jailbroken iPhoneen
- 8. Aseta musiikki iPhone X/iPhone 8:aan
- 2. Siirrä iPod Music
- 1. Siirrä musiikkia iPod Touchista tietokoneeseen
- 2. Pura musiikkia iPodista
- 3. Siirrä musiikkia iPodista uuteen tietokoneeseen
- 4. Siirrä musiikkia iPodista kiintolevylle
- 5. Siirrä musiikkia kiintolevyltä iPodiin
- 6. Siirrä musiikkia iPodista tietokoneeseen
- 3. Siirrä iPad-musiikkia
- 4. Muita musiikin siirtovinkkejä






Bhavya Kaushik
avustaja Toimittaja