4 tapaa pyyhkiä Samsung [S22 mukana]
27.4.2022 • Arkistoitu osoitteeseen: Vinkkejä eri Android-malleille • Todistettuja ratkaisuja
Samsung S22 Ultran tulo lähestyy, joten monet ihmiset haluavat siirtyä vanhoista puhelimistaan Samsungin uusimpaan julkaisuun. Mutta ennen kuin vaihdat uuteen puhelimeen, sinun on mietittävä, kuinka Samsung pyyhitään .
Tiedot on poistettava pysyvästi vanhasta puhelimesta, sillä tulee varmistaa, että henkilötietoja ei käytetä väärin sen myynnin jälkeen. Varmista siis, että pyyhit tehdasasetukset Samsungin ennen kuin siirryt Samsung S22 Ultraan. Tässä artikkelissa on helpotuksen vuoksi kaikki olennaiset menetelmät, jotka on vaadittava Samsungin tietojen pyyhkimiseen.
Osa 1: Miksi meidän on poistettava kaikki tiedot vanhoista puhelimista?
Tämä osio antaa joitakin syitä, jotka oikeuttavat sen, että Samsungin on pyyhittävä tehdasasetukset ennen uuteen puhelimeen vaihtamista. Syyt ovat seuraavat:
- Varotoimet ennen myyntiä
Aina kun haluat myydä puhelimesi, sinun tulee poistaa olemassa olevat tietosi , jotta kukaan ei pääse käsiksi puhelimesi ostamisen jälkeen. Joten tietojen poistaminen on välttämätöntä ennen puhelimen myyntiä.
- Suojaa yksityisyyttäsi
Puhelimemme koostuu yksityisistä tiedoistamme, kuten kuvista, videoista ja yritysasiakirjoista, jotka tulee pitää turvassa ja yksityisinä. Jos tietosi ovat edelleen olemassa vanhassa puhelimessasi, uusi käyttäjä voi väärinkäyttää henkilökohtaisia tietojasi.
- Säilytä yritystyön luottamuksellisuus
Ihmiset käyttävät enimmäkseen Android-laitteita, kuten Samsung S21 ja Samsung S22 Ultra työhönsä ja yritystoimintaan liittyvissä töissä. Se sisältää luottamuksellisia sopimuksia, asiakirjoja ja muita liikeasiakirjoja. Jos joku käyttää näitä tietoja, hän voi vuotaa nämä luottamukselliset tiedot, jotka voivat vaikuttaa suoraan yrityksesi maineeseen.
Tapa 1: Liitä Android PC:hen
Tuntuuko uuden sovelluksen asentaminen hectic? Sitten voit silti poistaa kaikki tiedot pysyvästi käyttämällä tietokonettasi. Tätä varten sinun on liitettävä Samsung tietokoneeseen ja voit poistaa valitsemasi tiedostot "Windows File Explorerilla". Tätä menetelmää varten vaadittavat vaiheet ovat:
Vaihe 1: Liitä puhelimesi tietokoneeseen. Napsauta sitten "Avaa laite katsellaksesi tiedostoja" automaattisen toiston vaihtoehdoista.
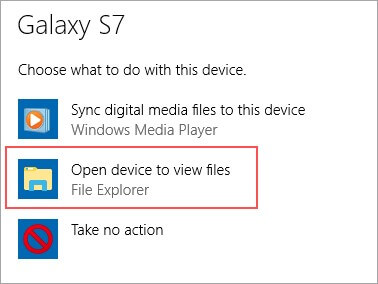
Vaihe 2: Nyt voit navigoida puhelimesi "Asetukset" -kohtaan ja napauttaa sitten "Yhdistetyt laitteet". Näet vaihtoehdon "USB" ja napsautat "Siirrä tiedostoja".
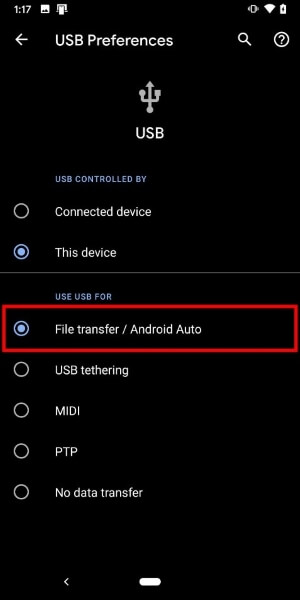
Vaihe 3: Tarkista kansio löytääksesi tiedostot, jotka haluat poistaa pysyvästi. Jos esimerkiksi haluat poistaa valokuvia tai videoita, se sijaitsee kohdassa "DCIM" ja sitten "Kamerakansio". Valitse kaikki videot tai valokuvat, jotka haluat poistaa, ja napsauta hiiren kakkospainikkeella valitaksesi "Poista"-vaihtoehdon alivalikosta ja poista ne. Löydät ne roskakorista.
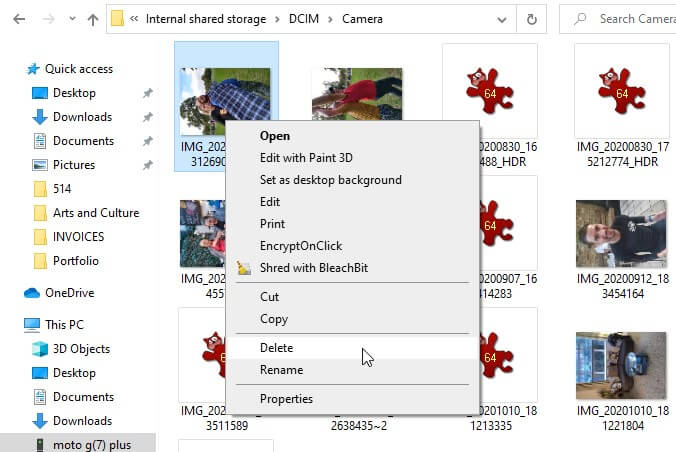
Tapa 2: Poista tiedot Android-tiedostonhallinnasta
Useimmat ihmiset ajattelevat, että kuvien tai tiedostojen manuaalinen poistaminen voi poistaa tiedot, mikä on heidän väärinkäsityksensä. Nämä roskakoriin tallennetut poistetut valokuvat tai tiedostot ovat helposti käytettävissä. Vaikka poistaisit kuvia Google Kuvista, poistetut kuvat olisivat edelleen roskakorissa 2 kuukautta. Joten välttääksesi tällaisen tilanteen, yritä käyttää Android-tiedostonhallintaa.
Android-laitteellesi on monia vaihtoehtoja luotettavan tiedostonhallinnan valitsemiseen. Voit valita minkä tahansa tiedostonhallinnan tahtosi mukaan. Kun olet valinnut sen, valitse valokuvat tai mikä tahansa kohde, jonka haluat poistaa, ja napauta sitten "Poista" siirtymällä kontekstivalikkoon. Napsauta nyt "Poista" uudelleen varmistaaksesi, että tiedosto on poistettu pysyvästi.
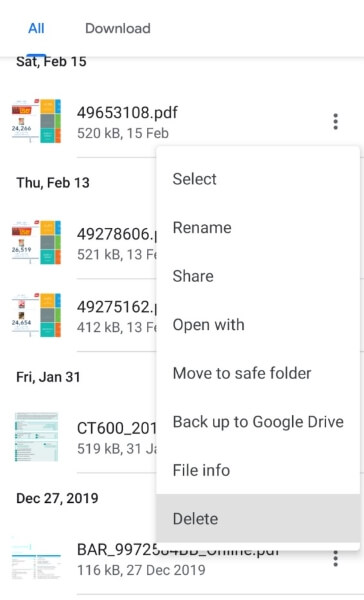
Tapa 3: Käytä Androidin tehdasasetusten palautustoimintoa
Monet käyttäjät haluavat poistaa tiedot siirtymällä tehdasasetusten palautusominaisuuteen, joka on turvallisin vaihtoehto. Se ei poista kaikkia puhelimessasi olevia tietoja, mutta myös palauttaa puhelimen oletusasetukset. Varmista ennen tämän ominaisuuden käyttämistä, että sinulla on varmuuskopio Samsung-tiedoistasi, sillä näitä poistettuja tietoja ei koskaan palauteta. Samsungin tehdasasetusten tyhjennystoiminnon käyttövaiheet ovat seuraavat:
Vaihe 1: Varmista ennen aloittamista, että puhelimesi on salattu. Jos ei, siirry puhelimesi "Asetukset" -kohtaan ja napauta sitten "Turvallisuus". Napsauta sen jälkeen "Lisäasetukset", jossa voit ottaa salauksen käyttöön napsauttamalla "Salaus ja tunnistetiedot".
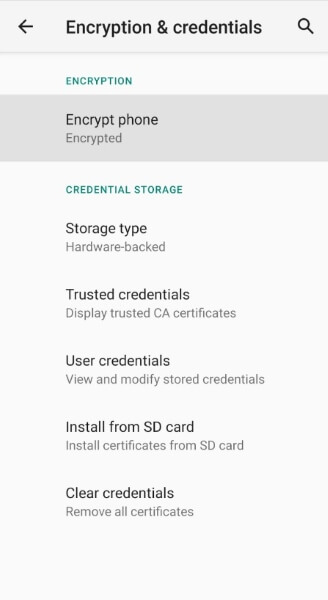
Vaihe 2: Kun olet salannut puhelimesi, etsi puhelimesi "Asetukset" ja valitse sitten vaihtoehto "Järjestelmä". Napauta nyt "Lisäasetukset" avataksesi nollausasetukset. Valitse nyt "Reset Options" ja napauta sitten "Poista kaikki tiedot". Anna vahvistus napauttamalla "Poista kaikki tiedot".
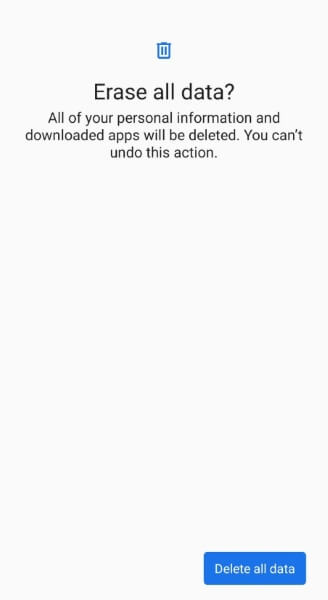
Vaihe 3: Nyt se pyytää PIN-koodiasi tai salasanaasi jatkamaan, joten anna salasanasi, niin kaikki tietosi poistetaan pysyvästi.
Tapa 4: Dr.Fonen tehokas Data Eraser Tool
Aina kun harkitset tietojen pyyhkimistä Samsungissa, yksinkertainen tiedostojen poistaminen ja tehdasasetusten palauttaminen voivat olla yleisiä ratkaisuja; Nämä menetelmät eivät kuitenkaan ole tarpeeksi tehokkaita pyyhkivät tietoja pysyvästi laitteeltasi. Jotkut ohjelmistot voivat silti palauttaa laitteidesi tiedot. Saatat ihmetellä, kuinka Samsung pyyhitään pysyvästi, eikä sitä voi koskaan palauttaa muuten? Meillä on varmasti sinulle ratkaisu.
Dr.Fone on hämmästyttävä työkalu tehdasasetusten palauttamiseen Samsungin turvallisesti. Sinun ei tarvitse huolehtia tietojesi yksityisyydestä, sillä tämä työkalu suorittaa tehtäväsi täydellisesti. Tyhjennä puheluhistoriasi, sosiaalisen median keskustelut, valokuvat ja paljon muuta muutamalla napsautuksella. Dr.Fone antaa 100 %:n takuun tietojesi poistamisesta levyltä, jotta niitä ei palauteta tulevaisuudessa.
Jotta voit käyttää tätä Dr.Fonen tehokasta ominaisuutta, lue seuraavat ohjeet huolellisesti:
Vaihe 1: Valitse Data Eraser
Kun olet avannut Dr.Fonen, napauta "Data Eraser" sen muista käytettävissä olevista työkaluista. Myöhemmin Dr.Fone tunnistaa Samsung S21 :n ja muodostaa yhteyden. Napauta "Poista kaikki tiedot" aloittaaksesi tietojen poistoprosessin.

Vaihe 2: Anna tietojen poistamisoikeus
Dr.Fone pyytää lupaa poistaa tiedot, koska poistetut tiedot eivät palaudu. Voit poistaa tiedot kirjoittamalla "000000" annettuun ruutuun jatkaaksesi. Sitten prosessi alkaa, joten sinun on odotettava muutama minuutti sen päättymistä.

Vaihe 3: Palauta Android-laitteen tehdasasetukset
Kun poisto on valmis, Dr.Fone pyytää sinua suorittamaan "Tehdasasetukset" napauttamalla sitä. Tehdasasetusten palauttamisen jälkeen kaikki asetuksesi ja kaikki jäljellä olevat tiedot poistetaan kokonaan puhelimestasi pysyvästi. Nyt Samsung S21 on tyhjä, aivan kuin upouusi puhelin,

Johtopäätös
Oletko kiinnostunut ostamaan uuden puhelimen, kuten Samsung S22 Ultran tai Samsung S22? Silloin sinun täytyy myydä vanha puhelimesi, mutta kaikkien yksityisten tietojesi pitäminen suojattuna poistamalla se kuulostaa hektiseltä työltä. Nyt sinun ei tarvitse huolehtia, sillä tämä artikkeli sisältää viisi erilaista tapaa, jotka selittävät Samsungin pyyhkimisen . Näiden menetelmien käyttäminen ei koskaan palauta tietojasi, ja tietosi ovat turvassa.
Samsungin vinkkejä
- Samsungin työkalut
- Samsungin siirtotyökalut
- Samsung Kies lataus
- Samsung Kiesin ohjain
- Samsung Kies S5:lle
- Samsung Kies 2
- Kies Note 4:lle
- Samsungin työkaluongelmat
- Siirrä Samsung Maciin
- Siirrä valokuvat Samsungista Maciin
- Samsung Kies Macille
- Samsung Smart Switch for Mac
- Samsung-Mac-tiedostonsiirto
- Samsungin mallin arvostelu
- Siirto Samsungilta muille
- Siirrä valokuvat Samsung-puhelimesta tablettiin
- Voiko Samsung S22 voittaa iPhonen tällä kertaa
- Siirrä valokuvat Samsungista iPhoneen
- Siirrä tiedostoja Samsungista tietokoneeseen
- Samsung Kies PC:lle






Selena Lee
päätoimittaja