Kaikki mitä sinun tulee tietää Wipe Data/Factoy Resetista
7. maaliskuuta 2022 • Arkistoitu vastaanottajalle: Korjaa Android-mobiiliongelmat • Todistetut ratkaisut
Tietojen pyyhkiminen tai tehdasasetusten palauttaminen Android-laitteella on tehokas ratkaisu erilaisiin Android-puhelimesi ongelmiin. Vaikka harkitset puhelimesi myyntiä ja tarvitset kaikki laitetietosi pyyhittäväksi, suoritat tehdasasetusten palautuksen. Mutta ennen kuin jatkat, on tärkeää ymmärtää tietojen pyyhkiminen / tehdasasetusten palauttaminen, koska jos et tee niin, saatat menettää kaikki tärkeät tietosi ennen kuin ne on varmuuskopioitu, mikä ei hyödytä. Joten ennen tietojen pyyhkimistä / Androidin tehdasasetusten palauttamista, tässä on mitä sinun pitäisi tietää siitä.
Osa 1: Mitä tietoja pyyhitään Wipe Data / Factory Reset?
Tehdasasetusten palautus Android-laitteella poistaa kaikki laitteeseen asennetut sovellukset ja niihin liittyvät tiedot. Tämä palauttaa kaikki laitteen oletusasetukset sellaisina kuin ne olivat, kun puhelin oli uusi, jolloin saat puhtaalta pöydältä aloittaa alusta.

Koska Wipe data / tehdasasetusten palautus poistaa kaikki sisäiseen tilaan tallennetut sovellukset, sovellustiedot ja tiedot (asiakirjat, videot, kuvat, musiikki jne.), sinun on suoritettava tietojen varmuuskopiointi ennen Android-laitteen palauttamista tehdasasetukset. Tietojen pyyhkiminen / tehdasasetusten palautus ei kuitenkaan vaikuta SD-korttiin millään tavalla. Joten vaikka SD-kortti, jossa on videoita, kuvia, asiakirjoja ja muita henkilökohtaisia tietoja, on asetettu Android-laitteeseen tehdasasetusten palauttamisen aikana, kaikki pysyy turvassa ja ehjänä.
Osa 2: Tietojen pyyhkiminen / tehdasasetusten palautus?
Tietojen pyyhkiminen / tehdasasetusten palauttaminen Android-laitteessasi on hyvin yksinkertaista. On ajan kysymys, ennen kuin pyyhit kaiken Android-laitteesi sisäisestä tallennustilasta. Näin voit suorittaa Wipe data / Factory Rest -toiminnon laitteellasi:
Vaihe 1: Sammuta ensin laite. Käytä sitten Android-laitteen äänenvoimakkuuden lisäyspainiketta, äänenvoimakkuuden vähennyspainiketta ja virtapainiketta samanaikaisesti ja pidä painikkeita painettuna, kunnes puhelin käynnistyy.
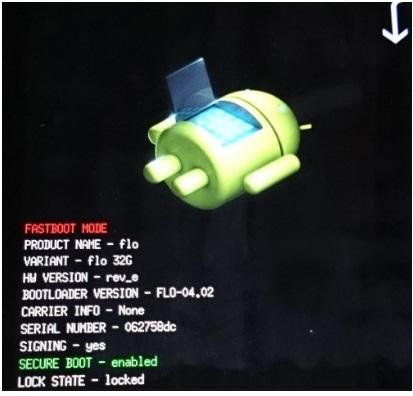
Vaihe 2: Vapauta painikkeet, kun laite on päällä. Käytä nyt äänenvoimakkuuden lisäys- ja vähennyspainikkeita selataksesi näytöllä annettuja vaihtoehtoja. Käytä virtapainiketta valitaksesi "Recovery Mode" näytöltä. Puhelimesi käynnistyy uudelleen "palautustilaan" ja näet alla olevan näytön:
Vaihe 3: Pidä virtapainiketta painettuna ja käytä äänenvoimakkuuden lisäyspainiketta, jolloin Android-järjestelmän palautusvalikko tulee näkyviin.
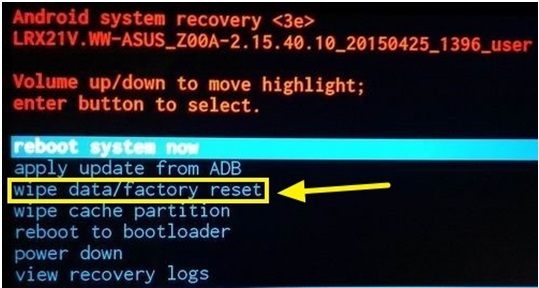
Vieritä nyt komentoluettelosta "pyyhi tiedot / tehdasasetusten palautus" -vaihtoehtoon ja valitse se virtapainikkeella.
Vieritä nyt alas kohtaan "Kyllä – poista kaikki käyttäjätiedot" käyttämällä äänenvoimakkuuspainiketta ja paina sitten virtapainiketta valitaksesi.
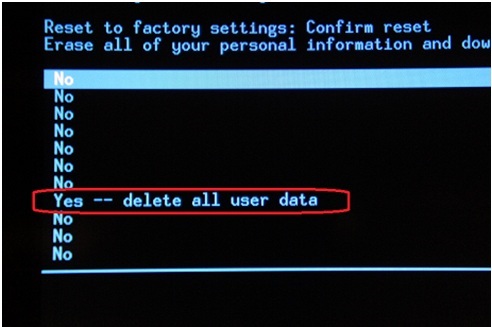
Jonkin ajan kuluttua laitteesi tehdasasetukset palautetaan ja kaikki tietosi poistetaan. Koko prosessi kestää muutaman minuutin. Varmista, että puhelimesi on vähintään 70 % ladattu, jotta se ei tyhjene kesken matkan.
Osa 3: Pyyhikö tiedot / tehdasasetusten palautus kaikki tietosi?
On olemassa useita tapauksia, joissa sinun on suoritettava laitteesi pyyhkiminen / tehdasasetusten palautus. Se saattaa johtua jostain viasta, jonka haluat suorittaa Android-laitteen vianetsinnässä. Tietojen pyyhkiminen puhelimesta on universaali ratkaisu tällaisissa tapauksissa. Jopa tapauksissa, joissa haluat myydä laitteesi, tehdasasetusten palauttaminen näyttää parhaalta vaihtoehdolta. Tärkeää on varmistaa, että et jätä jälkeä henkilökohtaisista tiedoistasi laitteeseen. Siksi tietojen pyyhkiminen / tehdasasetusten palauttaminen ei ole koskaan lopullinen ratkaisu, johon voit luottaa. Se ei kuitenkaan ole paras vaihtoehto.
Toisin kuin perinteinen ajatus luottaa tietojen pyyhkimiseen/tehdasasetusten palauttamiseen Androidin uskoen sen olevan paras ratkaisu täydellisen datan poistamiseen puhelimesta, kaikki tutkimustulokset ovat osoittaneet jotain muuta. Palveluntarjoajilta, kuten Facebook, WhatsApp ja Google, on helpompi palauttaa tilitunnukset, joita käytetään todentamiseen, kun annat salasanan ensimmäistä kertaa. Näin ollen on helpompi palauttaa myös käyttäjän tunnistetiedot.
Joten yksityisyytesi suojaamiseksi ja tietojen poistamiseksi kokonaan laitteesta voit käyttää Dr.Fone - Data Eraseria. Tämä on hämmästyttävä työkalu, joka poistaa kaiken laitteesta jättämättä siihen mitään dataa. Näin voit käyttää Dr.Fone - Data Eraseria tietojen pyyhkimiseen ja yksityisyyden suojaamiseen:

Dr.Fone - Data Eraser
Poista kaikki Androidista kokonaan ja suojaa yksityisyyttäsi
- Yksinkertainen napsautusprosessi.
- Pyyhi Android kokonaan ja pysyvästi.
- Poista valokuvat, yhteystiedot, viestit, puhelulokit ja kaikki yksityiset tiedot.
- Tukee kaikkia markkinoilla olevia Android-laitteita.
Vaihe 1: Asenna ja käynnistä Dr.Fone - Data Eraser
Ensinnäkin asenna Dr.Fone tietokoneellesi ja käynnistä se kaksoisnapsauttamalla kuvaketta. Löydät alla olevan ikkunan. Löydät käyttöliittymästä erilaisia työkalupakkeja. Valitse Erase useista työkalupakkeista.

Vaihe 2: Yhdistä Android-laite
Pidä työkalu auki ja yhdistä Android-laite tietokoneeseen USB-kaapelilla. Varmista, että USB-virheenkorjaustila on käytössä laitteessa p[roper-liitäntää varten. Saatat jopa saada puhelimeen ponnahdusviestin, jossa pyydetään vahvistamaan, haluatko sallia USB-virheenkorjauksen. Paina "OK" vahvistaaksesi ja jatkaaksesi.

Vaihe 3: Aloita prosessi
Kun USB-virheenkorjaus on otettu käyttöön laitteessasi, Dr.Fone Toolkit for Android tunnistaa ja yhdistää Android-puhelimesi automaattisesti.

Kun Android-laite on havaittu, napsauta "Poista kaikki tiedot" -painiketta aloittaaksesi poistamisen.
Vaihe 4: Vahvista täydellinen poisto
Kirjoita alla olevan näytön tekstinäppäinkenttään "delete" vahvistaaksesi toiminnon ja jatkaaksesi.

Dr.Fone aloittaa nyt toimintansa. Se poistaa kaikki Android-laitteen tiedot. Koko prosessi kestää muutaman minuutin. Älä siis irrota tai käytä laitetta, kun puhelimen tietoja poistetaan. Varmista lisäksi, että tietokoneellasi ei ole puhelimen hallintaohjelmistoa, johon Android-laite on yhdistetty.

Vaihe 5: Suorita tehdasasetusten palautus Android-laitteella
Kun Dr.Fone Toolkit for Android on poistanut sovellustiedot, valokuvat ja muut tiedot puhelimesta kokonaan, se pyytää sinua suorittamaan "Tehdasasetusten palautuksen" puhelimessa. Tämä poistaa kokonaan kaikki järjestelmätiedot ja asetukset. Suorita tämä toiminto, kun puhelin on kytketty tietokoneeseen ja Dr.Foneen.

Napauta "Tehdasasetusten palautus" puhelimessasi. Prosessi kestää jonkin aikaa, ja Android-laitteesi pyyhitään kokonaan.

Tämä suojaa yksityisyyttäsi, koska Android-laitteesi käynnistyy uudelleen oletusasetuksiin ja kaikki tiedot poistetaan.
Koska poistettuja tietoja ei voida palauttaa, on erittäin suositeltavaa varmuuskopioida kaikki henkilökohtaiset tiedot ennen Dr.Fonen käyttöä.
Siksi tänään opimme tietojen pyyhkimisestä ja myös tehdasasetusten palauttamisesta. Kuten meistäkin, Dr.Fone-työkalupakin käyttö on paras vaihtoehto, koska se on yksinkertainen ja napsautettava prosessi ja auttaa poistamaan tiedot kokonaan Androidista. Tämä työkalupakki on myös paras, koska se tukee kaikkia markkinoilla olevia Android-laitteita.
Nollaa Android
- Nollaa Android
- 1.1 Android salasanan palautus
- 1.2 Palauta Gmail-salasana Androidissa
- 1.3 Hard Reset Huawei
- 1.4 Android Data Erase -ohjelmisto
- 1.5 Android Data Erase -sovellukset
- 1.6 Käynnistä Android uudelleen
- 1.7 Soft Reset Android
- 1.8 Androidin tehdasasetusten palautus
- 1.9 Palauta LG-puhelin
- 1.10 Alusta Android-puhelin
- 1.11 Pyyhi tiedot / tehdasasetusten palautus
- 1.12 Nollaa Android ilman tietojen menetystä
- 1.13 Palauta tabletti
- 1.14 Käynnistä Android uudelleen ilman virtapainiketta
- 1.15 Hard Reset Android ilman äänenvoimakkuuspainikkeita
- 1.16 Hard Reset Android-puhelin PC:llä
- 1.17 Hard Reset Android-tabletit
- 1.18 Nollaa Android ilman kotipainiketta
- Palauta Samsung
- 2.1 Samsungin nollauskoodi
- 2.2 Palauta Samsung-tilin salasana
- 2.3 Palauta Samsung-tilin salasana
- 2.4 Nollaa Samsung Galaxy S3
- 2.5 Nollaa Samsung Galaxy S4
- 2.6 Nollaa Samsung Tablet
- 2.7 Samsungin tehdasasetusten palautus
- 2.8 Käynnistä Samsung uudelleen
- 2.9 Nollaa Samsung S6
- 2.10 Galaxy S5:n tehdasasetusten palautus






Alice MJ
henkilöstön toimittaja