Vinkkejä tiedostojen siirtämiseen Androidista iPhone 13:een
27. huhtikuuta 2022 • Arkistoitu vastaanottajalle: Tiedonsiirtoratkaisut • Todistetut ratkaisut
Olet käyttänyt älypuhelinta pitkään, ja nyt haluat iPhone 13 Pron. Miksi tietojen siirtäminen Androidista iPhoneen on niin vaikeaa ? Tämä johtuu siitä, että vanhaa älypuhelinta käyttävä henkilö tallentaa arvokkaita tiedostoja älypuhelimeensa. Nämä tiedostot voivat olla eri muodoissa, kuten video, ääni, toimistotiedostot jne. Siksi on välttämätöntä siirtää nämä tiedostot vanhasta älypuhelimesta uuteen älypuhelimeen.
Tässä on joitain parhaista ja turvallisimmista tavoista varmuuskopioida arvokkaat tiedot tietokoneellesi. Online-tietojen tallennusalustoissa, ja voit myös siirtää tietojasi laitteesta toiseen. Varmuuskopioinnin avulla mobiili henkilökohtaiset tietosi ovat turvassa. Jos tiedot jostain syystä poistetaan matkapuhelimestasi, voit palauttaa varmuuskopion haluamastasi lähteestä matkapuhelimeesi.
- Tapa 1: Dr.Fone - Phone Transfer -sovelluksella ei tarvitse huolehtia tietojen siirtämisestä!
- Tapa 2: Siirrä tiedostoja Androidista iPhoneen iTunesin avulla
- Tapa 3: Siirrä tiedostoja Androidista iPhoneen Dropboxin avulla
- Tapa 4: Siirrä tiedostoja Androidista iPhoneen Google Driven avulla
- Puhelinsiirron usein kysytyt kysymykset
Tapa 1: Dr.Fone - Phone Transfer -sovelluksella ei tarvitse huolehtia tietojen siirtämisestä!
Dr.Fone - Phone Transfer Toolkit on suunniteltu palauttamaan poistetut tiedot jokin aika sitten tänään. Mutta jonkin ajan kuluttua tätä ohjelmistoa käyttävien käyttäjien määrä kasvoi. Yritys lisäsi tähän työkalusarjaan lisää ominaisuuksia, jotka ovat erittäin tärkeitä älypuhelimien hallinnassa ja poistettujen tietojen palauttamisessa. Dr.Fone - Phone Transfer on erinomainen työkalupaketti poistettujen matkapuhelintietojen palauttamiseen, WhatsApp-chat-tietojen siirtämiseen älypuhelimesta toiseen ja älypuhelimien sisältämien tietojen hallintaan. Tässä on joitain yksinkertaisia ohjeita, joiden avulla voit siirtää tietoja Androidista iPhoneen.
Vaihe 01: Lataa ja asenna tämä ohjelmisto tietokoneellesi
Ensin sinun on ladattava Dr.Fone - Phone Transfer. Lataamisen jälkeen asenna tämä työkalupakki tietokoneellesi.

Dr.Fone - Puhelimen siirto
Siirrä valokuva Androidista iPhoneen yhdellä napsautuksella suoraan!
- Eri alustojen tiedonsiirto minkä tahansa valitsemasi laitteen välillä Androidista ja iPhonesta.
- Tukee valtavia tietoja, kuten kuvia, videoita, musiikkia, viestejä, yhteystietoja, sovelluksia ja paljon muuta.
- Toimii täydellisesti lähes matkapuhelimien ja tablettien kanssa, kuten iPhone, iPad, Samsung, Huawei jne.
- Toimii täysin iOS 15:n ja Android 10.0:n ja tietokonejärjestelmän Windows 11:n ja Mac 10.15:n kanssa.
- 100 % turvallista ja riskitöntä, varmuuskopioi ja palauta tiedot alkuperäisinä.
Vaihe 02: Käynnistä tämä työkalupakki tietokoneellesi tai kannettavalle tietokoneellesi
Tässä vaiheessa käynnistä työkalupakki tietokoneellasi. Kun lähetät tämän työkalupakin, näet sen ominaisuudet tämän työkalupakin etuikkunassa, jonka edessä sinun on napsautettava tiedonsiirtovaihtoehtoa.

Vaihe 03: Yhdistä älypuhelimet tietokoneeseen
Kun olet napsauttanut Siirrä tietoja -vaihtoehtoa, voit liittää molemmat älypuhelimesi tietokoneeseen datakaapelin avulla.
Vaihe 04: Valitse Desire Files & Aloita siirto

Tämä työkalupakki antaa sinulle mahdollisuuden valita mukautettuja tiedostoja tiedon siirtämiseksi sen jälkeen, kun matkapuhelimesi on liitetty tietokoneeseen. Täällä voit valita mukautettuja yhteystietoja, ääni- ja videotiedostoja, tekstiviestejä ja tyyppitiedostoja tämän työkalupakin luettelosta ja napsauttaa siirtovaihtoehtoa.

Kun olet napsauttanut Siirrä tiedot -vaihtoehtoa, tämä työkalupakki kestää muutaman minuutin siirtää tietosi matkapuhelimesta toiseen nopeasti. Haluatko lisää ilmaisia menetelmiä? Jatka lukemista saadaksesi tietoa moottoriteistä.
Tapa 2: Siirrä tiedostoja Androidista iPhoneen iTunesin avulla
Toisen menetelmän avulla voit nopeasti siirtää tiedostoja Androidista iPhoneen iTunes-alustan avulla.
Vaihe 1: Ensinnäkin voit liittää vanhan Android-laitteesi tietokoneeseen ja tallentaa ääni-, video-, toimisto-, tekstiviesti-, valokuva- ja yhteystiedot tietokoneellesi.
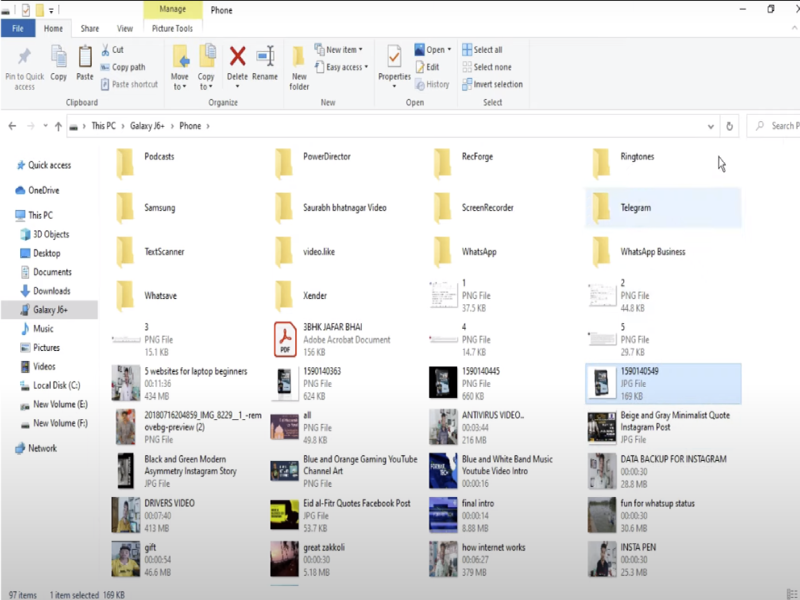
Vaihe 02: Kun olet tallentanut Android-mobiililaitteen tiedot tietokoneelle, voit asentaa iTunesin uusimman ohjelmiston samalle tietokoneelle.
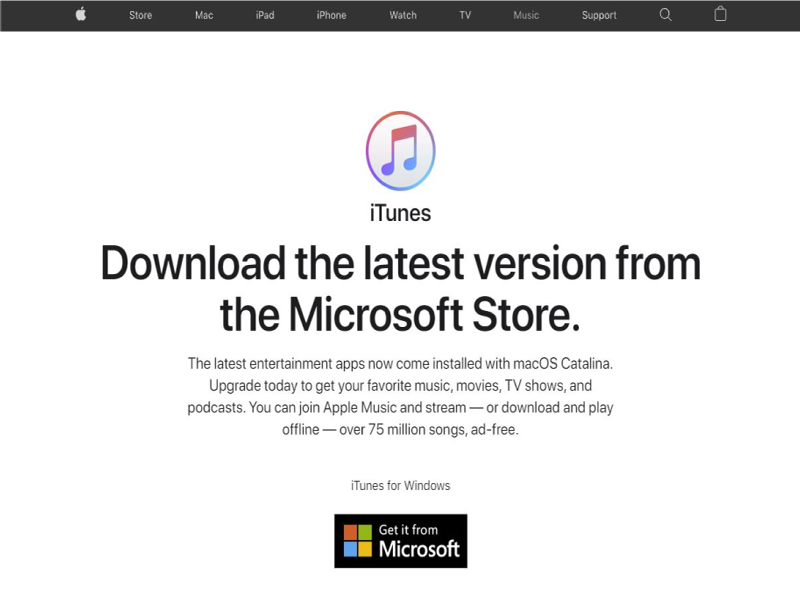
Vaihe 03: Vedä ja pudota siirtääksesi tietokoneesi Android-laitteen tiedot iPhonellesi tai napsauta Valitse-vaihtoehtoa iTunesista.
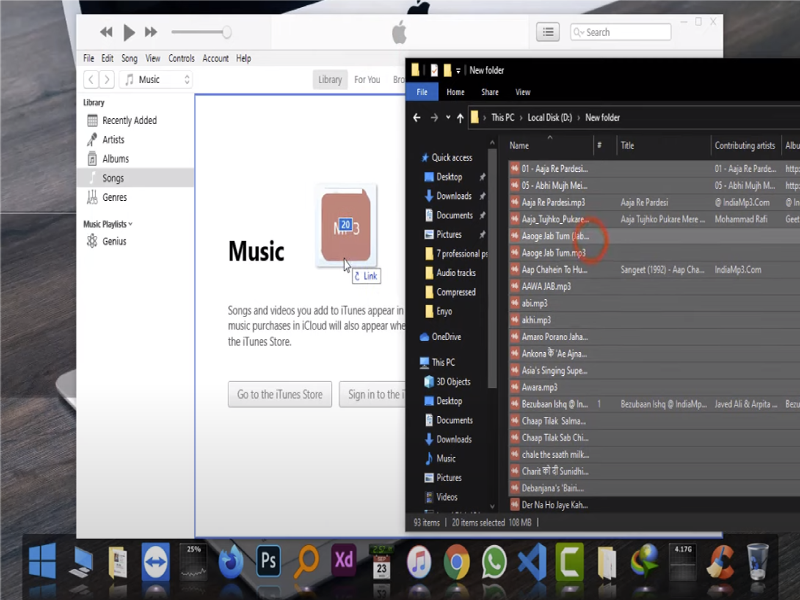
Vaihe 04: Nyt video- ja äänitiedostot, tekstiviestit ja muut tiedot on siirretty iTunesiin ja ne ovat valmiita siirrettäväksi iPhoneen. Valitset mobiililaitteesi iTunesissa ja valitset soittolistasi napsauttamalla "Synkronoi musiikki" -vaihtoehtoa ja painat sitten synkronointipainiketta. Vastaavasti, jos haluat lisätä videoita tai muita tiedostoja iPhoneen, synkronoi ne ja siirrä ne sitten iPhoneen myöhemmin. Tällä tavalla kaikki tiedostosi ja kansiosi siirretään tietokoneeltasi iPhoneen iTunes-ohjelmiston avulla. Ja se vie vain muutaman minuutin.
Tapa 3: Siirrä tiedostoja Androidista iPhoneen Dropboxin avulla
DropBox on Online Cloud -tallennusalusta, joka tarjoaa käyttäjilleen 2 Gt vapaata tilaa. Tämän ilmaisen tilan avulla voit tallentaa ääni-, video- ja valokuvatiedostoja ja ladata tiedostoja tältä alustalta tietokoneelle tai mobiililaitteeseen missä haluat. DropBox tarjoaa täydellisen suojan tiedostojesi tallentamiseen.
Vaihe 01: Ensimmäisessä vaiheessa voit asentaa Dropbox-ohjelmiston Google Play Kaupasta Android-puhelimeesi.
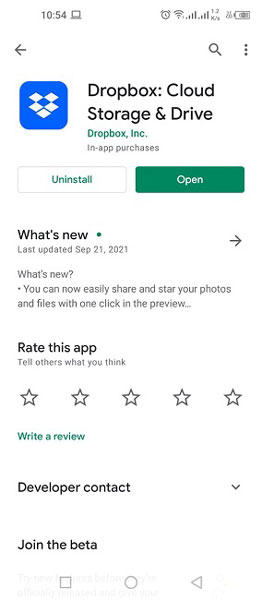
Vaihe 02: Luo tilisi tällä online-sovelluksella ja kirjaudu sisään, jos se on jo tehty. Sitten voit määrittää varmuuskopiointivaihtoehdon ja tiedostojen jakamisen prioriteetit napsauttamalla asetusvaihtoehtoa.
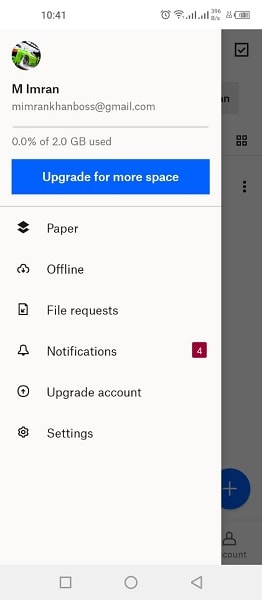
Vaihe 03: Siirry kohtaan "Asetukset" ja napauta sitten vaihtopainiketta " Synkronoi yhteystiedot " ja laita " Kameran lataukset " päälle, jotta kuvat voidaan ladata automaattisesti Dropboxiin.
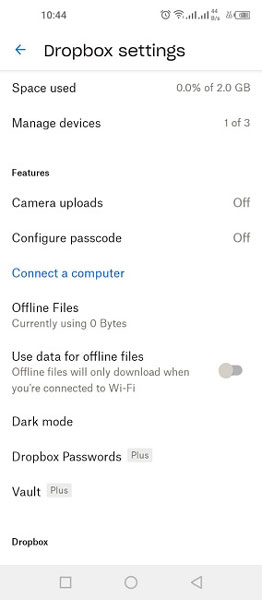
Vaihe 04: Voit jakaa ja lähettää minkä tahansa tiedoston sovelluksen kotisivulta pilvialustalle. Napsauta "Plus"-painiketta, ja se näyttää " Lisää Dropboxiin " -valikon, jossa voit valita ladattavia tiedostoja ja jakaa niitä iPhonen kanssa.
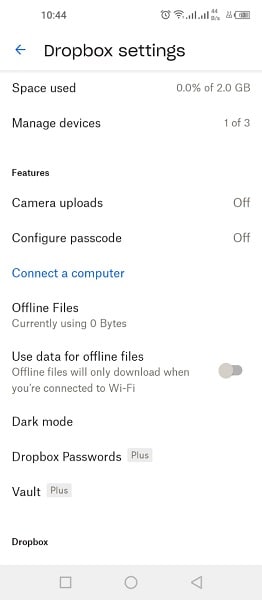
Vaihe 05: Lataa Dropbox-sovellus iPhoneen ja kirjaudu sisään tilillä, jolla lähetit sisällön. Täällä näet kaikki Android-sovelluksesta ladatut tiedostot, lataa tiedostot ja nauti.
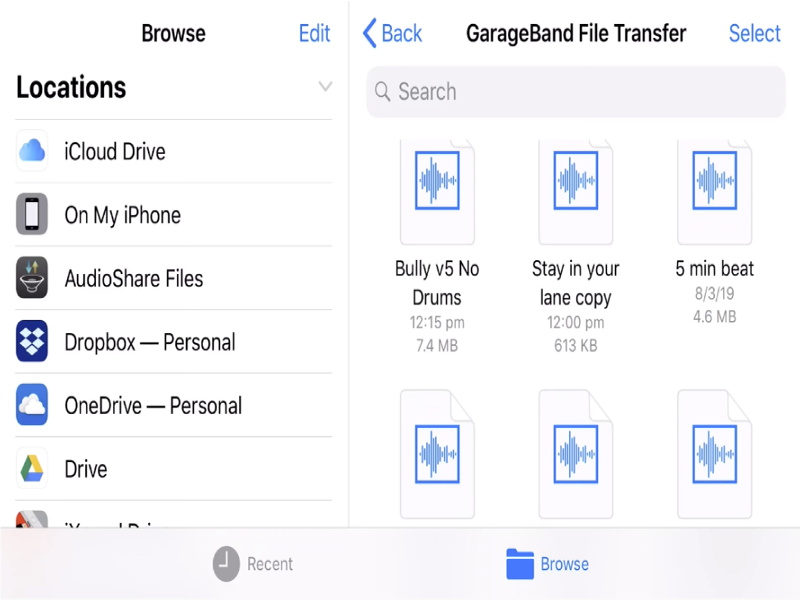
Tapa 4: Siirrä tiedostoja Androidista iPhoneen Google Driven avulla
Google Drive, joka tarjoaa 15 Gt ilmaista verkkotallennustilaa Googlen Gmail-tilin haltijoille. Voit tallentaa vapaasti ääni-, videotiedostoja, valokuvia, toimistotiedostoja jne. Google Driveen. Ja voit ladata tiedostosi ja kansiosi mistä tahansa kirjautumalla sisään Gmail-tililläsi. Tämä verkkoalusta antaa sinulle vapauden ladata ja ladata tiedostoja verkossa Google Driveen ilmaiseksi, ja tämä alusta tarjoaa turvallisen tavan tallentaa tiedostosi.
Vaihe 01: Ensin sinun on asennettava tämä sovellus Google Play Kaupasta Android-puhelimeesi.
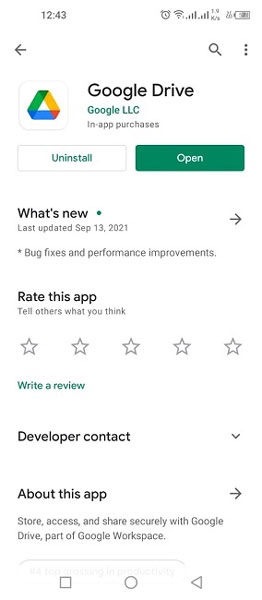
Vaihe 02: Avaa sovellus ja kirjaudu sisään Gmail-tililläsi.
Vaihe 03: Varmuuskopioi Android-laitteesi sisältö ohjatun varmuuskopiointitoiminnon avulla. Avaa aseman "valikko" ja siirry sitten "Asetukset" -kohtaan ja etsi "Varmuuskopioi ja nollaa" -vaihtoehto.
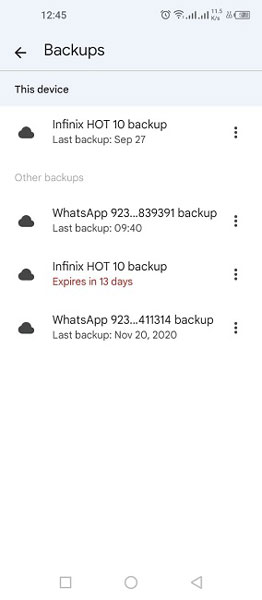
Vaihe 04: Jos tämä on ensimmäinen kerta, kun käytät Google Drivea, sinun on varmuuskopioitava Android-laitteesi. Ja jos sinulla on jo varmuuskopio, voit lisätä tiedostoja, jos haluat. Lisää tiedostoja napsauttamalla sovelluksen aloitusnäyttöä, jolloin voit lisätä tiedostoja Google Drive -tiliisi.
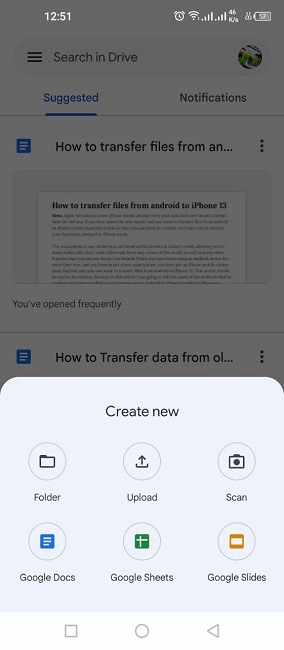
Vaihe 05: Nyt, jotta voit palauttaa nämä tiedostot iPhone 13 Prossa, sinun on ladattava Google Drive -sovellus ja kirjauduttava sisään samalla tililläsi. Kun kirjaudut sisään, Google Backup -tiedostot näkyvät edessäsi, jotka voit palauttaa iPhonellesi. Näiden tiedostojen muuntaminen iPhoneksi kestää muutaman minuutin, ja sitten iPhonesi on valmis käytettäväksi tietojen tallentamisen jälkeen.
Puhelinsiirron usein kysytyt kysymykset
- Voidaanko sovelluksia siirtää puhelimesta toiseen?
Kyllä, tietysti voit helposti siirtää mobiilisovelluksia älypuhelimesta toiseen.
- Kuinka voin siirtää tekstiviestejä Androidista Androidiin?
Jos haluat siirtää tekstiviestin Android-älypuhelimeen, sinun on käytettävä parasta työkalupakkia, kuten Dr.Fone - Phone Transfer. Joka siirtää tekstiviestisi Androidista Androidiin muutamassa minuutissa.
- Kuinka siirrän tietoja Androidista iPhoneen?
Muuten, on monia tapoja siirtää tietoja Androidista iPhoneen. Mutta tässä sinulla on WonderShare Companyn kehittämä Dr.Fone - Phone Transfer -työkalusarja. Suosittelen käyttämään sen loistavaa ja luotettavaa työkalua, jota miljoonat ihmiset ympäri maailmaa käyttävät tiedon siirtämiseen Androidista iPhoneen. Sen avulla voit helposti siirtää Android-puhelimesi tiedot iPhoneen.
- Voitko siirtää tietoja Androidista iPhoneen asennuksen jälkeen?
Kyllä, voit tietysti siirtää tietoja Android-laitteesta myös uuden iPhone-puhelimen asennuksen jälkeen. Mutta tehdäksesi tämän tarvitset Dr.Fone - Phone Transfer Toolkit.
Henkilötiedot mobiilissa ovat tärkeitä jokaiselle ihmiselle. Samaan aikaan Android- ja iPhone-käyttöjärjestelmät toimivat eri tavalla. Joten kun ajattelemme henkilötietojen siirtämistä Androidista iPhone-älypuhelimeen, tarvitsemme ohjelmiston tai online-tietojen tallennusalustan. Sen avulla voit siirtää arvokkaat tietosi nopeasti Androidista iPhoneen.
Puhelimen siirto
- Hanki tiedot Androidista
- Siirto Androidista Androidiin
- Siirto Androidista BlackBerryyn
- Tuo/vie yhteystietoja Android-puhelimiin ja niistä
- Siirrä sovelluksia Androidista
- Siirto Andriodista Nokiaan
- Siirto Androidista iOS:ään
- Siirto Samsungista iPhoneen
- Samsungin ja iPhonen siirtotyökalu
- Siirto Sonysta iPhoneen
- Siirto Motorolasta iPhoneen
- Siirto Huaweista iPhoneen
- Siirto Androidista iPodiin
- Siirrä valokuvat Androidista iPhoneen
- Siirto Androidista iPadiin
- Siirrä videoita Androidista iPadiin
- Hanki tietoja Samsungilta
- Siirrä tiedot Samsungille
- Siirto Sonylta Samsungiin
- Siirto Motorolasta Samsungiin
- Vaihtoehto Samsung Switchille
- Samsungin tiedostonsiirtoohjelmisto
- LG siirto
- Siirto Samsungista LG:hen
- Siirto LG:stä Androidiin
- Siirto LG:stä iPhoneen
- Siirrä kuvia LG-puhelimesta tietokoneeseen
- Siirto Macista Androidiin






Daisy Raines
henkilöstön toimittaja