Tiedostojen siirtäminen puhelimesta kannettavaan?
27. huhtikuuta 2022 • Arkistoitu osoitteeseen: Varmuuskopioi tiedot puhelimen ja tietokoneen välillä • Todistetut ratkaisut
Haluatko siirtää tiedostoja älypuhelimesta kannettavaan tietokoneeseen? Mutta koska et pysty valitsemaan oikeaa tapaa siirtää asiakirjoja, kuvia, valokuvia, videoita jne. iPhone-/Android-laitteesta tietokoneellesi, oikein? Älä huoli, jänis, tässä viestissä käsittelemme kolmea parasta tapaa siirtää tiedostoja matkapuhelimesta kannettavaan tietokoneeseen. Näitä ovat Dr.Fone-ohjelmisto, joka on ILMAINEN ja turvallinen tietojen siirtämiseen turvallisesti ja kätevästi. Tämän ohjelmiston on kehittänyt Wondershare; siksi sen lataaminen on turvallista. Toinen tapa on käyttää File Exploreria, joka on sisäänrakennettu ohjelma tiedostojen hallintaan Windows PC: ssä. Ja lopuksi Dropbox, luotettava pilvipalvelu, jonka avulla voit synkronoida puhelintietosi ja siirtää ne kannettavaan tietokoneeseen.

Joten, lue artikkeli loppuun asti, sillä olemme koonneet helposti tiivistettävät tiedot tiedostojen siirtämisestä puhelimesta kannettavaan tietokoneeseen:
Osa yksi: Tiedostojen siirtäminen matkapuhelimesta kannettavalle tietokoneelle suoraan?
Ei väliä, haluat siirtää tiedoston tai koko musiikkikokoelman, siirrä tiedot iPhonesta/Android-puhelimesta tietokoneellesi File Explorerin avulla. Vuosikymmen sitten se oli ainoa tapa siirtää tiedostoja matkapuhelimesta kannettavaan tietokoneeseen.
Mikä on File Explorer?
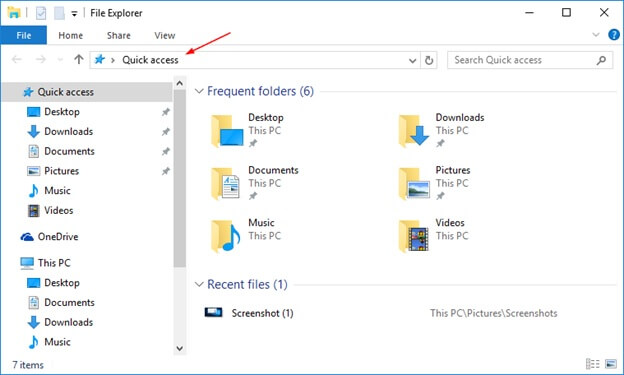
File Explorer, joka tunnettiin äskettäin nimellä Windows Explorer, on tiedostoohjelma, joka sisältyy Microsoft Windows -työkehyksen käynnistämiseen Windows 95:stä alkaen. Se tarjoaa graafisen käyttöliittymän tiedostokehykseen pääsemiseksi. Se on myös työkehyksen elementti, joka esittää näytöllä erilaisia käyttöliittymäasioita, esimerkiksi tehtäväpalkin ja työalueen. Tietokoneen ohjaaminen on mahdollista ilman Windowsin Resurssienhallintaa (esimerkiksi Tiedosto | Suorita -käsky Task Managerissa Windowsin NT-päätellyissä versioissa toimii ilman sitä, samoin kuin lyhyessä tilausikkunassa laaditut tilaukset).
Tässä on nopea vaiheittainen opetusohjelma:
Vaihe 1: Ensimmäinen vaihe on yhdistää laitteesi (ei väliä onko se iPhone- vai Android-laite) tietokoneeseen. Voit liittää gadgetin helposti USB-kaapelilla tai Bluetooth-yhteydellä saadaksesi älypuhelimesi tiedot tietokoneellesi.
Vaihe 2: Seuraavassa yhteydessä liitetty laite tunnistetaan, ja se näkyy Tämä tietokone -paneelin alla vasemmassa kulmassa.
Vaihe 3: Napsauta yhdistettyä laitetta; sen nimi on vasemmalla puolella. Sitten erillinen ikkunanäyttö avautuu, ja siinä näkyy kaikki älypuhelimesi sisältö.
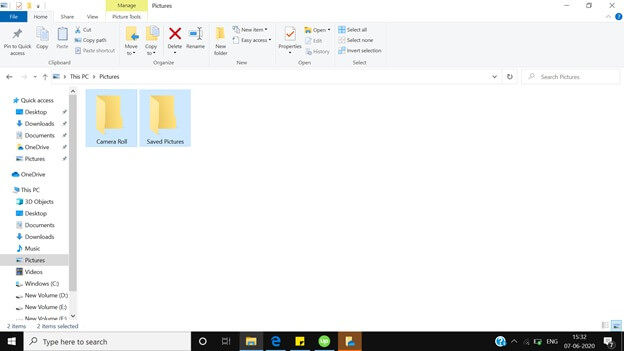
Vaihe 4: Valitse tiedostot, jotka haluat siirtää puhelimesta kannettavaan tietokoneeseen.
Vaihe 5: Napsauta yläpaneelista "Siirrä" ja valitse tietokoneeltasi kohde, johon haluat siirtää tiedot.
Vastaavasti Windowsin Resurssienhallintaa voidaan käyttää sisällön siirtämiseen kannettavasta tietokoneesta tietokoneeseen. Se on yhtä helppoa kuin sisällön lähettäminen puhelimesta kannettavaan tietokoneeseen.
Ainoa File Exploreriin liittyvä puute on kuitenkin se, että suurikokoisten tiedostojen siirtäminen vie paljon aikaa, se vie paljon aikaa ja joskus kannettava tietokone saattaa katketa.
Osa 2: Tiedostojen siirtäminen matkapuhelimesta kannettavaan tietokoneeseen yhdellä napsautuksella (Dr.Fone)
Kuten tiedämme, File Explorer ei ole toteuttamiskelpoinen valinta, jos sinulla on kokonainen kansio siirrettäväksi, koska se vie paljon aikaa, joten tänään suosittelemme turvallista kolmannen osapuolen työkalua tiedostojen siirtoon matkapuhelimesta kannettavaan tietokoneeseen. Se on ILMAINEN ohjelmisto ja on yhteensopiva Android- ja iOS-versioiden kanssa. Tämän ohjelmiston avulla voit siirtää kaikenlaista sisältöä valokuvista, kuvista, musiikista videoihin. Tässä on pikaopas tiedostojen siirtämiseen matkapuhelimesta kannettavaan tietokoneeseen. Joten vieritä alas ja katso alla olevia vaiheita:
Vaihe 1: Lataa Dr.Fone-ohjelmisto kannettavaan tietokoneeseen. Seuraava asia, joka sinun on tehtävä, on kaksoisnapsauttaa exe-tiedostoa ja asentaa se kuten mikä tahansa ohjelmisto; tähän tuskin menee muutama minuutti.

Vaihe 2: Seuraava vaihe on älypuhelimen yhdistäminen kannettavaan tietokoneeseen; tämä voidaan tehdä nopeasti USB-kaapelin avulla, kun Dr.Fone-ohjelmisto on käynnissä kannettavassa tietokoneessa. Dr.Fone-ohjelmisto tunnistetaan automaattisesti laitteessasi; se tehdään sekunnin murto-osassa.

Vaihe 3: Kun erillinen näyttö on auki Dr.Fone-ohjelmistossa, näet kolme vaihtoehtoa näytön oikealla puolella. Sinun on napsautettava "Transfer Device Photos to PC". Näet näytön, jossa on kaikki tietosi.

Vaihe 4: Tässä vaiheessa sinun on napsautettava "Photos"-vaihtoehtoa Dr.Fone Phone Managerin yläpaneelissa.
Vaihe 5: Valitse matkapuhelimesta kannettavaan tietokoneeseen siirrettävät tiedostot ja napsauta sitten Vie > Vie tietokoneeseen. Tämä aloittaa tiedostojen siirtämisen puhelimesta kannettavaan tietokoneeseen. Olitpa sitten siirtämässä yksittäistä tiedostoa tai koko albumia, Dr.Fone saa sen valmiiksi heti.

Voit myös siirtää tiedostoja kannettavasta tietokoneesta puhelimeen Dr.Fone-ohjelmistolla. Napsauta Lisää > Lisää tiedosto tai Lisää kansio ja kannettavan tietokoneen tiedot lisätään älypuhelimeesi nopeasti.
Osa 3: Tiedostojen siirtäminen matkapuhelimesta kannettavaan tietokoneeseen Dropboxin kautta
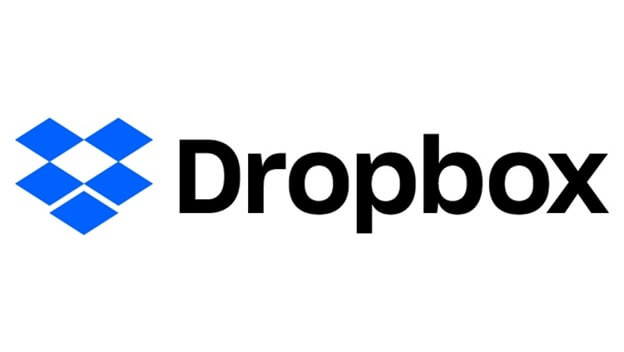
Dropbox on suosittu pilvipalvelu, jonka avulla voit tallentaa pilveen kaikenlaista digitaalista sisältöä 5 Gt asti. Jos haluat lisätilaa, sinun on ostettava se. Dropbox on saatavana sekä sovelluksena että ohjelmistona sekä Androidille että iOS:lle.
Dropbox on suosittu tiedostojen tallennuspalvelu, kuten monet meistä ovat jo tietoisia. Se tarjoaa hajautetun tallennustilan, tiedostojen synkronoinnin, yksittäisen pilven ja mukautetun ohjelmoinnin. MIT:n tutkijat Drew Houston ja Arash Ferdowsi kehittivät Dropboxin vuonna 2007 uutena yrityksenä.
Dropbox on asetettu yhdeksi tärkeimmistä uusista yrityksistä Yhdysvalloissa. Sen arvo on yli 10 miljardia dollaria. Dropbox on myös kokenut analyysin ja luonut kiistaa asioista, kuten tietoturvaläpäisyistä ja suojausongelmista.
Dropbox on ollut estetty Kiinassa vuodesta 2014. Sillä on viiden tähden suojaus Electronic Frontier Foundationin hallituksen luokituksesta.
Vaihe 1: Lataa Dropbox-sovellus älypuhelimeesi ja kirjaudu sisään kirjautumistiedoillasi. Jos sinulla ei ole Dropboxia, sinun on luotava sellainen.
Vaihe 2: Kun olet kirjautunut sisään älypuhelimeesi, sinun on nyt ladattava tiedot puhelimestasi Dropbox-tallennustilaan.
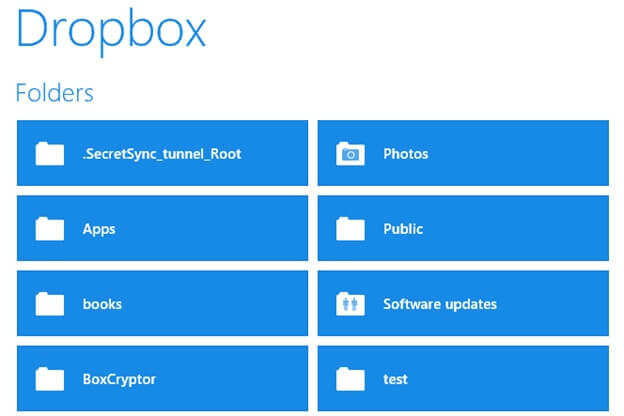
Vaihe 3: Vaiheessa sinun on ladattava Dropbox-ohjelmisto ja asennettava se työpöydällesi. Käynnistä sovellus ja lataa sitten puhelimesta ladatut tiedot kannettavaan tietokoneeseen.
Vertailu
| SNO | Tiedostonsiirtomenetelmä | Plussat | Haittoja |
|---|---|---|---|
| 1. | Dr. Fone |
|
|
| 2. | Dropbox |
|
|
| 3. | Tiedostonhallinta |
|
|
Johtopäätös
Loppujen lopuksi koko viestin lukemisen jälkeen on yksinkertaista päätellä, että Dr.Fone on helppo, turvallinen ja nopea tapa siirtää tiedostoja matkapuhelimesta kannettavaan tietokoneeseen ja päinvastoin. Se tukee iOS- ja Android-laitteiden uusimpia versioita. Se on luotettava ohjelmisto, koska siirrettävä data ei poistu paikallisverkosta; sisältösi on turvallista.
Tietojen siirtoprosessi on erittäin nopea; se tapahtuu välittömästi, jopa poistu ennen kuin huomaatkaan. Dr.Fone on helppokäyttöinen; sinun tarvitsee vain ladata tämä ILMAINEN ohjelmisto kannettavaan tietokoneeseen ja asentaa se kuten toinen ohjelmisto. Tämän jälkeen käyttäjäystävällinen käyttöliittymä opastaa automaattisesti puhelimen tietojen synkronoinnissa kannettavassa tietokoneessa.
Jos sinulla on epäilyksiä, kannattaako käyttää tätä ohjelmistoa tai sinulla on teknisiä ongelmia, voit aina ottaa yhteyttä Dr.Foneen sähköpostituen kautta, he auttavat sinua todella nopeasti.
Puhelimen siirto
- Hanki tiedot Androidista
- Siirto Androidista Androidiin
- Siirto Androidista BlackBerryyn
- Tuo/vie yhteystietoja Android-puhelimiin ja niistä
- Siirrä sovelluksia Androidista
- Siirto Andriodista Nokiaan
- Siirto Androidista iOS:ään
- Siirto Samsungista iPhoneen
- Samsungin ja iPhonen siirtotyökalu
- Siirto Sonysta iPhoneen
- Siirto Motorolasta iPhoneen
- Siirto Huaweista iPhoneen
- Siirto Androidista iPodiin
- Siirrä valokuvat Androidista iPhoneen
- Siirto Androidista iPadiin
- Siirrä videoita Androidista iPadiin
- Hanki tietoja Samsungilta
- Siirrä tiedot Samsungille
- Siirto Sonylta Samsungiin
- Siirto Motorolasta Samsungiin
- Vaihtoehto Samsung Switchille
- Samsungin tiedostonsiirtoohjelmisto
- LG siirto
- Siirto Samsungista LG:hen
- Siirto LG:stä Androidiin
- Siirto LG:stä iPhoneen
- Siirrä kuvia LG-puhelimesta tietokoneeseen
- Siirto Macista Androidiin







Alice MJ
henkilöstön toimittaja