Parhaat ratkaisut musiikin siirtämiseen iPhone 12/X/8/7/6S/6 (Plus) ilman iTunesia
27. huhtikuuta 2022 • Arkistoitu vastaanottajalle: iPhone Data Transfer Solutions • Todistetut ratkaisut
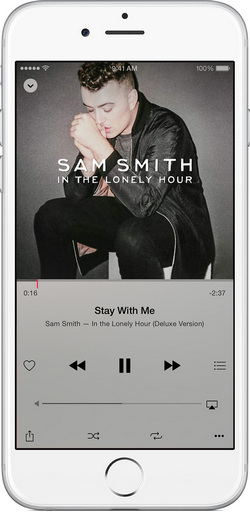
Ollakseni rehellinen, iTunes on yksi parhaista työkaluista musiikin tallentamiseen iPhone 12/X/8/7/6S/6 (Plus) ja kappaleiden hallintaan. Akilleen kantapää on kuitenkin se, että sinun on paritettava tietokoneesi iPhonen kanssa, mikä tarkoittaa, että sinun on synkronoitava iPhone pariksi liitetyn tietokoneen kanssa. Muuten menetät kappaleita iPhonessasi. Mikä sääli! Onko mitään tapaa lisätä kappaleita ja soittoääniä iPhoneen ilman iTunesia? Varmasti on. Tutustu alla oleviin tapoihin siirtää musiikkia iPhone 12/X/8/7/6S/6 (Plus) -puhelimeen ilman iTunesia. Synkronoi musiikki iPhoneen menettämättä olemassa olevia. Voit myös oppia lisää musiikin siirtämisestä iPhonen välillä.
Ratkaisu 1. Paras ratkaisu musiikin siirtämiseen iPhone 12/X/8/7/6S/6 (Plus) ilman iTunesia
- 1.1 Siirrä musiikkia iPhone 12/X/8/7/6S/6 (Plus) -laitteeseen Macissa ilman iTunesia
- 1.2 Siirrä musiikkia iPhone 12/X/8/7/6S/6 (Plus) -puhelimeen Windows PC:llä ilman iTunesia

Dr.Fone - Puhelinhallinta (iOS)
Siirrä musiikkia iPhone 12/X/8/7/6S/6 (Plus) -puhelimeen ilman iTunesia
- Siirrä, hallitse, vie/tuo musiikkia, valokuvia, videoita, yhteystietoja, tekstiviestejä, sovelluksia jne.
- Varmuuskopioi musiikkisi, valokuvasi, videosi, yhteystietosi, tekstiviestisi, sovelluksesi jne. tietokoneelle ja palauta ne helposti.
- Siirrä musiikkia, valokuvia, videoita, yhteystietoja, viestejä jne. älypuhelimesta toiseen.
- Siirrä mediatiedostoja iOS-laitteiden ja iTunesin välillä.
- Täysin yhteensopiva iOS 7:n, iOS 8:n, iOS 9:n, iOS 10:n, iOS 11:n, iOS 12:n, iOS 13:n, iOS 14:n ja iPodin kanssa.
1.1 Siirrä musiikkia iPhone 12/X/8/7/6S/6 (Plus) -laitteeseen Macissa ilman iTunesia
Vaihe 1. Asenna Dr.Fone (Mac) Mac-tietokoneellesi
Napsauta yllä Aloita lataus saadaksesi Dr.Fonen (Mac) asennuspaketin. Sen avulla voit siirtää musiikkia iPhoneen ilman iTunesia Macissa. Suorita se heti asennuksen jälkeen. Valitse Siirrä ja yhdistä iPhonesi Maciin iPhonen USB-kaapelilla. Tämän jälkeen voit nähdä iPhonesi ilmestyvän Dr.Fone - Phone Manager (iOS) -ikkunaan.

Vaihe 2. Laita kappaleita Macista iPhone X/8/7/6S/6 (Plus) -laitteeseen ilman iTunesia
Jos Dr.Fone - Phone Manager (iOS) havaitsee iPhonesi onnistuneesti, se asettaa iPhonesi pääikkunaan. Napsauta Musiikki pääikkunan yläreunassa, niin pääset oletusarvoisesti Musiikki -ikkunaan. jos ei, napsauta vasemmasta sivupalkista Musiikki. Napsauta sitten Lisää löytääksesi kappaleita Macistasi. Valitse kappaleet ja aseta ne iPhoneen napsauttamalla Avaa . Jos kappale ei ole iPhonen tukemassa muodossa, ponnahdusikkuna kertoo sinulle ja pyytää sinua suorittamaan muuntamisen. Tässä vaiheessa sinun tulee napsauttaa Muunna . Muuntamisen jälkeen se kopioidaan iPhonellesi onnistuneesti.

1.2 Siirrä musiikkia iPhone 12/X/8/7/6S/6 (Plus) -puhelimeen Windows PC:llä ilman iTunesia
Vaihe 1. Asenna iPhone Transfer Tool, joka auttaa sinua siirtämään musiikkia iPhoneen ilman iTunesia PC:llä
Asenna Dr.Fone - Phone Manager (iOS) tietokoneellesi ja suorita se. Yhdistä iPhone tietokoneeseen iPhonen USB-kaapelilla.
Vaihe 2. Kopioi musiikki PC:stä iPhoneen ilman iTunesia
Napsauta Musiikki pääkäyttöliittymän yläosassa. Napsautuksen jälkeen näet oletusarvoisesti musiikinhallintaikkunan . Napsauta Lisää - painiketta ja valitse sitten joko Lisää tiedosto tai Lisää kansio . Se riippuu sinusta. Jos sinun on siirrettävä vain valitut kappaleet musiikkikokoelmistasi iPhoneen, sinun on napsautettava Lisää tiedosto . Jos kappaleet, jotka aiot laittaa iPhoneen, on koottu kansioon, napsauta Lisää kansio . Sen jälkeen sinun tulee selata tietokonettasi ja tuoda kappaleita iPhonellesi valitsemalla kappaleet ja napsauttamalla sitten Avaa siirtääksesi siirto loppuun.

Ratkaisu 2. Muut työpöytätyökalut, joiden avulla voit siirtää musiikkia iPhoneen ilman iTunesia
1. MediaMonkey musiikin siirtämiseen iPhone 12/X/8/7/6S/6 (Plus)
MediaMonkeya käytetään yleensä Windowsin mediasoittimena. Se tekee kuitenkin enemmän. Sen lisäksi, että voit hallita musiikkia, videoita, podcasteja ja muita äänitiedostoja, sen avulla voit siirtää musiikkia iPhoneen ilman iTunesia. Napsauta Työkalut > Synkronoi laite ja sitten voit laittaa kappaleita iPhonellesi.
Sijoitus: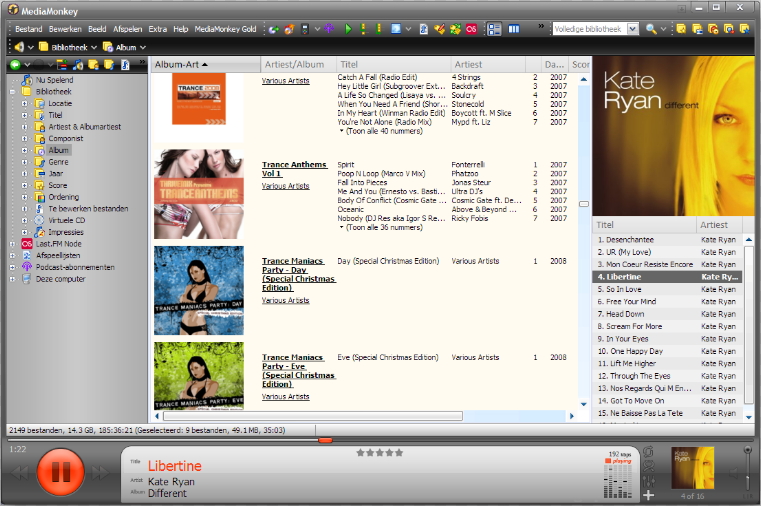
CopyTrans Manager (Windows) siirtää musiikkia iPhone 12/X/8/7/6S/6 (Plus) -puhelimeen
CopyTrans Managerin väitetään korvaavan iTunesin iPhonen hallinnassa. Se on todellakin kappaleiden lisäämistä iPhoneen. Joten se voisi olla hyvä työkalu, jolla voit laittaa kappaleita iPhoneen ilman iTunesia. Se on kuitenkin suunniteltu vain synkronoimaan kappaleita iPhoneen. Siihen ei ole lisätoimintoa. Lisäksi se ei näy erillisenä työkaluna, vaan se näkyy muiden työkalujen kanssa asennuksen jälkeen. Voit käyttää sitä napsauttamalla sen nimeä käyttöliittymässä käynnistääksesi sen. Nyt se toimii vain Windows PC:llä.
Sijoitus: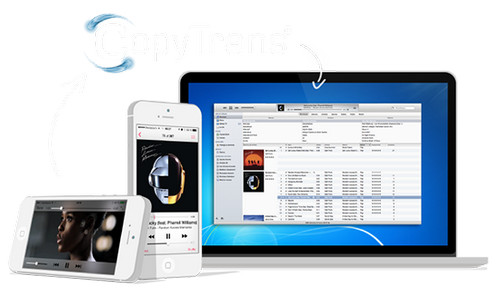
SynciOS (Windows) musiikin siirtämiseksi iPhone 12/X/8/7/6S/6 (Plus)
SynciOS on toinen hyvä siirtotyökalu, jonka avulla voit siirtää musiikkia iPhoneen ilman iTunesia. Sen avulla voit tuoda musiikkia tietokoneeltasi iPhoneen helposti. Kuten Dr.Fone - Phone Manager (iOS), se tukee useissa eri muodoissa olevia äänitiedostoja. Jos aiot siirtää musiikkia iPhoneen ilman iTunesia, se voi olla hyvä vaihtoehto. Se ei kuitenkaan tarjoa niin paljon ominaisuuksia kuin Dr.Fone - Phone Manager (iOS) tarjoaa. Ja jos haluat kokeilla laajennettuja ominaisuuksia, sinun on maksettava 39,95 dollaria Pro-versiosta.
Sijoitus: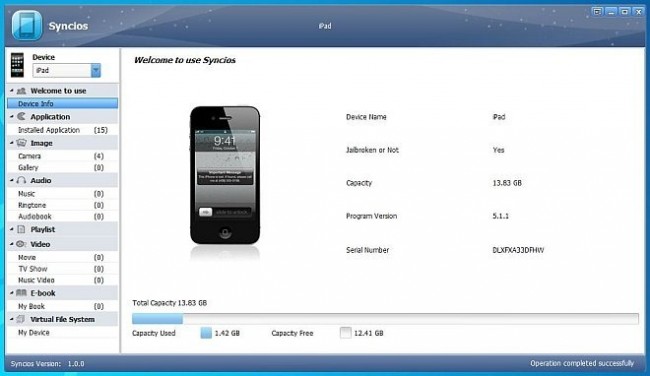
Ratkaisu 3. Saatavilla olevat pilvipalvelut synkronoivat musiikin iPhoneen ilman iTunesia
| tuotteen nimi | Sijoitus | Hinta | Kuvaukset |
|---|---|---|---|
|
|
Lataa ilmaiseksi 20 000 kappaletta;
Lisää kappaleita 10 dollaria kuukaudessa; |
Google Play Musiikki ei ole vain paikka musiikin ostamiseen, vaan sen avulla voit lisätä jopa 20 000 kappaletta tietokoneeltasi pilveen ilmaiseksi sen jälkeen, kun olet kirjautunut tavalliselle tilille. Voit asentaa musiikkisoittimen tietokoneellesi ja ladata kappaleesi ensin. Asenna sitten Google Music -asiakasohjelma, Melodies iPhonellesi, jotta voit toistaa tilillesi lataamaasi musiikkia pilvessä.
|
|
|
|
Lataa ilmaiseksi 250 kappaletta;
24,99 dollaria vuodessa enintään 250 000 kappaleen lataamisesta; |
Amazon Cloud Playerin avulla voit ladata 250 kappaletta tietokoneeltasi pilveen ilmaiseksi. Jos haluat ladata lisää kappaleita kokoelmastasi, joudut maksamaan 24,99 dollaria vuodessa jopa 250 000 kappaleesta. Voit ladata kappaleesi pilveen työpöydän Cloud Playerin avulla. Asenna sitten Amazon Cloud Player iPhonelle nähdäksesi ja toistaaksesi nämä iPhonellesi asettamasi kappaleet.
|
|
|
|
|
Dropbox toimii kuin kontti, johon voit laittaa kaikki tiedostosi. Mutta se toimii paljon paremmin. Se sijoittaa tavarasi minne tarvitset. Kun olet asentanut Dropboxin työpöydällesi, voit vetää ja pudottaa kappaleesi siihen. Asenna sitten Dropbox iPhonellesi ja synkronoi se, niin huomaat, että kappaleesi ovat siellä iPhonessasi. Yksinkertainen, oikea?
|
Musiikin siirto
- 1. Siirrä iPhone Music
- 1. Siirrä musiikkia iPhonesta iCloudiin
- 2. Siirrä musiikkia Macista iPhoneen
- 3. Siirrä musiikkia tietokoneesta iPhoneen
- 4. Siirrä musiikkia iPhonesta iPhoneen
- 5. Siirrä musiikkia tietokoneen ja iPhonen välillä
- 6. Siirrä musiikkia iPhonesta iPodiin
- 7. Siirrä musiikkia Jailbroken iPhoneen
- 8. Aseta musiikki iPhone X/iPhone 8:aan
- 2. Siirrä iPod Music
- 1. Siirrä musiikkia iPod Touchista tietokoneeseen
- 2. Pura musiikkia iPodista
- 3. Siirrä musiikkia iPodista uuteen tietokoneeseen
- 4. Siirrä musiikkia iPodista kiintolevylle
- 5. Siirrä musiikkia kiintolevyltä iPodiin
- 6. Siirrä musiikkia iPodista tietokoneeseen
- 3. Siirrä iPad-musiikkia
- 4. Muita musiikin siirtovinkkejä






Selena Lee
päätoimittaja