Pinakamahusay na 10 Tool para Maglipat ng Data mula sa Android papunta sa Mac
Abr 27, 2022 • Naihain sa: Pag- backup ng Data sa pagitan ng Telepono at PC • Mga napatunayang solusyon
Dahil tumatakbo ang mga Mac at Android system sa dalawang ganap na magkaibang operating system, mahirap mag-detect ng Android device sa iyong Mac/MacBook. Upang ikonekta ang Android sa Mac o MacBook upang maglipat ng data, kailangan mong mag-opt para sa ilang maaasahang solusyon.
Bagama't hindi masyadong karaniwan ang paglilipat ng data sa pagitan ng Mac system at ng Android device , kapag mayroon kang Android na ang data ay kailangan mong iimbak sa iyong Mac, maaari mong sundin ang mga solusyon sa ibaba upang magawa ito.
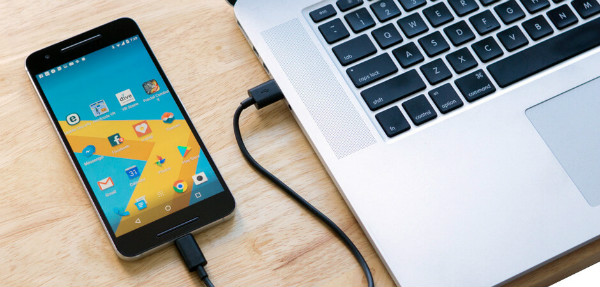
Ang artikulong ito ay nagtatampok ng 10 tool para sa Mac (MacBook) Android file transfer (kabilang ang Samsung file transfer sa Mac ), na maaaring magamit para sa iyo. Sumisid tayo nang mas malalim para maunawaan kung paano maglipat ng mga file mula sa Android patungo sa Mac.
Dr.Fone - Tagapamahala ng Telepono
Dr.Fone - Phone Manager , ay isang kahanga-hangang tool para sa paglilipat ng data mula sa Android patungo sa Mac. Sa software na ito, ang paglipat ng data sa pagitan ng mga Android device at mga computer (Mac) ay ginagawang mas madali. Ang isang malawak na hanay ng mga file, kabilang ang mga larawan, contact, SMS, at musika, ay maaaring ilipat sa pagitan ng isang Android phone/tablet at isang Mac system. Maaari ka ring maglipat ng mga file sa pagitan ng Android at iTunes sa pamamagitan ng software na ito.

Dr.Fone - Tagapamahala ng Telepono (Android)
Iniangkop na Solusyon para Ikonekta ang Android sa Mac para sa File Transfer
- Bukod sa pagkonekta sa Android sa Mac para sa paglilipat ng file, maaari din itong maglipat ng data sa pagitan ng dalawang Android device.
- Ang software na ito ay naglilipat ng mga video, larawan, mensahe, app, atbp., mula sa Android patungo sa Mac.
- Maaari mo ring pamahalaan ang media data ng iyong Android phone at i-export, idagdag, at tanggalin ang mga ito sa mga batch gamit ang iyong Mac system.
- Maaari nitong i-access ang iyong Android device sa Disk mode at i-back up din ang mga direktoryo at app sa Mac.
- Maaari kang mag-install, mag-uninstall ng mga app sa batch sa iyong Android phone at mag-alis ng mga paunang naka-install na app/bloatware.
- Sinusuportahan ang pinakabagong mga bersyon ng Android.
Narito ang step-by-step na gabay sa pag-unawa kung paano maglipat ng data mula sa Android patungo sa Mac:
1. I-install ang Dr.Fone - Phone Manager software sa iyong MacBook/Mac computer at ilunsad ito. Ngayon, ikonekta ang Android phone sa Mac at hayaang makita ito ng computer.

2. Maaari mong makita ang iyong Android phone sa interface ng Dr.Fone. Mag-click sa nais na tab mula sa menu bar - gusto mong maglipat ng data sa PC. Dito, pinili namin ang 'mga larawan' bilang isang halimbawa. Kaya, una, i-click ang tab na 'Mga Larawan'.

3. Makakakita ka ng listahan ng mga folder sa kaliwang panel. I-click ang alinman sa mga ito upang makita ang mga nilalaman. Ngayon, piliin ang iyong ninanais na mga larawan mula sa folder at pagkatapos ay ang pindutang 'I-export sa PC' mula sa itaas (sa ilalim lamang ng mga pangunahing tab).
I-download Ngayon I- download Ngayon
Huwag Palampasin:
SD card
Ang mga SD card ay isang sikat at maginhawang paraan ng pag-iimbak at pagbabahagi ng data sa pagitan ng mga mobile device at computer. Maaari mong kopyahin ang mga file mula sa Android patungo sa Mac vice-versa nang walang anumang glitch. Gayunpaman, makakatulong ito kung tinitiyak mo na ang mga format ng file ay sumusunod sa mga pamantayang partikular sa Apple.

Narito kung paano maglipat ng data mula sa Android patungo sa Mac gamit ang isang SD card:
- Alisin ang SD card mula sa iyong Android phone.
- I-mount ang SD card sa loob ng isang card reader at pagkatapos ay ipasok ito sa kani-kanilang slot sa iyong MacBook.
- Ngayon, pumunta sa 'Photos' > 'File' > 'Import' > piliin ang mga larawan > 'Review for Import'.
- I-tap ang 'Import All New Photos' o 'Import Selected' depende sa iyong pinili. Kapag na-prompt, piliin ang 'Delete Items'/'Keep Items' mula sa SD card pagkatapos makopya.
- Maaari mong makita ang mga larawan sa ilalim ng album na 'Mga Pag-import at Larawan'.
Pros
- Mabilis na paglilipat ng data sa isang Mac desktop.
- Maaari mong gamitin ang SD 1.X, 2.X, at 3.X na mga karaniwang card na may Mac computer.
- Hindi mo kailangang ilunsad ang iTunes para dito.
Cons
- Gumagana lang ang mga UHS-II SD card sa mga iMac Pro system.
- Nag-iiba-iba ang bilis ng paglilipat ng data sa mga SD card, at maaaring maglipat din ng mga virus ang sirang card.
- Minsan ang SD card ay maaaring magpakita ng mga error, kahit na ang card ay naka-mount nang maayos.
Huwag Palampasin:
Android File Transfer
Binubuo ng Google ang software na ito para paganahin ang Android – MacBook file transfer. Magagamit ito ng mga Android device na tumatakbo sa bersyon 3.0 o mas mataas para mag-export ng data papunta at mula sa Max OS X 10.5 at mas mataas na mga system. Kailangan mong i-download ang DMG file at i-install ang software sa iyong Mac.
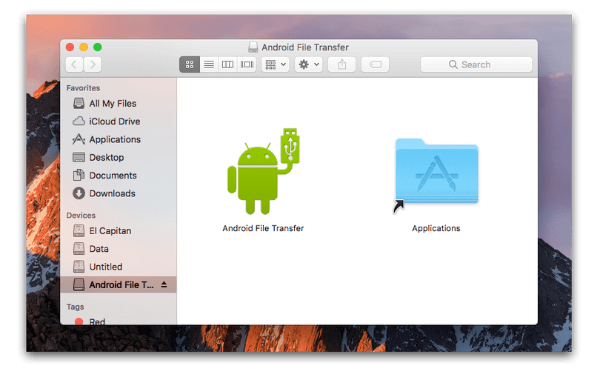
Narito ang isang mabilis na gabay para sa iyo kung paano maglipat ng mga file mula sa android patungo sa mac:
- I-download ang app mula sa Android site.
- I-browse ang 'AndroidFileTransfer.dmg' > lumipat sa 'Applications' > ikonekta ang iyong Android gamit ang USB.
- I-double tap ang 'Android File Transfer' > hanapin ang mga file sa Android > kopyahin ang mga ito sa iyong Mac.
Pros
- Sinusuportahan ang pinakabagong mga bersyon ng Android.
- Isang madaling paraan upang maglipat ng mga file mula sa Android phone papunta sa Mac at vice-versa.
- Libreng i-download.
Cons
- Hindi sa lahat ng oras epektibo.
- Hindi ka nito pinapayagang magpadala ng malalaking file.
- Ang mga tampok ay limitado.
Huwag Palampasin:
AirDroid
Kung iniisip mo ang tungkol sa pagkonekta sa Android sa Mac at paglilipat ng mga file, ang AirDroid ay isang magandang opsyon na gawin iyon sa Wi-Fi. Tinutulungan ka ng Android app na ito na ayusin ang mga text message, file, at kahit na mga papasok na tawag ng iyong Android device mula sa anumang computer. Nagbibigay-daan din ito sa iyo na kontrolin ang iyong Android phone nang malayuan.
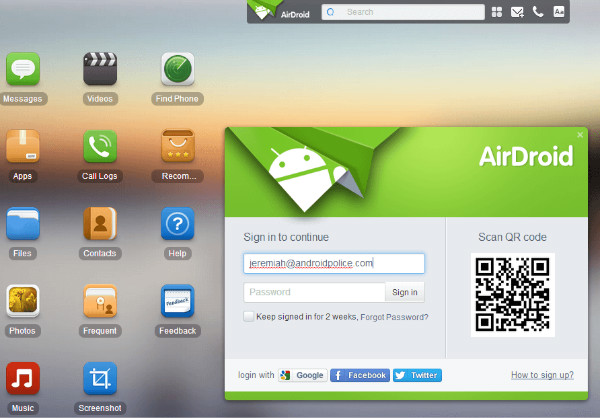
Maikling step-by-step na gabay sa kung paano maglipat ng mga file mula sa mac patungo sa android:
- I-download ang app sa iyong mobile at gumawa ng account. Ngayon, ikonekta ang iyong telepono at Mac sa parehong Wi-Fi.
- I-browse ang website ng AirDroid sa iyong Mac at mag-log in sa iyong account.
- Sa iyong Mac, i-tap ang 'Mga Larawan' > piliin ang mga ito > pindutin ang 'I-download.'
Pros
- Magagamit mo ito mula sa isang Windows PC, Mac computer, at web browser.
- Ipinapakita nito ang iyong mga text message sa iyong computer.
- Maaari kang maglipat ng mga file sa pagitan ng anumang device.
Cons
- Naglalaman ito ng maraming nakakainis na Ads.
- Ang remote na kontrol ng camera ay maaaring magulo kung mahulog sa maling mga kamay.
- Ang iyong Mac/computer at Android ay dapat nasa parehong Wi-Fi.
Samsung Smart Switch
Ang software na ito mula sa Samsung ay maaaring maglipat, mag-restore, at mag-backup ng data ng telepono ng Samsung sa ibang mga platform nang wireless at gamit ang mga computer. Maaari ka ring maglipat ng data mula sa isang iOS device o iCloud sa isang Samsung phone gamit ito.
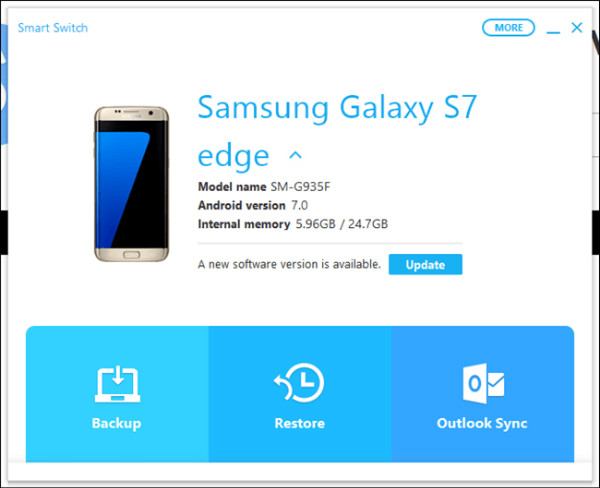
Gabay sa paglilipat mula sa iyong Android patungo sa Mac:
- I-install at ilunsad ang Samsung Smart Switch sa iyong Mac computer. Ikonekta ang iyong Samsung phone at i-unlock ito.
- Sa iyong Mac, i-tap ang 'Internal Memory' > 'SD card'/'Phone' > i-browse ang mga larawan > i-drag at i-drop sa iyong Mac.
Tandaan: Kung ikaw ay nagtataka kung paano maglipat ng mga file mula sa Mac patungo sa Android, ang proseso ay nananatiling halos pareho.
Pros
- Maaari kang maglipat ng mga contact, larawan, musika, at history ng tawag gamit ang app na ito.
- Sinusuportahan nito ang parehong mga Android at iOS device.
- Tugma sa mga Mac at Windows computer.
Cons
- Limitado sa mga Samsung phone para sa Android-Mac file transfer
- Hindi lahat ng uri ng file ay sinusuportahan.
Huwag Palampasin:
Samsung Kies para sa Mac
Maaaring pamahalaan ng Samsung Kies ang mga contact, kalendaryo at i-synchronize din ang mga ito sa iyong mga Samsung device. Maaari itong mag-backup at maglipat ng data mula sa iyong Samsung sa isang Mac/Windows computer. Hindi nito sini-sync ang lahat ng Android phone sa MacBook, ngunit ang mga Samsung lang.
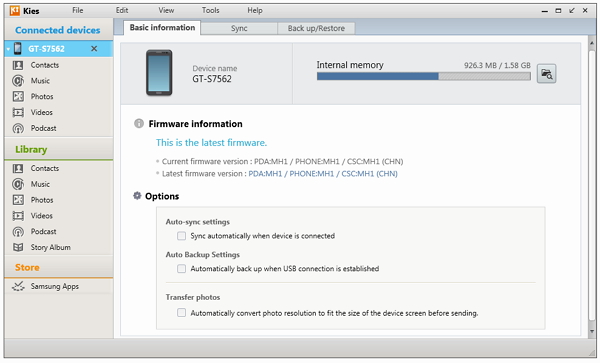
Narito kung paano maglipat ng mga file mula sa Android patungo sa Mac:
- I-download ang Kies mula sa opisyal na website ng Samsung > piliin ang 'Normal' mode habang nag-i-install > ikonekta ang iyong Samsung phone.
- I-tap ang icon na 'Samsung Kies' sa iyong Mac > pindutin ang 'Library' > 'Photos' > 'Add Photos.'
- Tumungo sa 'Mga Nakakonektang Device' at piliin ang mga larawang kailangan mong ilipat at i-tap ang 'I-save sa computer.'
Pros
- Sinusuportahan nito ang karamihan sa mga Samsung phone na mayroong Bada at Android.
- Tugma sa mga Windows at Mac PC.
- Ang paglipat at pag-backup para sa mga Samsung device ay posible.
Cons
- Para lang sa mga Samsung phone.
- Hindi ito isang mobile app.
- Ibinigay ng Samsung ang pagpapanatili ng Kies kamakailan.
Huwag Palampasin:
LG Bridge
Ang LG Bridge ay paunang naka-install sa mga LG mobile phone at hindi ma-download. Maaari mong i-install ang software para sa iyong Mac at pagkatapos ay ilipat ang data. Huwag mag-alala tungkol sa kung paano ikonekta ang LG Android phone sa Mac. Magagawa iyon ng LG AirDrive ng LG Bridge nang wireless.
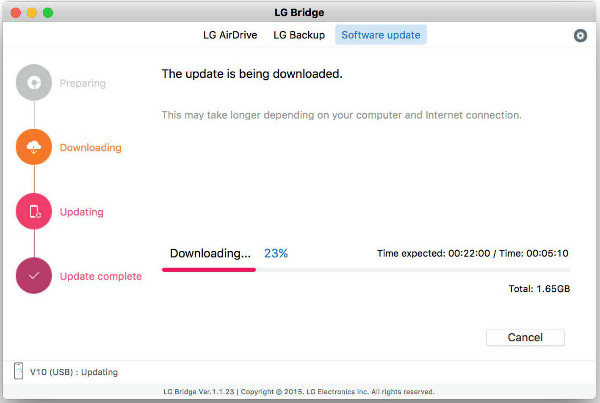
Narito ang gabay sa paglipat ng data mula sa isang LG phone papunta sa iyong Mac:
- I-download at ilunsad ang 'LG Bridge' sa iyong Mac. Gumawa ng account/login. I-tap ang icon nito sa taskbar > 'LG AirDrive.'
- Sa iyong LG phone, 'Apps' > 'Settings' > 'Networks' > 'Share & connect' > 'LG Bridge' > piliin ang 'AirDrive' > login (gamit ang parehong mga kredensyal gaya ng sa Mac).
- Sa LG Drive sa Mac, i-tap ang iyong device at i-drag at i-drop ang mga gustong larawan/file sa iyong Mac.
Pros
- Maaari kang maglipat ng data nang wireless sa Mac at Windows PC.
- Wireless at USB na naa-access sa iyong Mac.
- Maaari mong pamahalaan, i-backup, at i-update ang iyong device.
Cons
- Limitado sa ilang LG device lang.
- Ang pamamahala ng file ay kumplikado sa LG bridge.
Huwag Palampasin:
Google Drive
Ang Google at isang kilalang cloud service ay bumuo ng Google Drive. Maaari kang maglipat ng mga file mula sa Mac patungo sa Android at vide-a-versa gamit ito. Maaari mong ibahagi ang iyong mga file mula sa Mac PC sa sinuman sa buong mundo gamit ito.
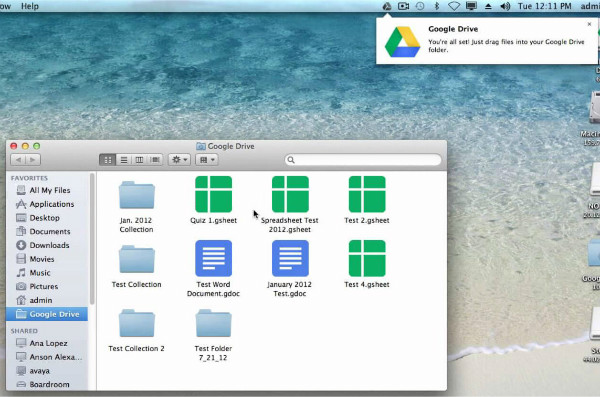
Tingnan natin kung paano maglipat ng mga video mula sa Android patungo sa Mac gamit ang Google Drive:
- Magbukas ng web browser at mag-log in sa iyong Google Drive. Ang mga Android device ay karaniwang by-default na naka-log in sa Google Drive habang kino-configure ito sa unang pagkakataon.
- Ilunsad ang Google Drive sa iyong Android phone at i-drag at i-drop ang mga gustong file dito at pangalanan ang folder. Buksan ang parehong folder sa Google Drive sa iyong Mac.
- I-drag at i-drop ang mga file sa iyong Mac.
Pros
- Ang program na ito ay libre para sa karaniwang paggamit.
- Maaari kang magbahagi at magbigay ng limitadong access sa mga kliyente at kasamahan para sa iyong mga file.
- Maa-access mo ang iyong mga file mula sa anumang bahagi ng mundo gamit ang anumang device o OS.
Cons
- Hindi ka makakagamit ng higit sa 15 GB ng espasyo nang hindi kumukuha ng dagdag na pera.
- Maaaring baguhin ng mga taong may access sa pag-edit ang mga dokumento.
- Mabagal ang paglipat ng data mula sa android patungo sa mac kung mahina ang signal ng network.
Dropbox
Ang Dropbox ay isang opsyon sa cloud storage na nagbibigay-daan sa pag-imbak at pag-sync ng mga file. Maaari mong i-access ang mga ito mula sa isang mobile, computer, at web browser.
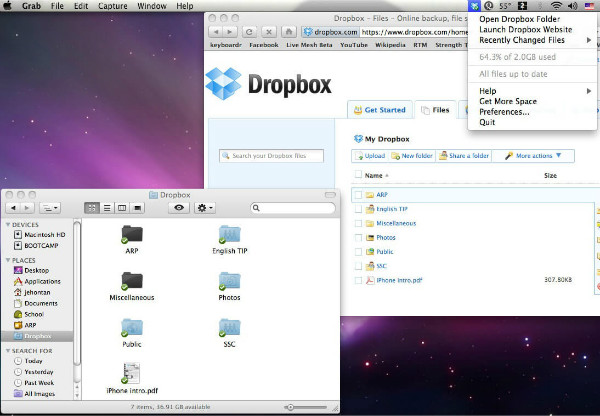
Paano maglipat mula sa Android sa Mac gamit ang Dropbox:
- I-install ang Dropbox sa iyong Android mobile, gumawa ng account, at mag-log in. Ngayon, i-tap ang icon na '+' > 'Mag-upload ng mga larawan o video' > piliin ang mga ito > 'Mag-upload'.
- Sa iyong Mac computer, i-install ang Dropbox at ilunsad ito. Mag-login sa Dropbox account > sa ilalim ng 'Places' i-click ang 'Dropbox'> piliin ang gustong media file > i-drag at i-drop sa Mac.
Tandaan: Payagan ang Keychain na access sa Dropbox sa Mac.
Pros
- Access sa mga file sa mga platform at device.
- Maaari kang mag-edit ng mga dokumento online.
- Piliing i-sync ang mga file.
Cons
- Nangangailangan ng access sa Keychain upang i-verify ang iyong Dropbox account sa Mac.
- Pinapayagan lamang nito ang 2GB ng libreng espasyo sa imbakan.
- Ang paglipat ng data mula sa android patungo sa mac ay hindi maginhawa kung wala kang internet access.
AirMore
Ang AirMore ay isang malinaw na pagpipilian kapag pumipili ng over-the-air na paraan ng paglipat sa pagitan ng mga Android at Mac system.
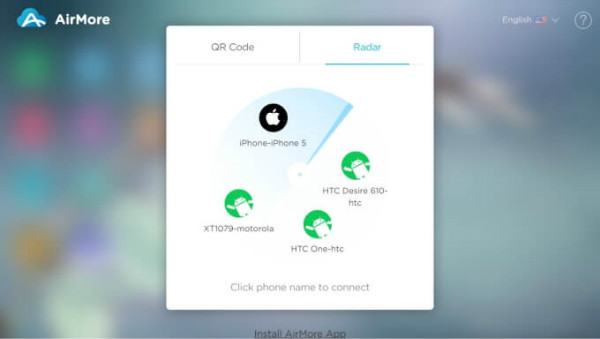
Paano maglipat ng data mula sa Android patungo sa Mac gamit ang AirMore:
- I-install ang AirMore sa iyong Android device.
- Sa iyong Mac, buksan ang web browser > AirMore website > 'Ilunsad ang AirMore web upang kumonekta.'
- Ilunsad ang AirMore sa Android phone > i-scan ang QR.
- Ngayon, lalabas ang iyong telepono sa Mac. I-tap ang 'Mga File' > i-browse ang gustong item > i-drag at i-drop sa Mac.
Pros
- Ang sikat na wireless mode ng paglilipat ng file sa pagitan ng Mac at Android.
- Maaari nitong i-mirror ang iyong Android sa isang Mac system.
- Madaling gamitin at freeware.
Cons
- Kailangan ng malakas na koneksyon sa Wi-Fi.
- Kailangan mo ng browser para ikonekta ang iyong Mac at Android phone.
Paglipat ng Android
- Ilipat Mula sa Android
- Maglipat mula sa Android papunta sa PC
- Maglipat ng mga Larawan mula sa Huawei patungo sa PC
- Maglipat ng mga Larawan mula sa LG patungo sa Computer
- Maglipat ng Mga Larawan mula sa Android papunta sa Computer
- Ilipat ang Mga Contact sa Outlook mula sa Android patungo sa computer
- Ilipat mula sa Android sa Mac
- Maglipat ng Mga Larawan mula sa Android patungo sa Mac
- Maglipat ng Data mula sa Huawei sa Mac
- Maglipat ng Data mula sa Sony papunta sa Mac
- Maglipat ng Data mula sa Motorola sa Mac
- I-sync ang Android sa Mac OS X
- Mga app para sa Android Transfer sa Mac
- Paglipat ng Data sa Android
- Mag-import ng Mga CSV Contact sa Android
- Maglipat ng mga Larawan mula sa Computer papunta sa Android
- Ilipat ang VCF sa Android
- Maglipat ng Musika mula sa Mac patungo sa Android
- Ilipat ang Musika sa Android
- Maglipat ng Data mula sa Android patungo sa Android
- Maglipat ng mga File mula sa PC patungo sa Android
- Maglipat ng mga File mula sa Mac patungo sa Android
- Android File Transfer App
- Android File Transfer Alternative
- Android sa Android Data Transfer Apps
- Hindi Gumagana ang Android File Transfer
- Hindi Gumagana ang Android File Transfer Mac
- Mga Nangungunang Alternatibo sa Android File Transfer para sa Mac
- Android Manager
- Bihirang Kilalang Mga Tip sa Android






Alice MJ
tauhan Editor