3 Paraan para Mag-import ng Mga Contact sa Samsung Galaxy S20/S20/S20 Ultra
Abr 27, 2022 • Naihain sa: Mga Solusyon sa Paglilipat ng Data • Mga napatunayang solusyon
Bahagi 1. Mag-import ng mga contact sa Samsung S20/S20/S20 Ultra mula sa sim card
Habang lumilipat mula sa iyong nakaraang telepono, anuman ang platform nito, ang tradisyonal at marahil ang pinakamadaling paraan upang ilipat ang mga contact sa bagong telepono ay sa pamamagitan ng SIM card. Kung nakagawian mong i-save ang mga contact sa iyong SIM, maaari mong kunin lang ang SIM card mula sa iyong lumang telepono, ilagay ito sa bago, at simulang gamitin ang bagong telepono nang normal.
Gayunpaman ang prosesong ito ay may isang limitasyon lamang na, karamihan sa mga SIM card ay maaari lamang mag-imbak ng isang limitadong bilang ng mga contact. Matapos ma-save ang maximum na bilang ng mga contact sa SIM, dapat mong i-save ang iba pang mga contact sa storage ng device, at sa ganoong sitwasyon, maaaring kailanganin mong magsagawa ng ilang karagdagang mga hakbang.
- Halimbawa, kung mayroon kang 500 contact sa lahat kung saan 250 contact ay nakaimbak na sa iyong SIM at ang mga natitira ay nasa storage ng iyong device, kailangan mong dumaan sa proseso ng paglilipat nang dalawang beses.
Gayunpaman, ang pamamaraan ay napakasimple pa rin at hindi nangangailangan ng paglahok ng anumang tool ng third-party. Ipagpalagay na ang iyong SIM card ay mayroon nang 250 na mga contact, ang sunud-sunod na mga tagubilin upang i-import ang mga contact na iyon sa bagong Samsung Galaxy na telepono ay ibinigay sa ibaba:
Tandaan: Gumagana ang ibinigay na paraan sa Samsung Galaxy S3/S4/S5/S6/S7/S8/S9/S10/S20/Note 3/Note 4/Note 5/Note 7/Note 8/Note 9/Note 10. Samsung Galaxy Ang Tala 4 ay ginagamit para sa pagpapakita ng sumusunod na pamamaraan.
1. Ipasok ang SIM card na may mga contact sa iyong bagong Samsung Galaxy phone.
2. I-on ang telepono.
3. Buksan ang Apps drawer.
4. Mula sa mga ipinapakitang icon, tapikin ang Mga Contact .
5. Sa interface ng Mga Contact , i-tap ang button ng Menu (na may tatlong pahalang na tuldok) mula sa kanang sulok sa itaas.
6. Mula sa ipinapakitang menu, tapikin ang Mga Setting .
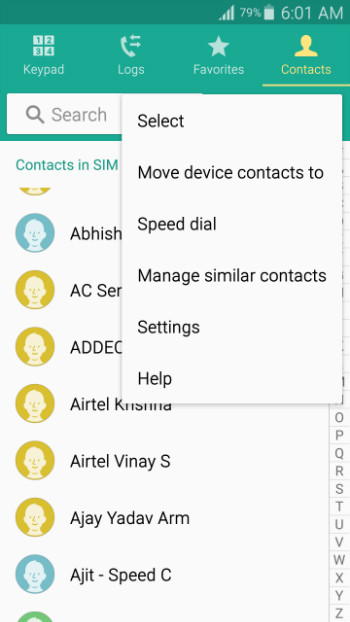
7. Sa window ng Mga Setting , tapikin ang Mga Contact ..
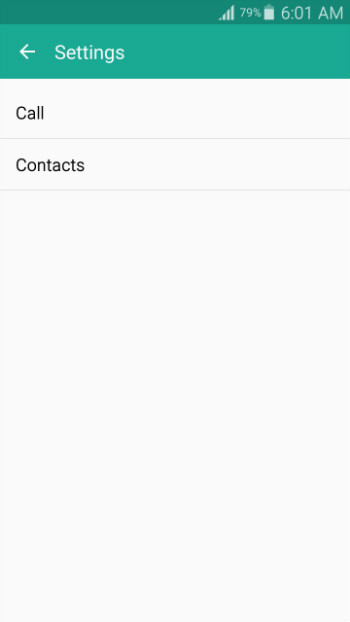
8. Mula sa susunod na window na lalabas, i-tap ang Import/Export contact .
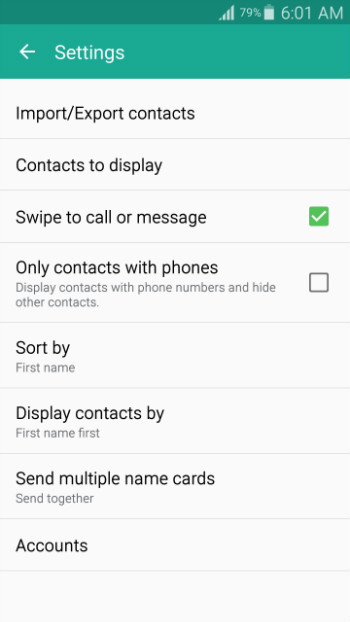
9. Mula sa kahon ng Mag- import/Mag-export ng mga contact na nagpa-pop up, tapikin ang Mag- import mula sa SIM card .
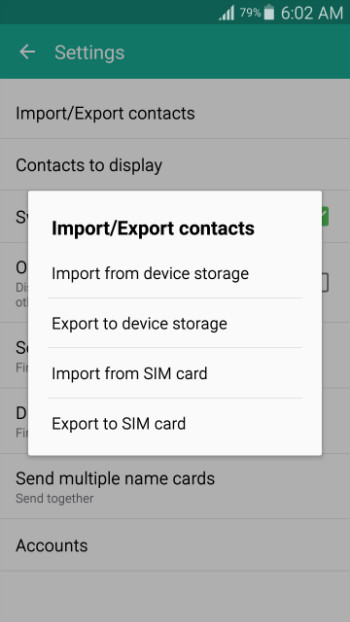
10. Mula sa kahon na I- save ang contact , tapikin ang Device .
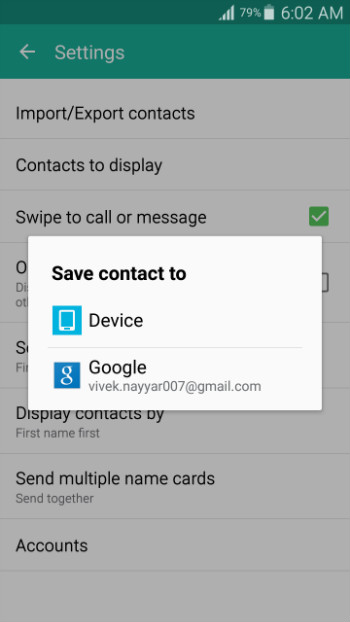
11. Kapag naipakita na ang listahan ng mga contact, i-tap upang lagyan ng tsek ang checkbox mula sa kaliwang sulok sa itaas upang piliin ang lahat ng mga contact sa listahan.
12. I-tap ang Tapos na mula sa kanang sulok sa itaas.
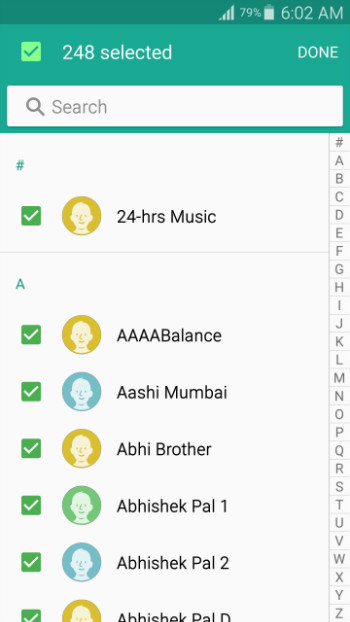
13. Maghintay hanggang ang mga contact ay ma-import sa iyong bagong Samsung Galaxy phone mula sa SIM card.
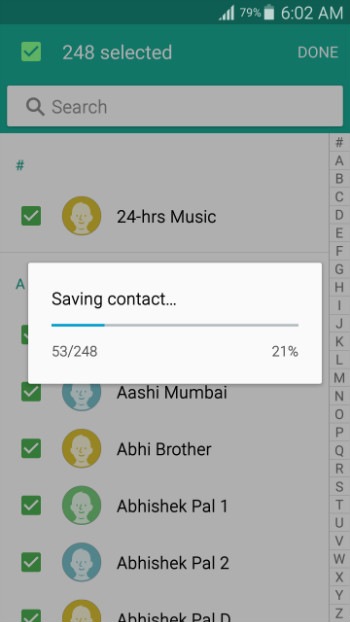
Bahagi 2. Mag-import ng mga contact sa Samsung Galaxy S20/S20/S20 Ultra sa pamamagitan ng VCF
Kung gusto mo ng walang problemang pag-install ng mga Android app sa iyong telepono sa pamamagitan ng computer, ang Dr.Fone - Phone Manager (Android) ang iyong pinakamahusay na mapagpipilian. Dr.Fone - Phone Manager (Android) ay magagamit para sa parehong Windows at Mac platform, at maaari mong i-download ang iyong gustong bersyon ng program gamit ang mga sumusunod na link.

Dr.Fone - Tagapamahala ng Telepono (Android)
Isang Smart Android Transfer para sa Paggawa sa pagitan ng Android at Mga Computer.
- Maglipat ng mga file sa pagitan ng Android at computer, kabilang ang mga contact, larawan, musika, SMS, at higit pa.
- Pamahalaan, i-export/i-import ang iyong musika, mga larawan, mga video, mga contact, SMS, Apps atbp.
- Ilipat ang iTunes sa Android (vice versa).
- Pamahalaan ang iyong Android device sa computer.
- Ganap na katugma sa Android 10.0.
Pagkatapos mong matagumpay na ma-download at mai-install ang Dr.Fone - Phone Manager (Android) sa iyong computer, maaari mong sundin ang hakbang-hakbang na proseso na ibinigay sa ibaba upang mag-import ng mga contact sa iyong Samsung Galaxy phone gamit ang isang vCard (.VCF) file.
Tandaan: Ginagamit ang Windows 7 PC para mag-import ng mga contact mula sa isang .VCF file sa Samsung Galaxy S20 sa demonstration na ito.
1. Pagkatapos i-download at i-install ang Dr.Fone sa iyong computer, i-double click ang icon nito upang ilunsad ang program at piliin ang Transfer mula sa pangunahing window.
2. Sa kahon ng kumpirmasyon ng User Account Control , i-click ang Oo upang ibigay ang iyong pahintulot na magpatuloy.
3. Ikonekta ang iyong Samsung Galaxy phone sa PC gamit ang data cable na ipinadala kasama nito.
4. Maghintay hanggang ma-install ang mga driver para sa iyong mobile device sa PC at sa iyong Samsung Galaxy phone.
5. Sa iyong telepono, kapag na-prompt para sa, sa Allow USB debugging pop-up box, i-tap para lagyan ng check ang checkbox na Palaging payagan ang computer na ito .
6. I-tap ang OK upang ibigay ang iyong pahintulot upang payagan ang Samsung Galaxy na magtiwala sa computer kung saan ito nakakonekta.
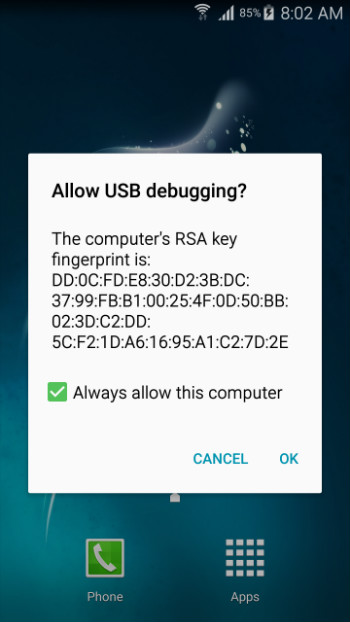
7. Bumalik sa iyong computer, sa interface ng Dr.Fone - Phone Manager (Android), i-click ang kategorya ng Impormasyon mula sa tuktok na panel at pagkatapos ay Mga Contact sa kanan.
8.Sa ilalim ng Mga Contact , tiyaking napili ang Phone: vnd.sec.contact.phone folder.
9. I-click ang Import mula sa itaas ng interface.
10. Mula sa mga ipinapakitang opsyon, mag-click mula sa vCard file .

11. Sa kahon ng Import vCard Contacts , i-click ang Mag- browse at hanapin at piliin ang vCard file na naglalaman ng mga contact na gusto mong i-import sa iyong Samsung Galaxy phone.
12. Muling tiyaking ang Telepono: vnd.sec.contact.phone ay napili sa drop-down na listahan ng Pumili ng isang contact account.
13. I-click ang OK at hintayin ang mga contact na ma-import sa iyong Samsung Galaxy phone.
Bahagi 3. Paano mag-import ng mga contact sa Samsung S20/S20/S20 Ultra mula sa iPhone
Kung lilipat ka mula sa platform ng Apple patungo sa Android o sa madaling salita, mula sa iPhone patungo sa Samsung S20, maaari kang makaharap ng ilang hamon habang inililipat ang iyong mga contact. Sa kabutihang palad, mayroon ka na ngayong Dr.Fone - Paglipat ng Telepono na hindi lamang naglilipat ng mga contact mula sa iyong iPhone patungo sa Samsung Galaxy, ngunit ginagawa rin nitong napakasimple at diretso ang proseso.


Dr.Fone - Paglipat ng Telepono
1-I-click ang Telepono sa Paglipat ng Telepono
- Madali, mabilis at ligtas.
- Maglipat ng data sa pagitan ng mga device na may iba't ibang operating system, ibig sabihin, iOS sa Android.
- Sinusuportahan ang mga iOS device na nagpapatakbo ng pinakabagong iOS 13

- Maglipat ng mga larawan, text message, contact, tala, at marami pang ibang uri ng file.
- Sinusuportahan ang higit sa 8000+ Android device. Gumagana para sa lahat ng mga modelo ng iPhone, iPad at iPod.
Paglipat ng Android
- Ilipat Mula sa Android
- Maglipat mula sa Android papunta sa PC
- Maglipat ng mga Larawan mula sa Huawei patungo sa PC
- Maglipat ng mga Larawan mula sa LG patungo sa Computer
- Maglipat ng Mga Larawan mula sa Android papunta sa Computer
- Ilipat ang Mga Contact sa Outlook mula sa Android patungo sa computer
- Ilipat mula sa Android sa Mac
- Maglipat ng Mga Larawan mula sa Android patungo sa Mac
- Maglipat ng Data mula sa Huawei sa Mac
- Maglipat ng Data mula sa Sony papunta sa Mac
- Maglipat ng Data mula sa Motorola sa Mac
- I-sync ang Android sa Mac OS X
- Mga app para sa Android Transfer sa Mac
- Paglipat ng Data sa Android
- Mag-import ng Mga CSV Contact sa Android
- Maglipat ng mga Larawan mula sa Computer papunta sa Android
- Ilipat ang VCF sa Android
- Maglipat ng Musika mula sa Mac patungo sa Android
- Ilipat ang Musika sa Android
- Maglipat ng Data mula sa Android patungo sa Android
- Maglipat ng mga File mula sa PC patungo sa Android
- Maglipat ng mga File mula sa Mac patungo sa Android
- Android File Transfer App
- Android File Transfer Alternative
- Android sa Android Data Transfer Apps
- Hindi Gumagana ang Android File Transfer
- Hindi Gumagana ang Android File Transfer Mac
- Mga Nangungunang Alternatibo sa Android File Transfer para sa Mac
- Android Manager
- Bihirang Kilalang Mga Tip sa Android






Alice MJ
tauhan Editor