Dalawang Paraan upang I-sync ang Mga Contact mula sa Android patungo sa Gmail
Abr 27, 2022 • Naihain sa: Mga Solusyon sa Paglilipat ng Data • Mga napatunayang solusyon
Kung naiwala mo ang iyong telepono, sasang-ayon ka na ang pagkuha ng lahat ng impormasyong dating nasa iyong nailagay na device ay maaaring maging isang napakahirap na pakikipagsapalaran, na kung minsan ay maaaring magresulta sa dalamhati.
Ang isa sa pinakamahalagang bagay na maaari mong itago sa iyong telepono ay ang iyong mga contact, ang impormasyon tungkol sa mga tao sa iyong buhay, pati na rin ang kanilang mga numero ng telepono. Ito ay maaaring patunayan na ang pinakamahirap na data na ibalik pagkatapos mawala ang isang telepono. Samakatuwid, sasabihin sa iyo ng artikulong ito ang mga paraan upang panatilihing na-update ang iyong mga contact sa pamamagitan ng pag-synchronize ng mga contact mula sa Android patungo sa Google mail account. Tulad ng halos lahat ng bagay sa mundo ng teknolohiya, mayroong higit sa isang paraan upang balatan ang isang pusa, at totoo ito lalo na tungkol sa pag-synchronize ng mga contact sa mga Android phone.
Mayroong dalawang pangunahing paraan upang ilipat ang mga contact mula sa Android phone patungo sa Gmail. Kaya, simulan na ba nating pag-usapan ito?
- Bahagi 1: Paano I-sync ang Mga Contact mula sa Android sa Gmail? (Mas madaling paraan)
- Bahagi 2. Paano Mag-sync ng Mga Contact mula sa Android sa Gmail? (Opisyal na Daan)
- Bahagi 3. Iba pang Mga Paraan para Mag-backup ng Mga Contact sa Android
- Bahagi 4. Mga Pangunahing Solusyon para Ayusin ang Mga Isyu sa Pag-sync ng Google Contacts sa Android
Bahagi 1: Paano I-sync ang Mga Contact mula sa Android sa Gmail? (Mas madaling paraan)
Ang isa sa mga pinakamahusay na paraan upang i-synchronize ang mga contact mula sa telepono patungo sa Gmail ay ang paggamit ng isang madaling gamiting tool na kilala bilang Dr.Fone - Phone Manager (Android) . Isa ito sa malawakang ginagamit at tinatanggap na mga tool para sa pamamahala at paglilipat ng mga detalye ng contact ng iyong Android device sa ibang platform.

Dr.Fone - Tagapamahala ng Telepono (Android)
One-Stop Solution upang I-sync ang Mga Contact mula sa Android patungo sa Gmail
- Ilipat, pamahalaan, i-export/i-import ang iyong musika, mga larawan, mga video, mga contact, SMS, Apps, atbp.
- I-backup ang iyong musika, larawan, video, contact, SMS, Apps, atbp. sa computer at i-restore ang mga ito nang madali.
- Mga naka-highlight na feature gaya ng 1-click na ugat, gif maker, ringtone maker.
- Ganap na tugma sa 3000+ Android device (Android 2.2 - Android 8.0) mula sa Samsung, LG, HTC, Huawei, Motorola, Sony, atbp.
Upang gamitin ang ligtas at maaasahang paraan upang i-synchronize ang mga contact sa Gmail sa Android, sundin ang mga hakbang na ito:
- 1. Una sa lahat, i-download ang Dr.Fone software sa iyong Windows PC at sundin ang mga tagubilin sa pag-install, pagkatapos ay ilunsad ang software pagkatapos na matagumpay na mai-install ang application.
- 2. Mag-click sa opsyong "Phone Manager" upang magpatuloy sa susunod na screen ng software.
- 3. Ikonekta ang iyong telepono sa iyong PC sa pamamagitan ng USB cable. Tiyaking naka-enable ang USB debugging sa iyong telepono
- 4. Ngayon mag-click sa tab na "Impormasyon" sa tuktok ng interface ng software.

- 5. Sa kaliwang bahagi ng pane, mag-click sa opsyong "Mga Contact" upang tingnan ang mga contact na available sa iyong device.
- 6. Maaari mong piliin ang mga contact na nais mong ilipat sa iyong PC o piliin lamang ang lahat at alisan ng tsek ang mga hindi gustong contact.
- 7. Mag-click sa pindutang "I-export" at piliin ang "sa vCard file" bilang iyong format sa pag-export.

- 8. Dadalhin ka sa isang pahina upang piliin kung saan mo gustong i-save ang file sa iyong PC, piliin ang lokasyon, at i-click ang OK upang simulan ang pag-export ng iyong mga contact.
Kapag ang iyong mga contact ay matagumpay nang nai-save sa iyong PC bilang isang vCard o in.VCF na format ay madaling ma-import sa iyong Gmail account mula mismo sa iyong computer sa pamamagitan ng pagsunod sa mga hakbang na ito.
- 1. Buksan ang browser sa iyong PC at Mag-login sa iyong Gmail account.
- 2. Sa kaliwang bahagi ng pane, mag-click sa drop-down na arrow ng Gmail upang makita at mag-click sa opsyong "Mga Contact."
- 3. I-tap ang button na "Higit Pa" at piliin ang "Import" mula sa listahan. Magbubukas ang Gmail ng pop-up para piliin mo ang lokasyon ng naunang na-save.VCF o vCard file.
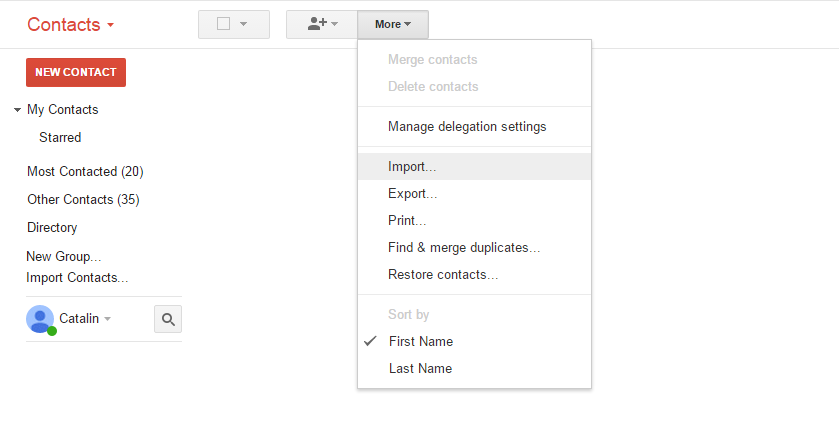
- 4. Piliin ang vCard at pagkatapos ay pindutin ang "Import" na buton. Ang iyong mga contact ay mai-import sa iyong Gmail account sa lalong madaling panahon.
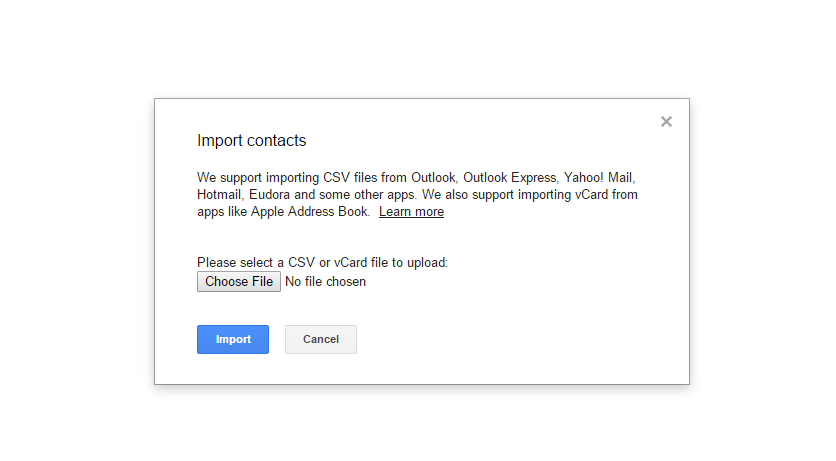
Kung sinunod mo ang mga hakbang na ito, hindi mo lang nai-sync ang iyong mga contact sa iyong computer, at nai-synchronize mo rin sila sa iyong Gmail account.
Kaya, sa pamamagitan ng paggamit ng Dr.Fone - Phone Manager (Android), hindi lamang madali mong mailipat ang mga contact mula sa telepono patungo sa Gmail account ngunit mapanatiling ligtas din sila mula sa anumang pagkawala ng data.
Bahagi 2. Paano Mag-sync ng Mga Contact mula sa Android sa Gmail? (Opisyal na Daan)
Mayroon ding paraan kung saan maaari mong i-sync ang iyong mga contact sa iyong Gmail account sa Android gamit lang ang iyong mobile phone. Magagawa mo ito sa pamamagitan lamang ng pagsunod sa mga hakbang na ito:
- 1. Ang unang bagay ay tiyaking naka-install ang Gmail sa iyong telepono. Kung hindi, pumunta sa Play Store at i-install ang Gmail App sa iyong telepono.
- 2. Ngayon, pumunta sa Mga Setting ng iyong telepono, pagkatapos ay i-tap ang opsyong "Mga Account at Pag-sync".
- 3. I-tap ang Accounts and Sync service sa susunod na screen.
- 4. Piliin ang iyong Gmail account mula sa pahina ng pag-setup ng mga email account.
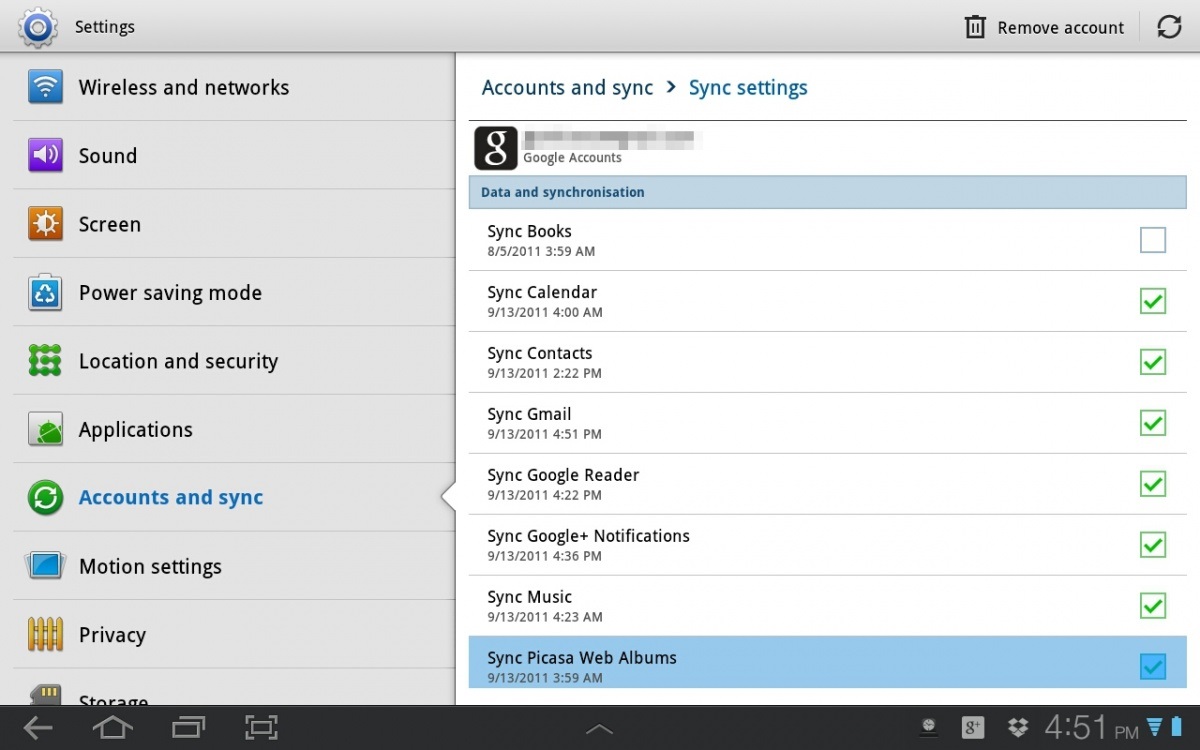
- 5. Paganahin ang opsyong "I-sync ang Mga Contact".
- 6. I-tap ang tab na Mga Opsyon at pagkatapos ay ang "I-sync Ngayon" na buton at maghintay hanggang ang iyong Mga Contact ay matagumpay na na-synchronize sa iyong Google mail account. Malalaman mong matagumpay na nakumpleto ng Mga Contact ang pag-synchronize kapag nawala ang icon na "I-sync".
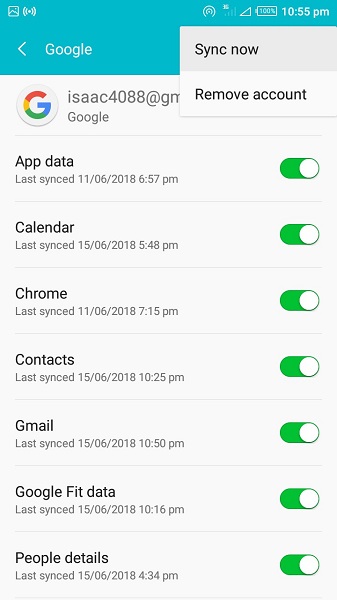
At ayun na nga! Matagumpay mong nailipat ang iyong contact mula sa telepono patungo sa iyong Gmail account. Gayundin, kapag una kang nagdagdag at nag-set up ng Gmail account sa iyong mobile device, dapat na naka-on ang opsyong "Awtomatikong I-sync" bilang default. Kung hindi ito nangyari sa ilang kadahilanan, may mga paraan kung saan maaaring matugunan ang error. Ang mga paraan ng pag-aayos ng error ay dapat matugunan sa huling bahagi ng artikulong ito.
Bahagi 3. Iba pang Mga Paraan para Mag-backup ng Mga Contact sa Android
Ang mga gumagamit ng smartphone sa kabuuan ay hindi gustong mawala ang kanilang mga contact; gayunpaman, kung minsan, dahil sa pagkakamali ng tao o isang glitch ng programa o isang pagkakamali, nangyayari ito. Kaya mahalaga para sa iyo na naisin na magkaroon ng backup ng iyong mga contact bago ipagkatiwala ang natitira sa mga kamay ng isang online backup program, sa kasong ito, ang iyong mga Gmail account. Ito ay hindi tungkol sa pagiging paranoid; ito ay isang kaso lamang ng pag-iingat upang maiwasan ang pagkawala ng mga contact habang sini-sync mo ang Android sa Gmail account.
Bagama't walang talaan ng ganoong pangyayari sa nakaraan mula sa mga user na nag-export ng mga contact mula sa Android patungo sa Gmail, ipinapayong magsagawa pa rin ng backup.
Ang isa pang paraan upang i-back up ang iyong mga contact bago mo i-sync ang mga contact mula sa Android patungo sa Gmail ay makikita sa artikulong ito: Apat na Paraan para Madaling I-backup ang Mga Contact sa Android .
Bahagi 4. Mga Pangunahing Solusyon para Ayusin ang Mga Isyu sa Pag-sync ng Google Contacts sa Android
Sa mga bahagi sa itaas, natutunan mo kung paano maglipat ng mga contact mula sa Android patungo sa Gmail. Paano kung ang iyong mga contact ay, sa ilang kadahilanan, ay tumangging mag-sync? Buweno, huwag mag-panic; narito ang ilan sa mga posibleng pag-aayos para sa problema.
Tiyaking naka-on ang opsyon sa Pag-sync para sa iyong device. Upang gawin ito, simpleng:
- I-tap ang Mga Setting para sa iyong device
- Pumunta sa Paggamit ng Data, pagkatapos ay pumunta sa Menu.
- Tiyaking aktibo ang opsyong "Auto-Sync data" sa iyong device, kung hindi, i-activate ito.
- Kung naka-on na ito, subukang i-on at i-off ito nang ilang beses, pagkatapos ay magpatuloy sa I-sync ang iyong Mga Contact.
Tiyaking naka-on ang Google Contacts sync. Upang gawin ito, simpleng:
- Muli, pumunta sa Mga Setting ng Android.
- Pumunta sa opsyong "Mga Account."
- Pumunta sa Google Account na ginamit mo bilang iyong backup na kagustuhan.
- Tiyaking naka-on ang opsyong "Mga Contact" para sa data ng pag-sync.
- Kung naka-on na ito at hindi pa rin gumagana, subukang i-on at off ang opsyon nang ilang beses.
Tiyaking mayroon kang aktibong koneksyon sa Internet, at ang data sa background ay naka-off. Ang kahalagahan ng pagsuri sa iyong koneksyon sa Internet bago magpatuloy sa mas matinding mga hakbang para sa lahat ng mga isyu ay hindi maaaring balewalain. Ang mga isyu na maaaring nakakagambala sa iyo ay maaaring dahil sa isang isyu sa koneksyon ng iyong device sa Internet
- I-off at I-on ang iyong Data Connection.
- Pumunta sa Mga Setting, pagkatapos ay pumunta sa "Paggamit ng Data" at tiyaking naka-disable ang Paghihigpit sa Data sa Background sa iyong device.
I-clear ang App Cache para sa Google Contacts.
- Pumunta sa Mga Setting
- Pagkatapos ay i-tap ang "Apps" o "Apps Manager," depende sa iyong device at bersyon ng Android.
- Pumunta sa lahat ng Apps at hanapin ang Contact Sync.
- Piliin ang I-clear ang Cache at I-clear din ang Data.
- Dapat nitong ibalik sa normal ang pag-sync ng Mga Contact at tiyaking magpapatuloy ang iyong pag-sync nang walang sagabal mula doon hanggang sa labas.
Alisin ang iyong Google Account at i-set up muli. Ang isyung kinakaharap mo ay maaaring dahil sa hindi gumaganang setup ng Google Account. Para ayusin ito:
- Pumunta sa Mga Setting.
- Pumunta sa Mga Account, pagkatapos ay magpatuloy sa iyong Google Account.
- Piliin ang opsyong Alisin ang Account
- Pagkatapos ay magpatuloy upang i-set up muli ang iyong email account.
Bilang isang huling-ditch na pag-aayos, ang ilang mga gumagamit ay nag-ulat na ang isang account na pinagsasama para sa mga contact ay naayos ang mga problema ng mga contact na hindi nagsi-sync. Upang gawin ito, gawin ang mga sumusunod na hakbang:
- Pumunta sa Mga Contact
- Mag-tap sa menu, pagkatapos ay mag-tap sa opsyong "Mga Contact sa Display."
- Piliin ang "Only Device". Tandaan na gagawin lamang nito ang mga contact na naka-save sa device na ipapakita.
- Tapikin ang "Menu" at pagkatapos ay sa "Pagsamahin ang Mga Account"
- Piliin ang Google Merge. Isasama nito ang lahat ng iyong Contact sa Google.
- Bumalik at piliin muli ang Menu, sa pagkakataong ito ay pinipili ang "Mga Contact na Ipapakita", pagkatapos ay "Lahat ng Mga Contact"
- Dapat nitong ipakita ang lahat ng mga contact sa iyong device, at dapat ding malutas ang iyong problema sa pag-sync.
Dapat tiyakin ng mga pag-aayos na ito na naayos na ngayon ang iyong pag-sync ng mga contact sa Google Account, at nagagawa mo na ngayong i-backup at i-sync ang iyong mga contact sa iyong Gmail Account. Karapat-dapat ding tandaan na kung gusto mong awtomatikong ma-save ang mga bagong contact sa iyong Google account, kailangan mong piliin ang opsyon sa Google Account kapag sinenyasan kung saan ise-save ang bagong contact, o kung hindi, hindi awtomatikong isi-sync ang contact sa iyong Gmail account, at kakailanganin mong lumikha ng pag-export upang idagdag ito sa iyong Google Contacts.
Gayundin, tandaan na maaaring tumagal ng mas mahabang panahon para mag-synchronize ang mga contact sa Google sa isang mas mabagal na koneksyon sa network, sa paglihis sa isang mabilis na koneksyon sa network, kaya maaaring kailanganin mong mag-ehersisyo ng kaunting pasensya kung ikaw ay nasa mas mabagal. Internet connection.
Minsan ay nakakalito at nakakalito kapag ang mga tao ay malamang na nawala ang kanilang mga telepono, at pagkatapos ay nagreklamo sila ng pagkawala ng mga contact. Gayunpaman, hindi mo kailangang mag-alala muli tungkol sa naturang pagkawala ng impormasyon sa panahong ito ng teknolohiya dahil maraming paraan upang mag-backup ng mga contact. Ang lahat ng mga pamamaraan na nabanggit sa itaas ay madaling isagawa at makakatulong sa iyong ilipat ang mga contact mula sa telepono patungo sa Gmail sa isang iglap.
Panghuli, maaari mo ring gamitin ang Dr.Fone - Phone Manager (Android) para sa maayos na pag-export ng mga contact mula sa Android patungo sa Gmail.
Paglipat ng Telepono
- Kumuha ng Data mula sa Android
- Maglipat mula sa Android patungo sa Android
- Ilipat mula sa Android sa BlackBerry
- Mag-import/Mag-export ng Mga Contact papunta at mula sa Android Phones
- Maglipat ng mga App mula sa Android
- Ilipat mula sa Android patungo sa Nokia
- Android sa iOS Transfer
- Ilipat mula sa Samsung sa iPhone
- Samsung sa iPhone Transfer Tool
- Ilipat mula sa Sony patungo sa iPhone
- Ilipat mula sa Motorola sa iPhone
- Ilipat mula sa Huawei sa iPhone
- Ilipat mula sa Android sa iPod
- Maglipat ng Mga Larawan mula sa Android patungo sa iPhone
- Maglipat mula sa Android sa iPad
- Maglipat ng mga video mula sa Android papunta sa iPad
- Kumuha ng Data mula sa Samsung
- Ilipat mula sa Samsung sa Samsung
- Maglipat mula sa Samsung patungo sa isa pa
- Ilipat mula sa Samsung sa iPad
- Maglipat ng Data sa Samsung
- Maglipat mula sa Sony patungo sa Samsung
- Maglipat mula sa Motorola sa Samsung
- Samsung Switch Alternative
- Samsung File Transfer Software
- LG Transfer
- Maglipat mula sa Samsung sa LG
- Maglipat mula sa LG sa Android
- Ilipat mula sa LG sa iPhone
- Maglipat ng Mga Larawan Mula sa LG Phone papunta sa Computer
- Mac sa Android Transfer






Daisy Raines
tauhan Editor