Ang Ultimate Guide sa Samsung sa iPhone Transfer
Abr 27, 2022 • Naihain sa: Mga Tip para sa Iba't Ibang Modelo ng Android • Mga napatunayang solusyon
Habang lumilipat mula sa isang mobile platform patungo sa isa pa, karamihan sa mga user ay nahaharap sa maraming problema. Kung sakaling gusto mo rin Samsung sa iPhone transfer ngunit nag-aalala tungkol sa kung paano gawin. Gusto naming dalhin ang mga solusyong ito para gawing simple ang iyong trabaho. Panatilihin ang pagbabasa ng artikulo, upang malaman ang tungkol sa iba't ibang Samsung galaxy sa iPhone transfer tool.
Good luck sa paglipat mula sa Samsung patungo sa iPhone (kasama ang iPhone 11/11 Pro).
- Bahagi 1: Pinakamahusay na Samsung sa iPhone transfer tool: Dr.Fone - Phone Transfer
- Bahagi 2: Libreng Samsung sa iPhone transfer App: Ilipat sa iOS
- Bahagi 3: Paano maglipat ng mga contact mula sa Samsung patungo sa iPhone sa pamamagitan ng Google Account?
- Bahagi 4. Mga tip para sa pag-aayos ng Ilipat sa iOS para sa paglipat ng Samsung sa iPhone
Bahagi 1. Pinakamahusay na Samsung sa iPhone transfer tool: Dr.Fone - Phone Transfer
Hindi mahirap maglipat ng data mula sa Samsung patungo sa iPhone gamit ang isang tool tulad ng Dr.Fone - Phone Transfer . Kapag lumipat ka sa isang bagong iPhone mula sa isang Samsung mobile na Dr.Fone - Tinutulungan ka ng Phone Transfer na makuha ang pinakamahusay dito. Maaari kang maglipat ng data sa pagitan ng iOS, Android, WinPhone at Symbian sa isang click. Mga larawan, contact, text message, musika, video, maaari nitong ilipat ang anumang bagay mula sa iyong lumang device patungo sa bago. Sinusuportahan ang 6000 plus na mga modelo ng mobile sa mga brand gaya ng Sony, Apple, Samsung, HUAWEI, Google, atbp. Bukod sa paglilipat ng data, nireresolba din nito ang mga pangunahing isyu sa iOS.

Dr.Fone - Paglipat ng Telepono
Ilipat ang Larawan mula sa Samsung patungo sa iPhone sa 1 Pag-click nang Direkta!
- Madaling ilipat ang bawat uri ng data mula sa Samsung patungo sa iPhone kabilang ang mga app, musika, video, larawan, contact, mensahe, data ng apps, mga log ng tawag atbp.
- Direktang gumagana at naglilipat ng data sa pagitan ng dalawang cross operating system device sa real time.
- Perpektong gumagana sa Apple, Samsung, HTC, LG, Sony, Google, HUAWEI, Motorola, ZTE, Nokia at higit pang mga smartphone at tablet.
- Ganap na katugma sa mga pangunahing provider tulad ng AT&T, Verizon, Sprint at T-Mobile.
-
Ganap na tugma sa pinakabagong bersyon ng iOS
 at Android 9.0
at Android 9.0
- Ganap na katugma sa Windows 10 at Mac 10.14.
Tingnan natin kung paano ilipat ang data mula sa Samsung patungo sa iPhone (kasama ang iPhone 11/11 Pro) gamit ang Dr.Fone - Phone Transfer
Hakbang 1: Kunin ang Dr.Fone - Phone Transfer software na na-download at naka-install sa iyong PC. Ikonekta ang iyong iPhone at Samsung phone gamit ang mga USB cable sa computer.
Tandaan: Tiyakin na ang Dr.Fone - Phone Transfer ay inilunsad bago ikonekta ang iyong mga device.

Hakbang 2: Sa interface ng Dr.Fone, i-click ang tab na 'Phone Transfer'. Banggitin ang Samsung bilang source device sa sumusunod na screen. Kailangang piliin ang iPhone bilang target na device. Maaari mong gamitin ang 'Flip' na buton kung binago mo ang pagpili.
Tandaan: Lagyan ng check ang checkbox na 'I-clear ang Data bago Kopyahin' kung gusto mong burahin ang data sa iPhone bago maglipat ng data.

Hakbang 3: Ngayon, piliin ang data na nais mong ilipat mula sa Samsung sa iPhone. I-click ang button na 'Start Transfer' pagkatapos noon. Hanapin ang proseso upang makapunta sa progress bar at pagkatapos ay i-click ang 'OK'.

Bahagi 2. Libreng Samsung sa iPhone transfer App: Ilipat sa iOS
Ang Apple ay may 'Move to iOS' app para sa pagtulong sa mga user na madaling lumipat mula sa Android patungo sa iPhone tulad ng iPhone 11/11 Pro. Ang paglipat mula sa Samsung patungo sa iPhone ay nagsasangkot ng ilang hakbang upang awtomatikong ilipat ang data. Ang mga sinusuportahang uri ng data ay ang history ng mensahe, mga contact, mga larawan at video ng camera, mga kalendaryo, mga bookmark sa web, mga libreng app atbp. Alam mo itong mauunawaan mo kung paano maglipat mula sa kalawakan patungo sa iPhone. Dahil pareho ang proseso para sa lahat ng Android device.
Narito kung paano maglipat ng mga file mula sa Samsung patungo sa iPhone gamit ang Move to iOS -
- Sa iyong Android mobile, i-download at i-install ang 'Ilipat sa iOS' na app mula sa Google Play Store. Ilunsad ito kaagad.
- I-on ang iyong bagong iPhone (kasama ang iPhone 11/11 Pro). I-set up ang wika, passcode, touchID, at pagkatapos ay kumonekta sa Wi-Fi. Sa ilalim ng 'Apps & Data' i-click ang 'Move Data from Android'.
- Pagkatapos ilunsad ang app sa iyong Samsung phone. Hihilingin sa iyo na 'Magpatuloy' at pagkatapos ay 'Sumasang-ayon'. Ipo-prompt ka para sa isang code sa iyong Android device.
- I-click ang 'Magpatuloy' sa iyong iPhone at ipasok ang ipinapakitang code sa iyong Android phone. Kapag nakakonekta na ang mga device sa Wi-Fi, piliin ang gustong data at pindutin ang 'Next'.
- I-click ang 'Tapos na' sa Samsung phone kapag tapos na ang paglipat. Payagan minsan sa iyong iPhone na i-sync ang impormasyon at pagkatapos ay i-set up ang iyong iCloud account. Mahahanap mo ang inilipat na data sa iyong iPhone.
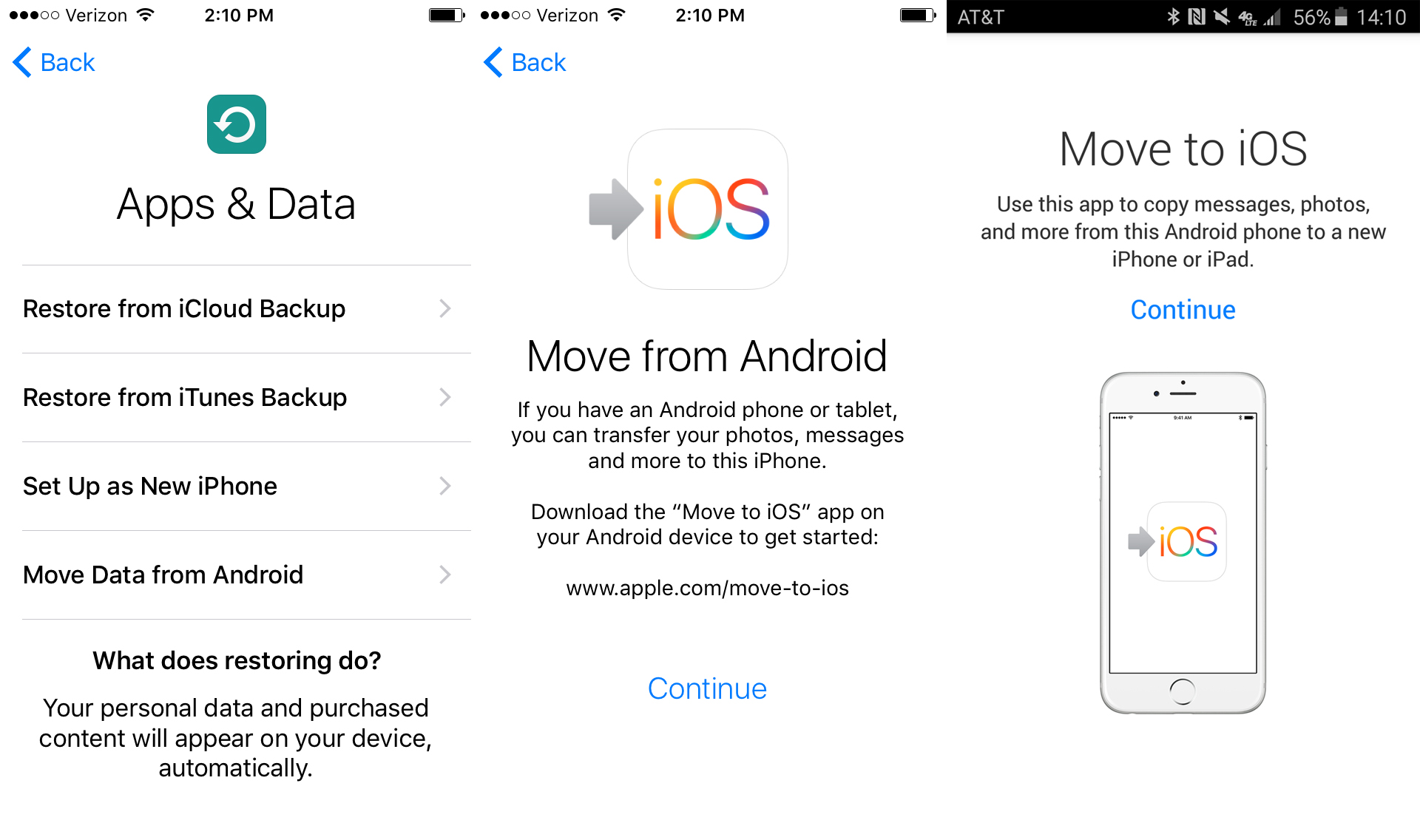
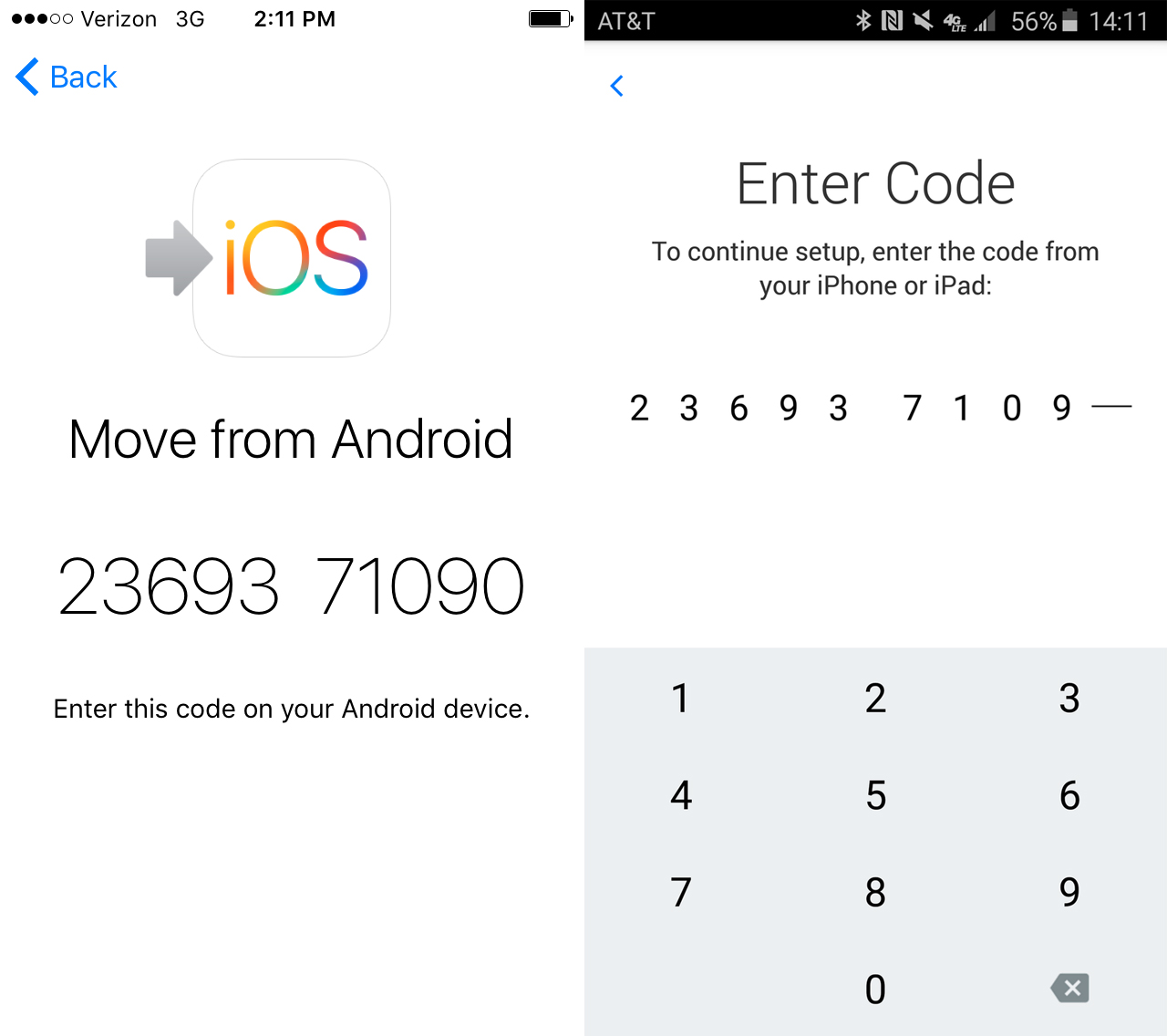
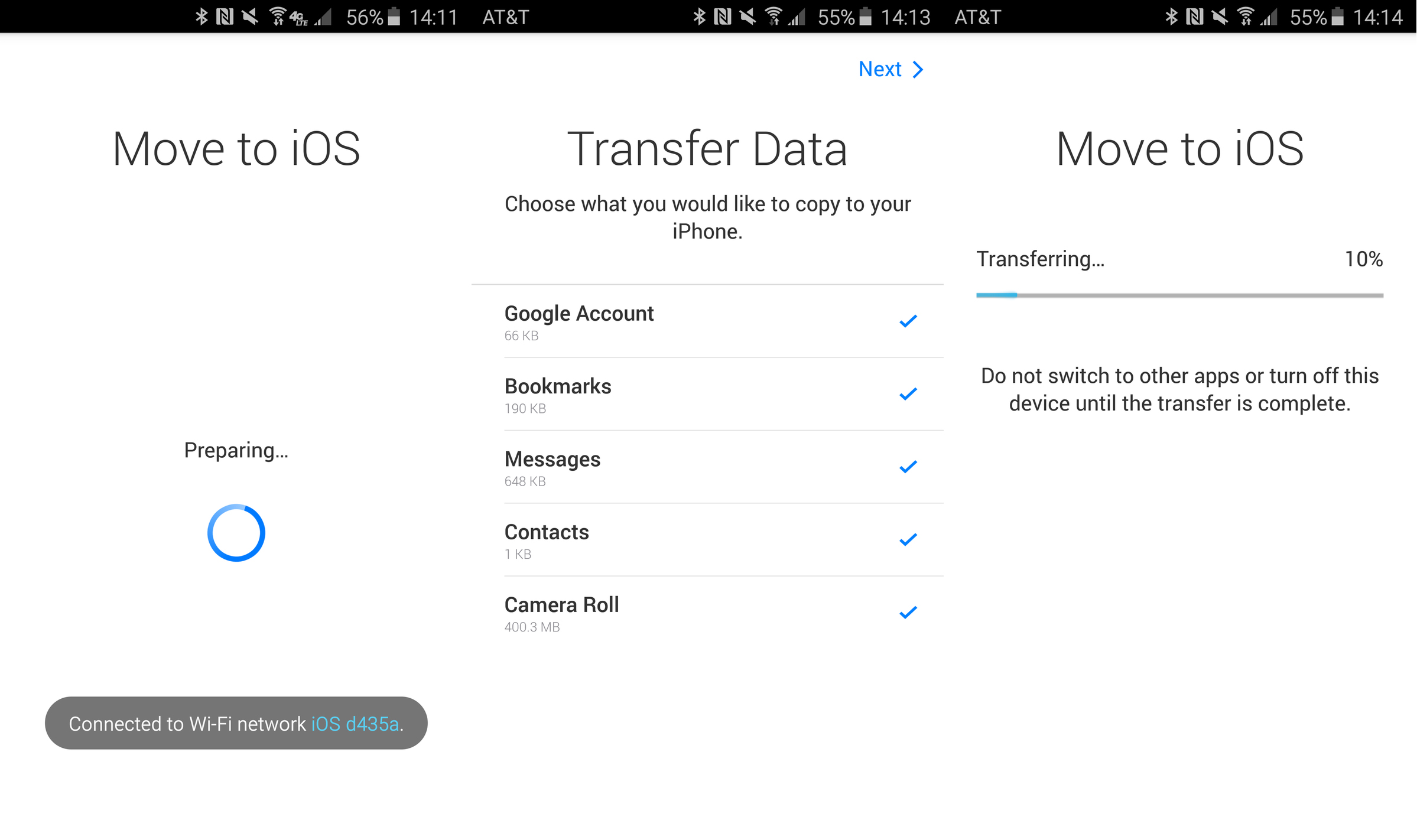
Limitasyon ng pamamaraang ito
Narito ang mga limitasyon sa Move to iOS app patungkol sa paglilipat ng data mula sa Samsung patungo sa iPhone -
- Hindi ikokonekta ng mga cellular network ang iyong iPhone at Samsung device. Ang isang karaniwang Wi-Fi network ay kinakailangan para dito.
- Maaari kang lumipat sa isang bagong iPhone lamang sa pamamagitan ng app na ito. Para sa isang ginamit na iPhone kailangan mong i-factory reset ito.
- Hindi mo maaaring ilipat ang iyong mga Android app sa iOS o awtomatikong mahanap ang mga ito mula sa App Store.
- Hindi binabanggit sa notification kung may hindi naililipat at naiwan. Hindi rin ito nagpapakita ng matagumpay na paglipat ng mga numero ng item.
- Minsan ang proseso ng paglilipat ay natigil o hindi na nagsisimula. Nag-aambag dito ang mga isyu sa Wi-Fi at maaari mong i-on ang Airplane mode para sa iyong Android phone.
Bahagi 3. Paano maglipat ng mga contact mula sa Samsung patungo sa iPhone sa pamamagitan ng Google Account?
Kung gusto mong malaman kung paano maglipat ng data mula sa Samsung patungo sa iPhone (kasama ang iPhone 11/11 Pro) gamit ang Google account. Narito mayroon kaming isang mabilis na solusyon sa iyon. Karaniwang maaaring ilipat ang mga contact nang walang anumang isyu sa pamamaraang ito.
Narito ang mga hakbang -
- Sa iyong Android mobile (Samsung dito) i-sync muna ang iyong mga contact sa iyong Gmail account. Upang gawin ito, pumunta sa Mga Setting, pagkatapos ay 'Mga Account', i-tap ang 'Google' at piliin ang gustong Gmail account.
- Susunod, tiyaking naka-on ang switch ng 'Contacts'. Pindutin ang '3 patayong tuldok' at pagkatapos ay pindutin ang 'I-sync Ngayon'.
- Ngayon, mag-login sa iyong Gmail account mula sa isang computer at hanapin ang 'Mga Contact'. I-click ang 'Higit pa' at pagkatapos ay pindutin ang 'I-export'. Piliin ang output file bilang 'vCard' at pindutin muli ang 'I-export'.
- Ngayon, mag-log in sa iyong iCloud account at pumunta sa 'Contacts' app. I-upload ang 'vCard' dito sa pamamagitan ng pagpunta sa 'Mga Setting'. Pindutin ang 'Import vCard' at pumunta sa 'Downloads' folder para piliin ang vCard. Ang mga contact ay nasa iCloud na ngayon.
- Sa iyong iPhone pumunta sa 'Home' at i-browse ang 'Mga Setting'. Lumipat sa 'iCloud' at tiyaking i-on ang switch na 'Contacts' para paganahin ang awtomatikong pag-sync. Ang mga contact ay lilitaw sa iyong iPhone sa ilang sandali.
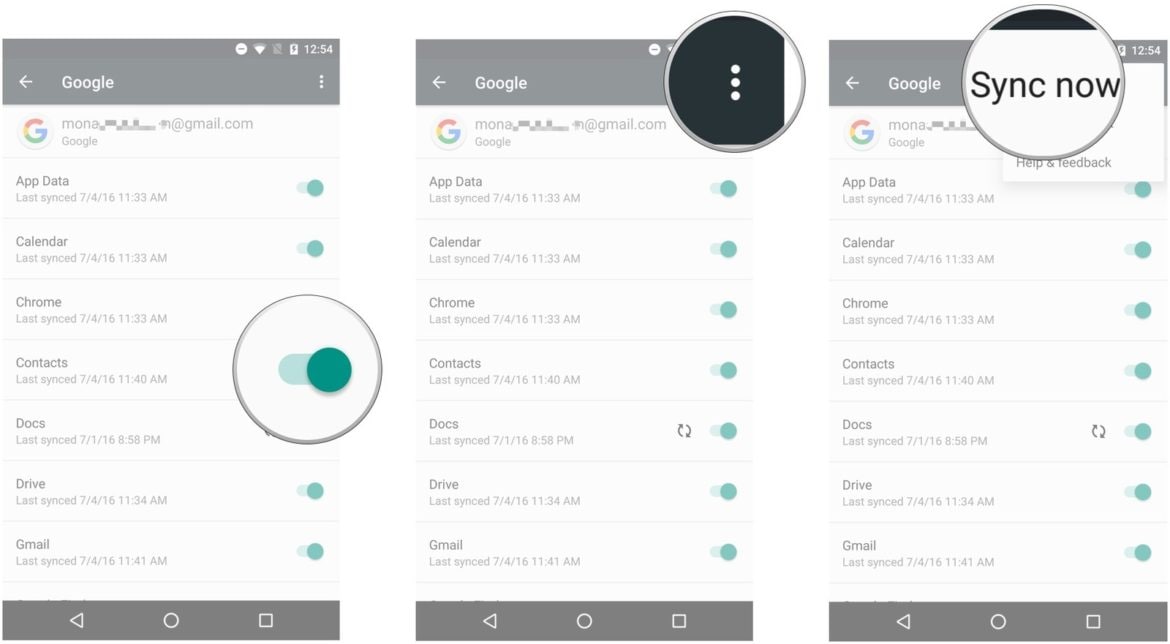
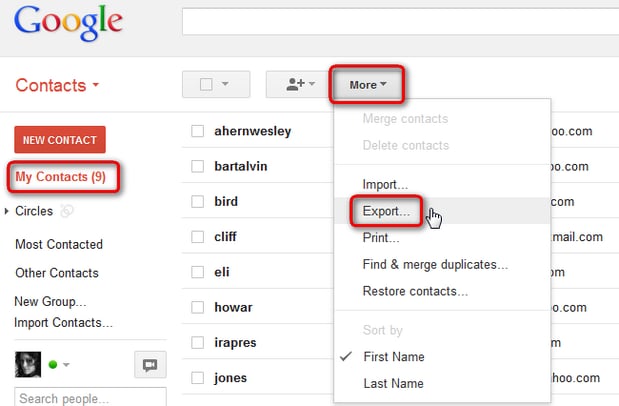
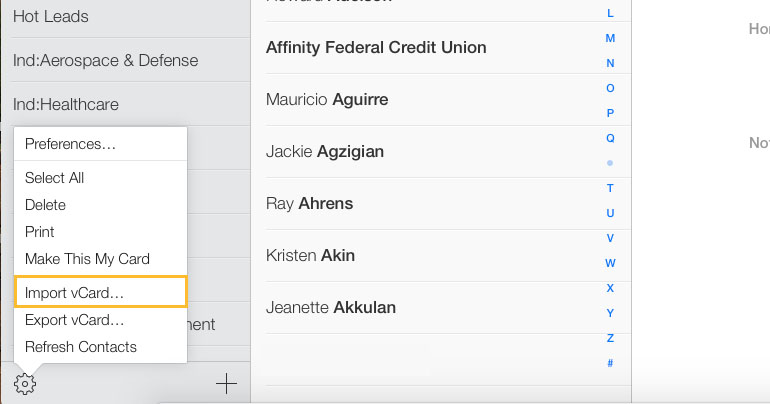
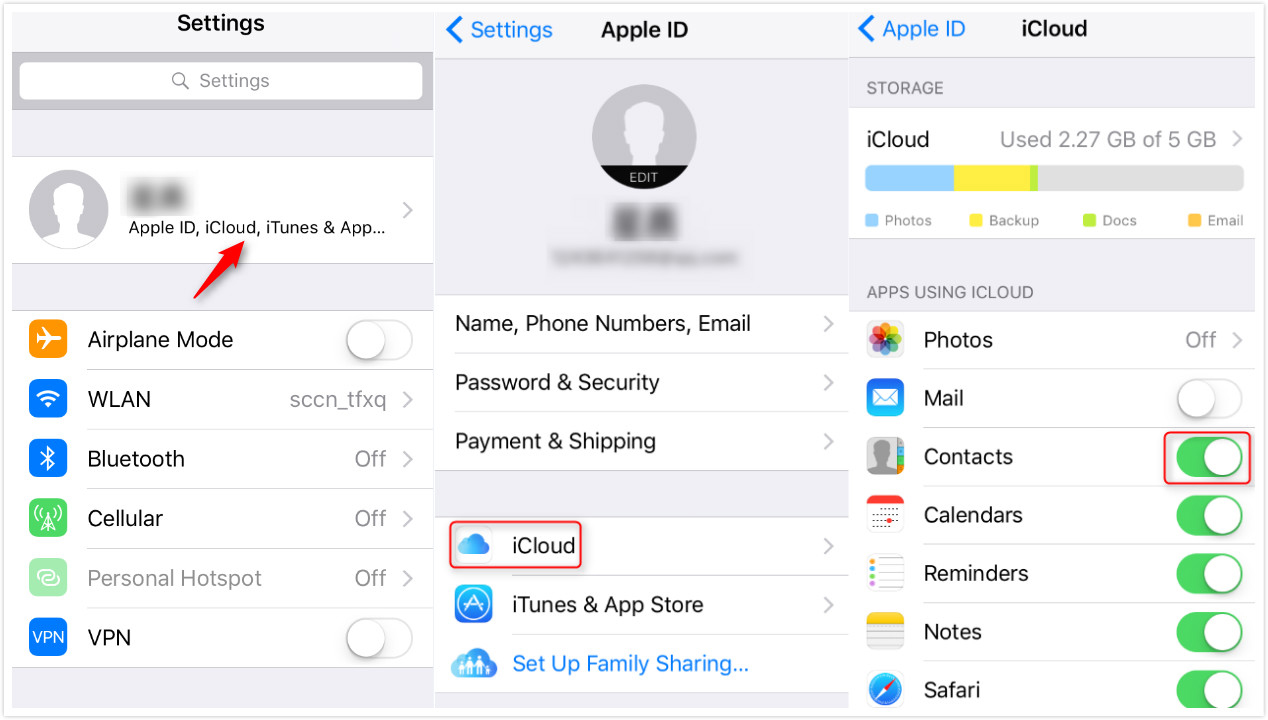
Maaari mong tingnan ang karagdagang 5 mga solusyon upang ilipat ang mga contact mula sa Samsung sa iPhone
Paano ang tungkol sa paglilipat ng mga larawan mula sa Samsung patungo sa iPhone?
Bukod sa lahat ng mga solusyon maaari mong gamitin ang mga serbisyo ng ulap upang ilipat ang mga larawan mula sa Samsung patungo sa iPhone. Ang mga sikat na serbisyo sa cloud tulad ng Dropbox ay maaaring makatulong sa iyo nang husto sa bagay na ito. Galugarin ang higit pa tungkol sa kung paano maglipat ng mga larawan/musika mula sa Samsung patungo sa iPhone dito.
Bahagi 4. Mga tip para sa pag-aayos ng Ilipat sa iOS para sa paglipat ng Samsung sa iPhone
Habang sinusubukan mong gamitin ang 'Move to iOS' na Android app sa iyong Samsung device para sa paglipat sa iPhone (kasama ang iPhone 11/11 Pro). maraming mga pagkukulang na maaaring naranasan mo. Minsan ang Move to iOS ay nabigong mag-migrate, ang Move to iOS ay walang code, ang Move to iOS ay nabigong makipag-ugnayan sa device, o ang Move to iOS ay natigil sa paglilipat/paghahanda. Para malampasan ang mga ganitong uri ng isyu, maaari mong sundin ang mga mabilisang tip na ito –
- Palaging tiyakin na ang parehong mga device ay nakakonekta sa parehong Wi-Fi na may malakas na network.
- Kung kailangan, i-on ang Airplane mode sa iyong Android mobile.
- I-off ang Smart Network Switch sa iyong Samsung phonr.
- Huwag gamitin ang iyong telepono para ma-access ang iba pang app.
- I-restart ang mga device.
- Pinakamaganda sa lahat, lumipat sa Dr.Fone - Phone Transfer upang maiwasan ang lahat ng mga pagkukulang na ito.
Paglipat ng Telepono
- Kumuha ng Data mula sa Android
- Maglipat mula sa Android patungo sa Android
- Ilipat mula sa Android sa BlackBerry
- Mag-import/Mag-export ng Mga Contact papunta at mula sa Android Phones
- Maglipat ng mga App mula sa Android
- Ilipat mula sa Android patungo sa Nokia
- Android sa iOS Transfer
- Ilipat mula sa Samsung sa iPhone
- Samsung sa iPhone Transfer Tool
- Ilipat mula sa Sony patungo sa iPhone
- Ilipat mula sa Motorola sa iPhone
- Ilipat mula sa Huawei sa iPhone
- Ilipat mula sa Android sa iPod
- Maglipat ng Mga Larawan mula sa Android patungo sa iPhone
- Maglipat mula sa Android sa iPad
- Maglipat ng mga video mula sa Android papunta sa iPad
- Kumuha ng Data mula sa Samsung
- Ilipat mula sa Samsung sa Samsung
- Maglipat mula sa Samsung patungo sa isa pa
- Ilipat mula sa Samsung sa iPad
- Maglipat ng Data sa Samsung
- Maglipat mula sa Sony patungo sa Samsung
- Maglipat mula sa Motorola sa Samsung
- Samsung Switch Alternative
- Samsung File Transfer Software
- LG Transfer
- Maglipat mula sa Samsung sa LG
- Maglipat mula sa LG sa Android
- Ilipat mula sa LG sa iPhone
- Maglipat ng Mga Larawan Mula sa LG Phone papunta sa Computer
- Mac sa Android Transfer





Alice MJ
tauhan Editor