3 Mga paraan upang Maglipat ng Mga Contact mula sa Samsung sa Samsung
Abr 27, 2022 • Naihain sa: Mga Solusyon sa Paglilipat ng Data • Mga napatunayang solusyon
Paano maglipat ng mga contact mula sa Samsung patungo sa Samsung? Ang nangungunang 3 pinakamadali at pinaka inirerekomendang mga paraan para sa mga Samsung transfer contact ay Bluetooth, vCard, at Dr.Fone - Phone Transfer. Tingnan ang mga 3 solusyon upang ilipat ang mga contact mula sa Samsung sa Samsung madali.
Isa sa mga pinakamalaking abala na maaari mong harapin ay kung paano maglipat ng mga contact mula sa lumang Samsung patungo sa bagong Samsung device Kapag lumipat mula sa lumang Samsung phone patungo sa bago.
Noong una, noong wala pang mga smartphone na naimbento at kahit na ang Android ay wala, ginagamit ng mga tao na manu-manong idagdag ang bawat contact nang paisa-isa sa kanilang bagong telepono bago burahin ang mga ito mula sa mas luma. Ang buong prosesong ito ay tumatagal ng ilang oras at dahil sa manu-manong interbensyon, maraming beses na mali ang naidagdag na mga contact.
Nalampasan ng Android ang limitasyong ito at maaari mo na ngayong ilipat ang lahat ng iyong mga contact mula sa iyong Samsung phone papunta sa isa pa sa loob ng ilang segundo at nang may kumpletong katumpakan. Kaya suriin ang mga solusyon sa ibaba upang malaman kung paano maglipat ng mga contact sa Samsung.
- ISANG Pag-click upang Maglipat ng Mga Contact mula sa Samsung patungo sa Samsung (3-Minuto na Solusyon)
- Sa pamamagitan ng vCard para Lumipat ng Mga Contact mula sa Samsung patungo sa Samsung (Kumplikado)
- Samsung Contacts Transfer sa pamamagitan ng Bluetooth (nakakaubos ng oras)
Solusyon 3. Maglipat ng Mga Contact mula sa Samsung sa Samsung sa ISANG Pag-click sa Dr.Fone
Dr.Fone - Ang Paglipat ng Telepono ay ginagawang medyo madali at diretso ang mga paglilipat ng contact. Kapag gumagamit ng Dr.Fone - Phone Transfer, ang kailangan mo lang gawin upang ilipat ang mga contact mula sa iyong lumang Samsung phone sa bago ay upang ikonekta ang parehong mga telepono sa PC, ilunsad ang Dr.Fone at ilipat ang nais na mga bagay sa bagong telepono . Dr.Fone - Phone Transfer ay nagpapahintulot din sa iyo na ganap na burahin ang lumang data mula sa destinasyon ng telepono bago ilipat ang mga contact dito. Magagawa ito sa pamamagitan ng pagsuri sa isang checkbox. Ito rin ang pinakamahusay na tool sa paglipat ng Samsung upang maglipat ng mga contact, musika, video, larawan, atbp ng Samsung.

Dr.Fone - Paglipat ng Telepono
Ilipat ang Lahat mula sa Samsung sa Samsung sa 1 Click!.
- Madaling ilipat ang mga larawan, video, kalendaryo, mga contact, mensahe, at musika mula sa Samsung patungo sa bagong Samsung, kabilang ang serye ng S20.
- Paganahin ang paglipat ng data sa pagitan ng HTC, Samsung, Nokia, Motorola, iPhone X/8/7S/7/6S/6 (Plus)/5s/5c/5/4S/4/3GS at higit pa.
- Perpektong gumagana sa Apple, Samsung, HTC, LG, Sony, Google, HUAWEI, Motorola, ZTE, Nokia, at higit pang mga smartphone at tablet.
- Ganap na katugma sa mga pangunahing provider tulad ng AT&T, Verizon, Sprint, at T-Mobile.
- Ganap na tugma sa iOS 15 at Android 12
- Ganap na katugma sa Windows 10 at Mac 10.15.
Paano maglipat ng mga contact mula sa Samsung sa Samsung hakbang-hakbang?
Hakbang 1. I-download ang Samsung Transfer tool - Dr.Fone
I-download ang naaangkop na edisyon ng Dr.Fone ayon sa platform ng kasalukuyang operating system na iyong ginagamit. Pagkatapos mag-download, gamitin ang normal na pamamaraan para i-install ang program sa iyong computer. Kapag matagumpay na na-install, ilunsad ang Dr.Fone sa pamamagitan ng pag-double click sa icon ng shortcut nito mula sa desktop. Mula sa unang interface, i-click ang opsyon na "Phone Transfer" mula sa lahat ng mga function.

Hakbang 2. Ikonekta ang parehong Samsung Phones
Sa sandaling lumabas ang susunod na window, ikonekta ang iyong parehong luma at bagong Samsung phone sa PC gamit ang kanilang mga kaukulang data cable. Maghintay hanggang makita ng Dr.Fone ang mga konektadong telepono.

Hakbang 3. Maglipat ng Mga Contact mula sa Samsung sa Samsung
Kapag tapos na, mula sa listahan ng mga nilalaman na nasa gitnang seksyon ng interface, i-click upang piliin ang "Mga Contact". Panghuli, i-click ang pindutang "Start Transfer" upang simulan ang proseso ng paglilipat ng contact.

Tandaan : Bilang opsyon, maaari mong i-click ang checkbox na "I-clear ang data bago kopyahin" mula sa ibaba ng seksyong Patutunguhan, at i-click ang button na "Kumpirmahin" mula sa kahon ng kumpirmasyon na "I-clear ang data ng telepono" upang payagan ang Dr.Fone na burahin ang data mula sa target na telepono bago kopyahin ang bagong data dito.
Maghintay hanggang mailipat ang mga contact sa bagong telepono at sa sandaling makumpleto ang proseso, maaari mong idiskonekta ang mga telepono at simulang gamitin ang mga ito nang normal.
Solusyon 2. Paano Maglipat ng Mga Contact mula sa Samsung sa Samsung sa pamamagitan ng vCard (.vcf File)
Ang pamamaraang ito ay may mas maraming hakbang kumpara sa nakaraang proseso. Sa mga mobile phone ng Samsung (sa katunayan sa halos lahat ng Android phone), mayroong built-in na feature na Import/Export na nagbibigay-daan sa iyong i-export ang lahat ng iyong contact sa isang vCard (.vcf) file. Ang vCard file ay maaaring ilipat sa anumang Samsung (o iba pang Android) device at ang mga contact sa file ay maaaring ma-import doon sa loob ng ilang oras. Gamit ang .vcf file na ginawa gamit ang paraang ito, ang file ay maaaring ilipat sa maraming Android at Apple device at ang parehong mga contact ay maaaring ma-import sa kanila. Nakakatulong ito kapag marami kang device o gusto mong maidagdag ang parehong mga contact sa mga telepono ng lahat ng miyembro ng iyong pamilya. Ang hakbang-hakbang na proseso ng pag-export ng mga contact mula sa isang pinagmulang mobile at pagkatapos ay pag-import ng mga ito sa isang target na telepono ay ipinaliwanag sa ibaba:
Tandaan : Ang Samsung Galaxy Note 4 ay ginagamit dito para sa pagpapakita.
1. Buksan ang Apps drawer. Mula sa mga ipinapakitang icon, i-tap ang "Mga Contact".
2. Mula sa window ng Mga Contact, i-tap ang opsyong Higit pa (opsyon na may tatlong patayong tuldok) mula sa kanang sulok sa itaas.
3. Mula sa ipinapakitang menu, i-tap ang "Mga Setting". Piliin ang opsyong "Mga Contact" mula sa window ng "Mga Setting".
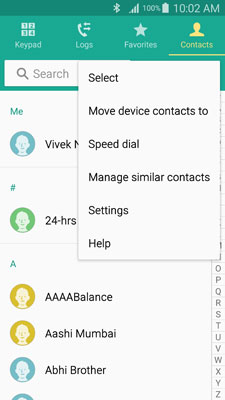
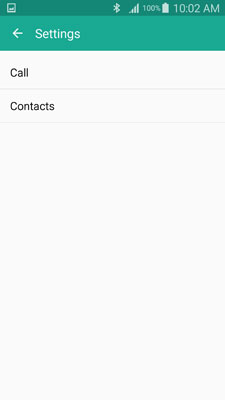
4. Mula sa susunod na interface, i-tap ang opsyon na "Import/Export" na mga contact.
5. Kapag ang "Import/Export" na kahon ng mga contact ay nag-pop up, i-tap ang "I-export sa storage ng device" na opsyon.
6. Sa kahon na "Kumpirmahin ang pag-export," tandaan o kabisaduhin ang patutunguhang lokasyon kung saan itatabi ang vCard file pagkatapos mabuo at i-tap ang "OK".
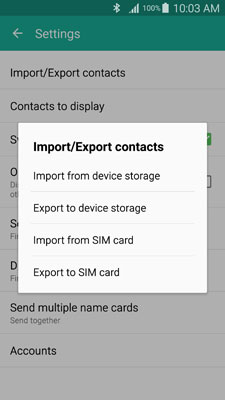
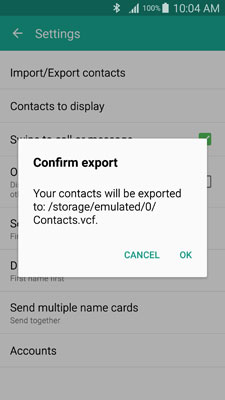
7. Kapag tapos na, pumunta sa lokasyon ng pag-save ng file at ilipat ang .vcf file sa target na Samsung device gamit ang alinman sa iyong ginustong mga paraan ng paglilipat (hal. sa pamamagitan ng Bluetooth, NFC (hindi available sa lahat ng Samsung phone), o paggamit ng PC bilang isang gitnang aparato).
8. Matapos mailipat ang .vcf file sa target na Samsung phone, sa mismong target na telepono, sundin ang mga hakbang sa itaas mula 1 hanggang 8 habang pinipili ang opsyong "I-import mula sa storage ng device" kapag nasa hakbang 8.
9. Sa kahong "I-save ang contact sa", i-tap ang "Device".
10. Sa ipinapakitang kahon ng "Piliin ang vCard file", tiyaking napili ang radio button na "Import vCard file" at i-tap ang "OK".
11. Mula sa susunod na kahon, tapikin upang piliin ang radio button na kumakatawan sa vCard file na kakalipat mo lang sa bagong smartphone na ito.
12. Tapikin ang "OK" upang simulan ang pag-import ng mga contact.
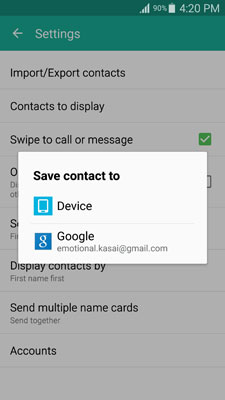
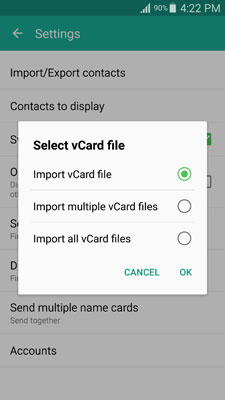
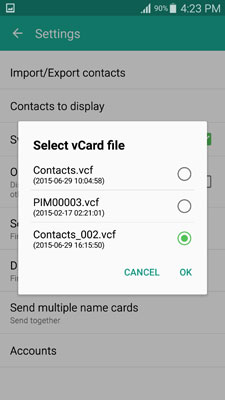
17. Pagkatapos ma-import ang mga contact, maaari mong burahin ang mga ito mula sa iyong mas lumang telepono at maaaring simulan ang paggamit ng iyong bagong telepono nang normal.
Bagaman mayroong maraming iba pang mga paraan upang ilipat ang iyong mga contact mula sa isang Samsung smartphone patungo sa isa pa, ang 3 mga pamamaraan na inilarawan sa itaas ay ang pinakasimpleng mga at pinaka inirerekomenda para sa mga gumagamit at propesyonal sa bahay.
Solusyon 3. Samsung Contact Transfer sa pamamagitan ng Bluetooth
Sa paraang ito, kailangan mong piliin ang lahat ng mga contact na gusto mong ilipat sa iyong lumang Samsung phone at simulan ang proseso ng Bluetooth transfer. Ang kapansin-pansing punto dito ay, bago ilipat ang mga contact sa pamamagitan ng Bluetooth, ini-export sila ng Samsung phone sa isang vCard (.vcf) file. Ang .vcf file ay ipapadala sa target na telepono sa pamamagitan ng Bluetooth at ang mga contact ay ini-import dito. Nasa ibaba ang sunud-sunod na mga tagubilin upang ilipat ang mga contact mula sa Samsung patungo sa Samsung gamit ang Bluetooth. Sundan mo sila.
Tandaan : Ang Samsung Galaxy Note 4 ay ginagamit dito para sa pagpapakita. Dr.Fone - Sinusuportahan ng Phone Transfer ang lahat ng Samsung, kabilang ang pinakabagong Galaxy S8, S8+.
Paghahanda: Tiyaking na-on mo ang Bluetooth sa parehong mga telepono. Tiyakin na ang parehong mga telepono ay ipinares sa isa't isa para sa maayos na paglipat ng Bluetooth. Upang kumpirmahin ang pagkakakonekta, maaari kang maglipat ng isang maliit na file mula sa isa sa mga telepono patungo sa isa pa.
1. Sa pinagmulang "Samsung" na telepono mula sa kung saan mo gustong ilipat ang mga contact, buksan ang Apps drawer.
2. Mula sa mga ipinapakitang icon, hanapin at i-tap ang "Mga Contact".
3. Kapag napili ang na-tap na contact, tapikin ang checkbox mula sa itaas ng window upang piliin ang lahat ng mga contact sa listahan.
Tandaan : Bilang kahalili maaari mo ring lagyan ng tsek ang mga checkbox nang paisa-isa upang ilipat ang mga napiling contact.
4. Kapag napili na ang mga gustong contact, i-tap ang icon na Ibahagi mula sa itaas ng window. Mula sa mga ipinapakitang opsyon, i-tap ang icon na "Bluetooth".
5. Mula sa listahan ng mga ipinares na Bluetooth device, tapikin ang isa kung saan mo gustong ilipat ang mga contact.
6. Sa target na Samsung device kung saan mo gustong ilipat ang mga contact, tanggapin ang papasok na file at maghintay hanggang matagumpay na makumpleto ang proseso ng paglilipat.
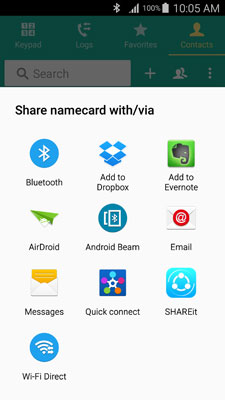
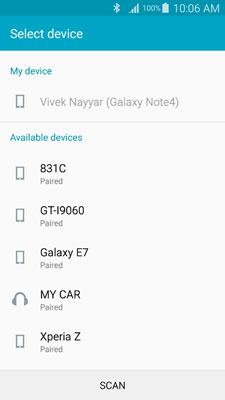
Paglipat ng Telepono
- Kumuha ng Data mula sa Android
- Maglipat mula sa Android patungo sa Android
- Ilipat mula sa Android sa BlackBerry
- Mag-import/Mag-export ng Mga Contact papunta at mula sa Android Phones
- Maglipat ng mga App mula sa Android
- Ilipat mula sa Android patungo sa Nokia
- Android sa iOS Transfer
- Ilipat mula sa Samsung sa iPhone
- Samsung sa iPhone Transfer Tool
- Ilipat mula sa Sony patungo sa iPhone
- Ilipat mula sa Motorola sa iPhone
- Ilipat mula sa Huawei sa iPhone
- Ilipat mula sa Android sa iPod
- Maglipat ng Mga Larawan mula sa Android patungo sa iPhone
- Maglipat mula sa Android sa iPad
- Maglipat ng mga video mula sa Android papunta sa iPad
- Kumuha ng Data mula sa Samsung
- Ilipat mula sa Samsung sa Samsung
- Maglipat mula sa Samsung patungo sa isa pa
- Ilipat mula sa Samsung sa iPad
- Maglipat ng Data sa Samsung
- Maglipat mula sa Sony patungo sa Samsung
- Maglipat mula sa Motorola sa Samsung
- Samsung Switch Alternative
- Samsung File Transfer Software
- LG Transfer
- Maglipat mula sa Samsung sa LG
- Maglipat mula sa LG sa Android
- Ilipat mula sa LG sa iPhone
- Maglipat ng Mga Larawan Mula sa LG Phone papunta sa Computer
- Mac sa Android Transfer






Alice MJ
tauhan Editor