I-recover ang Iyong Nakalimutang Microsoft Account Password gamit ang 3 Paraan
Abr 27, 2022 • Naihain sa: Mga Solusyon sa Password • Mga napatunayang solusyon
Ang iyong Microsoft account ay isang solong account na maaari kang makakuha ng access sa halos lahat ng mga serbisyong ibinigay ng Microsoft. Kinakailangang mag-sign in ang Microsoft account sa Windows 8/10/11, sa Microsoft Store, mga Windows Phone device at maaari rin itong magamit para mag-sign in sa mga Xbox video game system, Outlook.com, Skype, Microsoft 365, OneDrive, at marami pa .
Ngunit ngayon mayroon kaming iba't ibang mga ID at password para sa bawat software at application na ginagamit namin, at may mataas na pagkakataon na makalimutan ang mga ito.
Kaya't kung nakalimutan mo ang iyong password sa Microsoft at gusto mong malaman ang mga paraan para sa pagbawi ng Microsoft account , para sa iyo ang artikulong ito.
Bahagi 1: I-recover ang Nakalimutang Microsoft Account Password gamit ang I-recover ang iyong Account
Mayroong dalawang madaling paraan kung saan maaari kang gumawa ng pagbawi ng Microsoft account. Kaya ang kailangan mo lang gawin ay sundin lamang ang mga hakbang na ipinaliwanag sa ibaba at ikaw ay gagawa ng Microsoft password recovery.
Paraan 1: I-recover ang Nakalimutang Microsoft Account Sa pamamagitan ng I-recover ang Iyong Account
Hakbang 1. Kumuha ng access sa anumang computer o mobile phone, pagkatapos ay buksan ang browser at pumunta sa pahina ng " I- recover ang iyong account " .
Hakbang 2. Dito kailangan mong ipasok ang iyong Microsoft email address o ang kahaliling email address, maaari mo ring gamitin ang iyong numero ng telepono o pangalan ng iyong Skype, pagkatapos ay mag-click sa "Next".
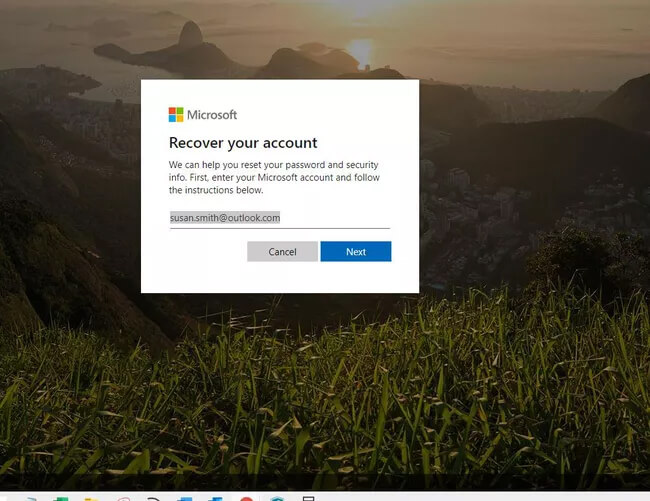
Hakbang 3. Makakatanggap ka ng code na nabuo ng authenticator app at ipapadala ito sa iyong email o numero ng telepono. Kung gusto mo, maaari kang pumunta para sa ibang opsyon sa pag-verify.
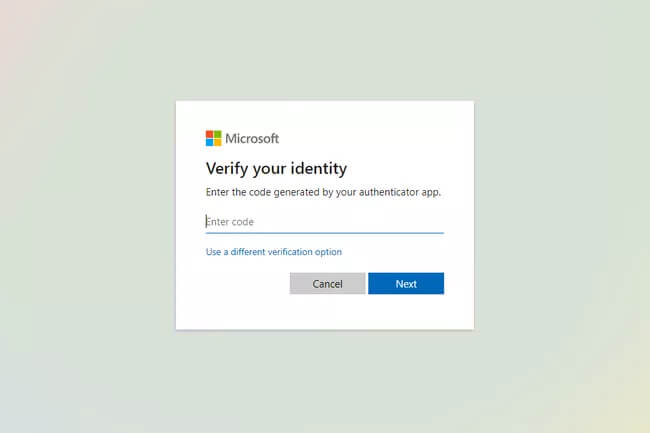
Hakbang 4. Ngayon hihilingin sa iyo ng Microsoft na magpasok ng ilang karagdagang impormasyon tulad ng pagpasok ng huling apat na digit ng iyong numero ng telepono o ang iyong kumpletong email address. Pagkatapos makumpleto ang impormasyon i-click ang opsyon na " Kumuha ng Code" .
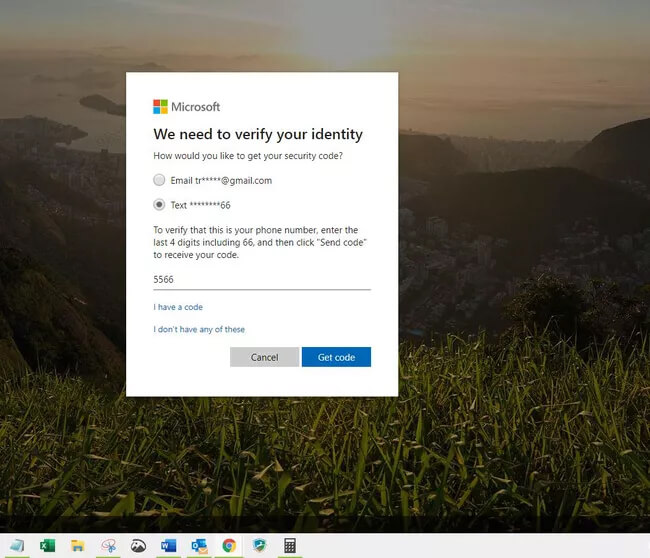
Hakbang 5. I-type ang verification code na natanggap mo at pagkatapos ay i-click ang "Next".
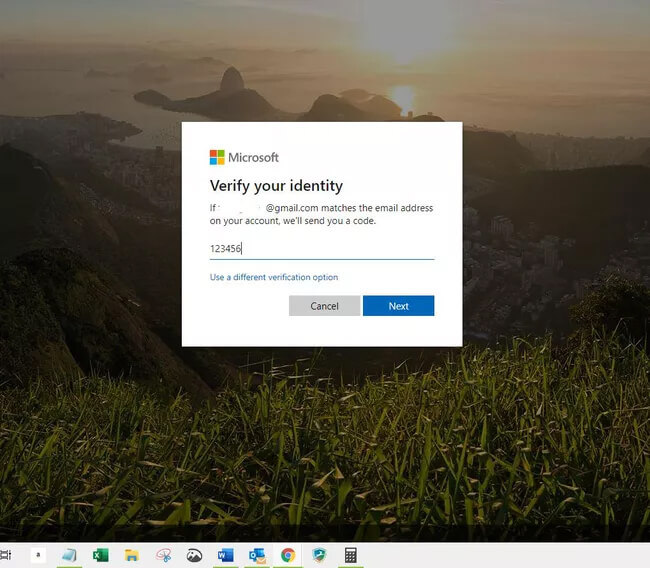
(Kung sakaling na-on mo ang dalawang-hakbang na pag-verify, maaaring kailanganin mong kumpletuhin ang isa pang proseso ng pag-verify.)
Hakbang 6. Sa susunod na screen, maaari mong ilagay ang bagong password. Pumili ng malakas na password na binubuo ng hindi bababa sa 8 character, na may malaking titik at isang espesyal na character. Ipasok muli ang password at piliin ang "Next".
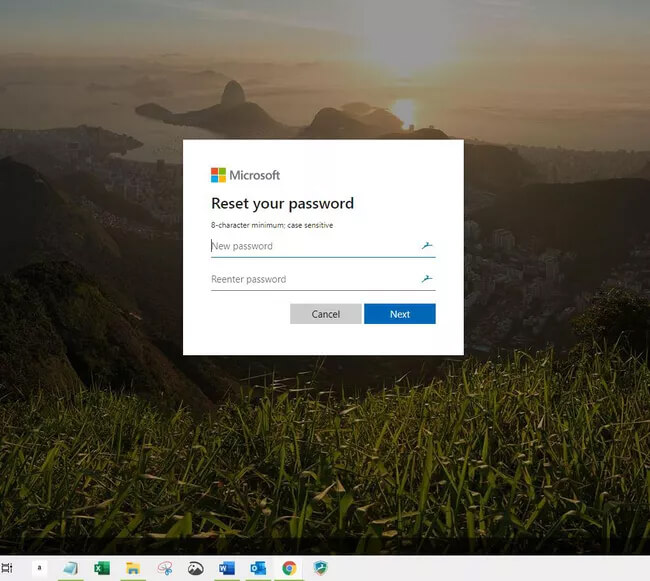
Hakbang 7. Lalabas sa iyong screen ang mensaheng nagpapakita ng text na binago ang iyong password.
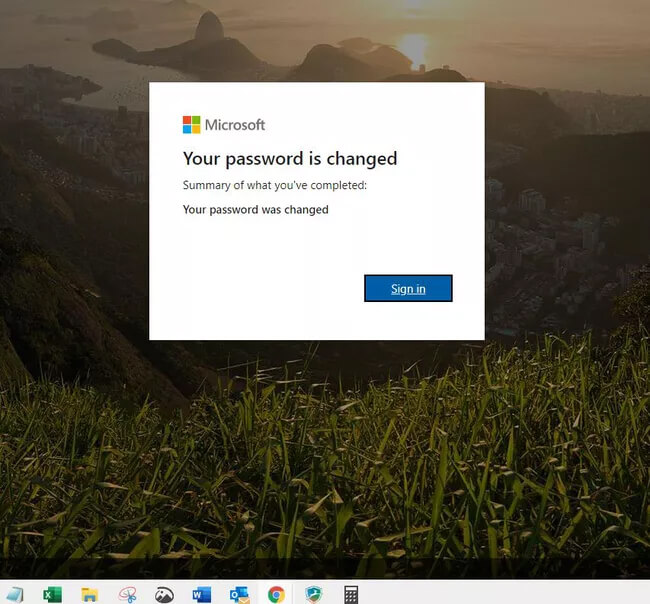
Ngayon ay maaari mong gamitin ang password na ito upang mag-log in sa anumang Microsoft account at nabawi mo na ang nakalimutang Microsoft account.
Paraan 2: Gumamit ng Opsyon sa Nakalimutan ang Password para Maghanap Bumalik sa Microsoft Account
Hakbang 1. Buksan ang "Enter password window". Sa ibaba ng window, makikita mo ang "nakalimutan ang password?" opsyon, i-click ito.
(Maaari ka ring direktang pumunta sa I-reset ang password at ilagay ang user name ng Microsoft account na sinusubukan mong bawiin at pagkatapos ay mag-click sa "Next").
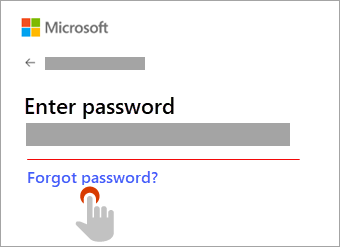
Hakbang 2. Ngayon hihilingin sa iyo ng Microsoft na i-verify ang iyong pagkakakilanlan. Ang pag-verify sa iyong seguridad ay depende sa mga opsyon na maaaring napili mo nang mas maaga, maaari kang pumunta sa alinman sa dalawang nabanggit na opsyon sa ibaba.
A. Tumanggap at i-verify sa pamamagitan ng code.
Dito maaari mong i-verify ang iyong sarili sa pamamagitan ng pagtanggap ng verification code sa iyong nakarehistrong email address o numero ng telepono.

B. Walang ibinigay na opsyon sa pag-verify o hindi mo na maa-access ang alinman sa mga opsyon.
Kung wala kang access sa mga opsyon sa pag-verify na ibinigay sa opsyon A, pagkatapos ay piliin ang opsyon ng " Hindi ako makatanggap ng code mula sa page ng pag-verify na ito" at gagabayan ka nito kung paano ma-verify.
Hakbang 3. Pagkatapos piliin ang opsyon sa pakikipag-ugnayan, i-type ang "unang bahagi ng email address" o ang "huling apat na digit" ng numero ng telepono na ipinahiwatig sa nakaraang window.
Ngayon mag-click sa opsyon na "Kumuha ng Code". Magpapadala sa iyo ang Microsoft ng verification code sa gusto mong paraan ng komunikasyon.
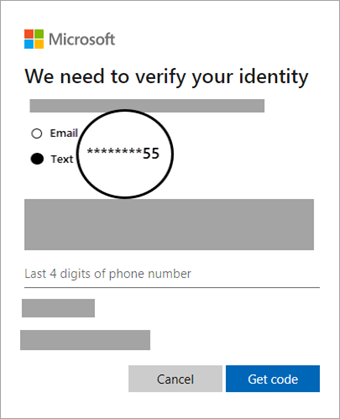
Hakbang 4. Ngayon ipasok ang verification code at mag-click sa "Next".
Ngayon ay maaari kang lumikha ng bagong password para sa iyong Microsoft account. Pumili ng malakas na password na binubuo ng hindi bababa sa 8 character, na may malaking titik at isang espesyal na character. Ipasok muli ang password at piliin ang "Next".

Tip sa Bonus: I-recover ang Mga Password mula sa iyong iOS device
May isa pang napakadali at mabilis na paraan kung saan hindi ka lamang makakabawi ng password ng Microsoft ngunit maaari ding makuha ang lahat ng mga password mula sa iOS device. Sa pamamaraang ito, gagamitin namin ang Dr.Fone - Password Manager (iOS). Ito ay isang one-stop na solusyon upang pamahalaan ang lahat ng iyong iOS password. Ang Wondershare ay namuhunan ng maraming pagsisikap sa pagdadala ng gayong tool para sa kadalian ng mga gumagamit. Gamit ang Dr.Fone - Password Manager (iOS) maaari mong:
- Madaling kunin ang iyong Apple ID Account .
- I-scan ang iyong mga mail account.
- Gawin ang pagbawi ng mga naka- imbak na website at mga password sa pag-login ng app .
- Hanapin ang naka-save na password ng Wi-Fi.
- Gawin ang Screen Time Passcode recovery .
Upang mabawi ang nakalimutang Microsoft account, gamit ang Dr.Fone - Password Manager (iOS) sundin ang mga hakbang na ito:
Hakbang 1. I-download at i-install ang Dr.Fone sa iyong PC. Kailangan mong piliin ang tab na "Password Manager" mula sa pangunahing window.

Hakbang 2. Ngayon ikonekta ang iyong iOS device sa computer gamit ang lightning cable. Maaari mong makita ang opsyon ng "Trust This Computer" sa iyong device, i-click ito.

Hakbang 3. Matapos matagumpay na maikonekta ang aparato, dapat kang mag-click sa pindutang "Start Scan" tulad ng ipinapakita sa larawan sa ibaba. Magsisimula itong i-scan ang mga password sa iyong iOS device.

Hakbang 4. Dr.Fone - Ipapakita sa iyo ng Password Manager ang isang listahan ng mga password na ginamit mo sa iOS device na ito. Maaari mong piliin ang password na iyong hinahanap. At ayun na nga!

Bottom Line
Kaya, ito ay tungkol sa pagbawi ng Microsoft account. Tapusin natin ang paksa dito! Sa susunod na makalimutan mo ang iyong password sa Microsoft account pagkatapos ay huwag mag-alala. Ipinaliwanag namin sa iyo ang pinakamadali at pinakamabilis na paraan upang maibalik ang Microsoft account. Maaari mo ring gamitin ang Dr.Fone - Password Manager (iOS) upang makuha ang lahat ng uri ng mga account at password sa iyong mga iOS device.

Selena Lee
punong Patnugot
Karaniwang may rating na 4.5 ( 105 ang lumahok)