Paano Gamitin ang Google Password Manager tulad ng isang Pro: Desktop at Android Solutions
Mayo 12, 2022 • Naihain sa: Mga Solusyon sa Password • Mga napatunayang solusyon
Upang gawing mas madali para sa amin na awtomatikong i-save at punan ang aming mga password, nakabuo ang Google ng isang malayang magagamit na tagapamahala ng password. Sa isip, sa tulong ng Google Password Manager, maaari mong i-save, punan, at i-sync ang iyong mga password sa Chrome at Android device. Bukod sa mga password ng Google, matutulungan ka rin ng feature na mag-set up ng mga password para sa mga third-party na app at website din. Nang walang gaanong ado, alamin natin ang higit pa tungkol sa tagapamahala ng password ng Google account nang detalyado.
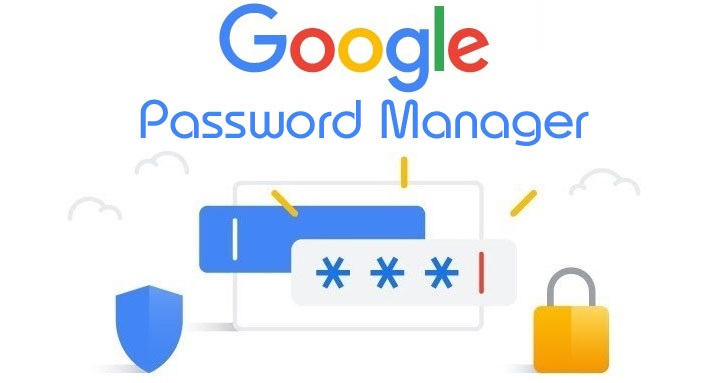
Bahagi 1: Ano ang Google Password Manager?
Ang Google Password Manager ay isang inbuilt na feature sa Chrome at Android device na tumutulong sa aming iimbak at i-sync ang aming mga password ng iba't ibang website at app sa isang lugar.
Sa tuwing magla-log in ka sa anumang website o app, maaari mong i-save ang mga password nito sa Google Password Manager. Pagkatapos, maaari mong awtomatikong punan ang mga detalye ng iyong account at maaari mo ring gamitin ang serbisyo upang i-sync ang iyong mga password sa pagitan ng iba't ibang device. Makakatulong din ito sa iyo na bumuo ng malalakas na password para sa iyong mga account at magsasagawa rin ng security check para sa iba't ibang website/app.
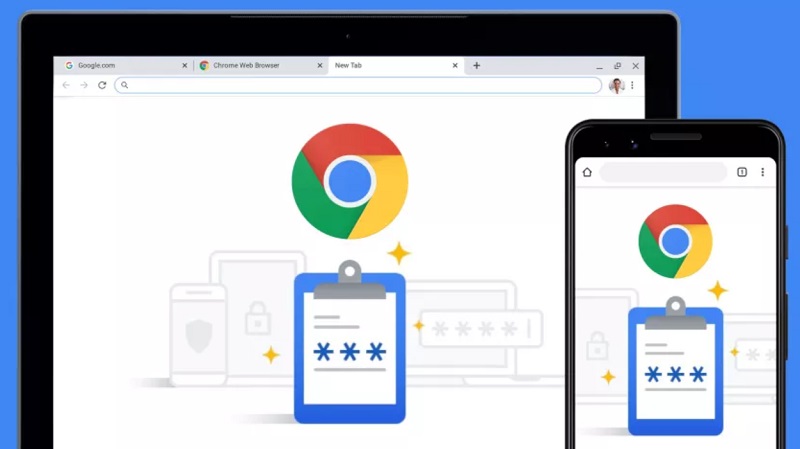
Bahagi 2: Paano Mag-set up at Mag-access ng Google Password Manager?
Ngayon kapag pamilyar ka sa mga pangunahing kaalaman nito, alamin natin kung paano gamitin ang Google password manager app o tool sa iyong desktop o smartphone. Sa iyong mga desktop, maaari mong i-install lang ang Google Chrome at mag-log in sa iyong Google account kung saan mase-save ang lahat ng iyong password. Gayunpaman, kung gusto mong i-sync ang iyong mga password sa Google sa isang Android, tiyaking naka-link din ang parehong account sa iyong smartphone.
Pagsisimula: Pag-save at Pag-access sa Mga Password ng Google
Ang pinakamadaling paraan para sa paggamit ng Google Password Manager ay sa pamamagitan ng pag-link ng iyong Google account sa iyong Chrome browser. Kung hindi mo pa ginagamit ang Chrome, pagkatapos ay i-install ito sa iyong system at mag-log in lang sa isang aktibong Google account.
Pagkatapos, sa tuwing lilikha ka ng bagong account sa isang website o mag-log in sa iyong kasalukuyang account, makakatanggap ka ng may-katuturang prompt sa kanang sulok sa itaas. Mula dito, maaari mo lamang i-click ang pindutang "I-save" upang i-link ang mga detalye ng iyong account sa tagapamahala ng password ng Google account.
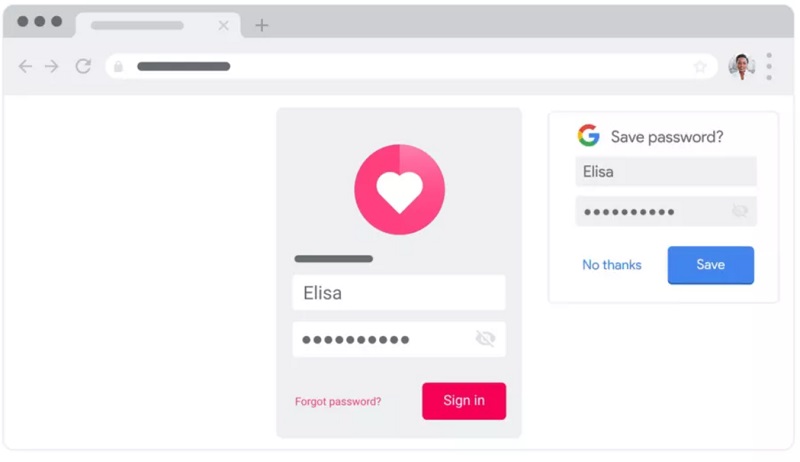
Ayan yun! Kapag na-save mo na ang mga detalye ng iyong account sa Google Password Manager , madali mong maa-access ang mga ito. Sa tuwing pupunta ka sa anumang website (o app) kung saan nai-save na ang password, makakatanggap ka ng prompt ng auto-fill. Maaari mo lamang itong i-tap upang awtomatikong punan ang mga detalye ng iyong account mula sa tagapamahala ng password.
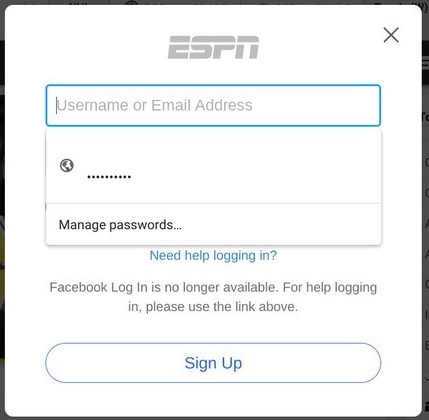
Paano I-edit o Tanggalin ang Mga Detalye ng Account sa Google Password Manager?
Sa pamamagitan ng pagsunod sa mga nabanggit na hakbang, madali mong maidaragdag ang iyong account sa Google Password Manager app. Bukod doon, maaari mo ring i-access ang iyong mga naka-save na password sa Google, i-edit, o tanggalin ang mga ito kahit na gusto mo.
Upang pamahalaan ang iyong mga password, maaari ka lamang pumunta sa opisyal na website ng Google Password Manager ( https://passwords.google.com/ ). Dito, makakakuha ka ng isang detalyadong listahan ng lahat ng mga password na naka-save sa iyong Google account. Kung gusto mo, maaari mo ring i-click ang button na "Password Check" na magsasagawa ng detalyadong security check para sa lahat ng naka-save na password.
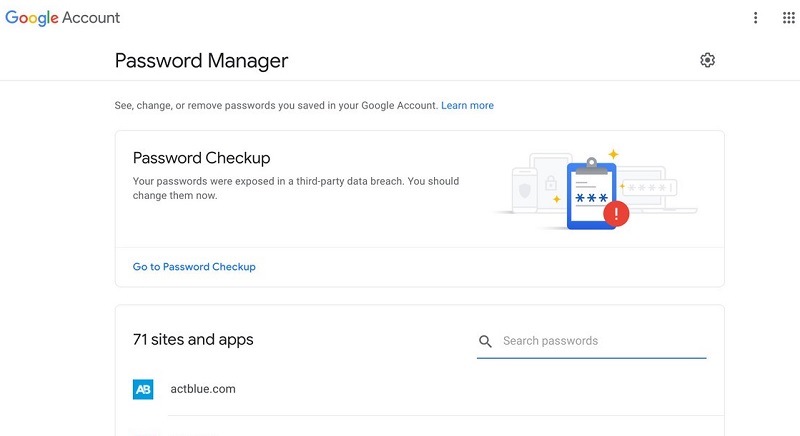
Ngayon, kung gusto mong tanggalin o baguhin ang mga password ng Google, maaari ka lang mag-click sa anumang mga detalye ng website o app account mula rito. Upang suriin ang iyong mga naka-save na password sa Google, maaari kang mag-click sa icon ng view. Maaari mo ring kopyahin ang umiiral na password mula dito sa iyong clipboard.
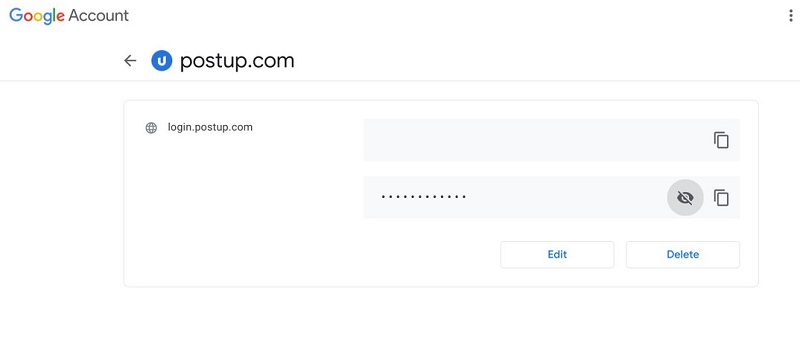
Bilang kahalili, maaari kang mag-click sa pindutang "Tanggalin" upang alisin ang naka- save na password ng Google mula dito. Bukod pa riyan, maaari ka ring mag-click sa pindutang "I-edit" na magbibigay-daan sa iyong manu-manong baguhin ang umiiral nang password para sa website/app.
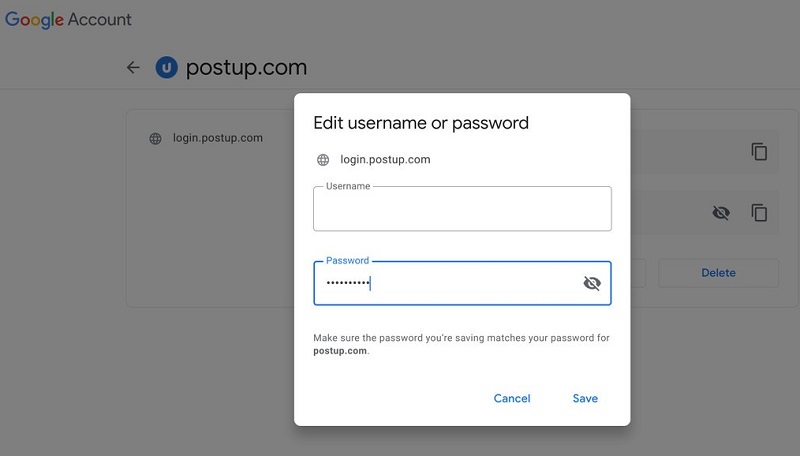
Pakitandaan na upang tingnan, i-edit, o tanggalin ang iyong mga password mula rito, kailangan mong ilagay ang password ng iyong Google account na naka-link sa Chrome o sa iyong device.
Pamamahala sa Google Password Manager sa iyong Android Phone
Gaya ng inilista ko sa itaas, maaari mo ring i-access ang Google Password Manager app sa iyong Android device nang libre. Umiiral na ang feature sa lahat ng nangungunang Android device, at maa-access mo ito sa tuwing magla-log in ka sa anumang app o website.
Sa sandaling gawin mo ang iyong account o mag-sign in, magpapakita ang Google Password Manager ng isang prompt, na hahayaan kang i-save ang iyong mga password dito. Sa tuwing magla-log in ka sa parehong website o app, ipapakita ng Google ang prompt ng auto-fill para mailagay mo kaagad ang iyong mga naka-save na password.
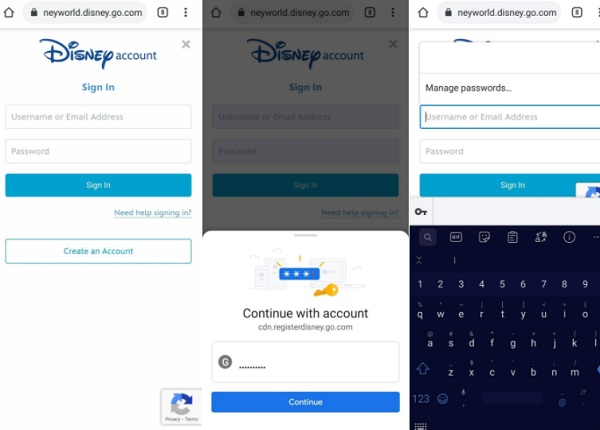
Ngayon, upang pamahalaan ang iyong mga password sa Google, maaari ka lamang pumunta sa Mga Setting ng iyong device > System > Mga Wika at Input at piliin ang Google bilang default na serbisyo para sa awtomatikong pagpuno. Bukod doon, maaari ka ring pumunta sa Mga Setting nito > Google > Mga Password upang makakuha ng listahan ng lahat ng mga detalye ng account na naka-link sa iyong Google account.
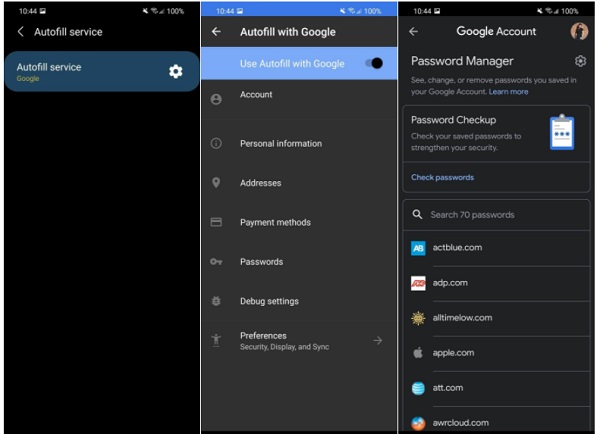
Higit pa rito, maaari mong i-tap ang anumang detalye ng account mula rito upang tingnan o kopyahin ang iyong mga password. Nagbibigay din ang Google Password Manager ng mga opsyon upang tanggalin o i-edit ang iyong mga naka-save na password sa isang Android device.
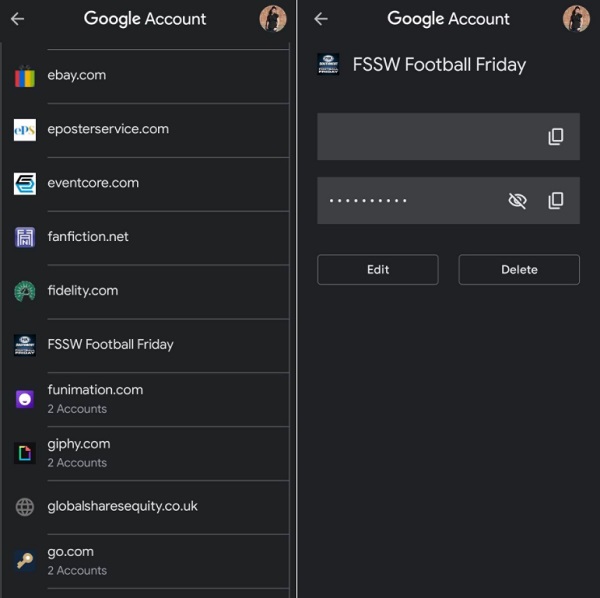
Bahagi 3: Paano Mabawi ang Nawalang Mga Password ng Google mula sa isang iPhone?
Kung sakaling nakalimutan mo ang iyong mga password sa Google sa isang iOS device, maaari mong kunin ang tulong ng Dr.Fone - Password Manager . Ito ay isang user-friendly na application upang mabawi ang iyong mga password na naka-save sa Google, mga password sa WiFi, Apple ID, at iba pang mga detalyeng nauugnay sa account. Hahayaan ka ng application na i-extract ang lahat ng naka-save o hindi naa-access na mga password nang walang pagkawala ng data o nagdudulot ng anumang pinsala sa iyong iOS device.
Noong gusto kong ibalik ang aking password sa Google account na nawala sa aking iPhone, kinuha ko ang tulong ng Dr.Fone - Password Manager sa sumusunod na paraan:
Hakbang 1: Ilunsad ang Dr.Fone - Password Manager at Ikonekta ang iyong iPhone
Sa una, maaari mo lamang i-install ang application, at mula sa home screen ng Dr.Fone, ilunsad lamang ang tampok na Password Manager.

Ngayon, sa tulong ng isang katugmang lightning cable, maaari mo lamang ikonekta ang iyong iPhone sa system. Pakitandaan na dapat mong i-unlock ang iyong iPhone tulad ng pagkonekta mo dito sa iyong computer.

Hakbang 2: Simulan ang Pag-scan ng iyong iPhone at Pagbawi ng iyong Mga Password
Kapag ang iyong iPhone ay konektado, Dr.Fone - Password Manager ay aabisuhan ka. Upang mabawi ang iyong mga password sa Google , maaari mong i-click lamang ang pindutang "Start Scan" sa application.

Pagkatapos, maaari ka lamang maghintay ng ilang minuto dahil kukunin ng application ang iyong mga naka-save na password, WiFi logins, at iba pang mga detalye ng account.

Hakbang 3: Tingnan at I-save ang iyong Mga Google Password
Habang nakumpleto ang pagbawi ng iyong mga password at mga detalye ng account, aabisuhan ka ng application. Dito, maaari kang pumunta sa anumang kategorya mula sa sidebar upang tingnan ang iyong mga login sa WiFi account, mga password sa website/app, Apple ID, at iba pa. Maaari ka lamang pumunta sa kategorya ng password at mag-click sa icon ng mata upang tingnan ang lahat ng mga naka-save na detalye.

Kung gusto mong i-save ang iyong mga password, maaari mo lamang i-click ang "I-export" na button mula sa ibaba. Hahayaan ka ng application na i-export ang iyong mga naka-save na password sa CSV at iba pang mga sinusuportahang platform.

Sa ganitong paraan, madali mong makukuha ang iyong mga password sa Google at mga detalye sa pag-log in para sa lahat ng iba pang website at app na na-save sa iyong iPhone. Dahil ang Dr.Fone ay isang pinagkakatiwalaang application, hindi nito iimbak o i-access ang iyong mga nakuhang password, o anumang iba pang mga detalye sa pag-login.
Maaari ka ring interesado:
Paano Maghanap at Baguhin ang Password ng Wi-Fi ?
4 Mga Nakapirming Paraan para sa Pagbawi ng Passcode sa Oras ng Screen
Mga FAQ
- Paano ko mahahanap ang aking mga naka-save na password sa Google?
Maaari ka lamang pumunta sa opisyal na website ng Google Password Manager o bisitahin ang mga setting ng password sa Chrome upang ma-access ang iyong mga naka-save na password. Mayroong karagdagang mga opsyon upang i-sync, iimbak, i-edit, tanggalin at pamahalaan ang iyong mga password dito.
- Secure bang gamitin ang Google Password Manager?
Medyo secure ang Google Password Manager dahil mali-link ang lahat ng detalye ng iyong account sa iyong Google account. Kung kailangan ng isang tao na i-access ang mga ito, kailangan muna nilang ilagay ang mga detalye ng iyong Google account. Gayundin, ang iyong mga password ay hindi ipapasa ng Google at maiimbak sa isang naka-encrypt na format.
- Paano gamitin ang Google Password Manager app sa isang Android?
Dahil ang Google Password Manager ay isang inbuilt na feature sa mga Android device, hindi mo kailangang mag-install ng anumang third-party na application. Maaari mo lamang i-link ang iyong Google account sa iyong device at pumunta sa mga setting nito upang ma-access ang tool sa tagapamahala ng password.
Ang Bottom Line
Ang Google Password Manager ay tiyak na isa sa pinakamaraming tool na magagamit mo nang libre sa Google Chrome o sa iyong mga Android device. Gamit ito, maaari mong madaling i-save o baguhin ang mga password ng Google at maaari mo ring i-sync ang mga ito sa pagitan ng iba't ibang device (tulad ng iyong telepono at desktop). Gayunpaman, kung nawala mo ang iyong mga password sa Google sa iyong iPhone, gumamit lamang ng maaasahang tool tulad ng Dr.Fone - Password Manager. Ito ay isang 100% secure na application na hahayaan kang makuha ang lahat ng uri ng mga nakaimbak na password mula sa iyong iPhone nang walang anumang abala.

Selena Lee
punong Patnugot
Karaniwang may rating na 4.5 ( 105 ang lumahok)