Gustong I-access ang iyong Nai-save o Nawalang Mga Password sa iPhone? Subukan ang Mga Solusyong Ito
Abr 27, 2022 • Naihain sa: Mga Solusyon sa Password • Mga napatunayang solusyon
Kung matagal ka nang gumagamit ng iPhone, maaaring alam mo na kung gaano kadaling gamitin ang inbuilt na Apple password manager nito . Bagaman, maraming mga bagong user ang madalas na nahihirapang i-access ang kanilang mga naka-save na password sa iPhone o i-edit ang mga ito ayon sa kanilang mga pangangailangan. Samakatuwid, upang gawing mas madali ang iyong trabaho, ipapaalam ko sa iyo kung paano i-access at pamahalaan ang iyong mga password sa iPhone gamit ang mga inbuilt at third-party na solusyon nito.
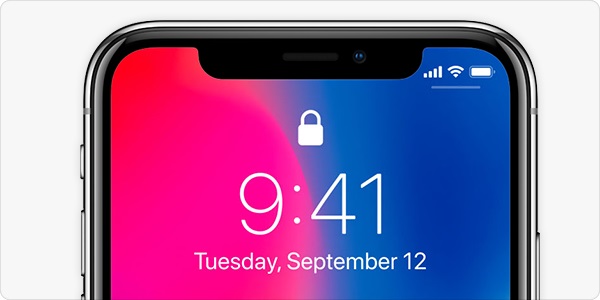
Bahagi 1: Paano I-access ang iyong Mga Naka-save na Password sa iPhone?
Isa sa mga pinakamagandang bagay tungkol sa mga iOS device ay ang mga ito ay may kasamang inbuilt na Apple password manager. Samakatuwid, maaari mong gamitin ang inbuilt na tampok upang mag-imbak, magtanggal, at baguhin ang Apple password ng lahat ng mga konektadong app, pag-login sa website, at iba pa.
Upang ma-access ang inbuilt na feature na ito sa iyong iOS device, maaari mo itong i-unlock, at pumunta sa Mga Setting nito > Mga Password at Account > Mga Password ng Website at App. Dito, makakakuha ka ng isang detalyadong listahan ng lahat ng mga pag-login sa account na naka-save sa iyong device.
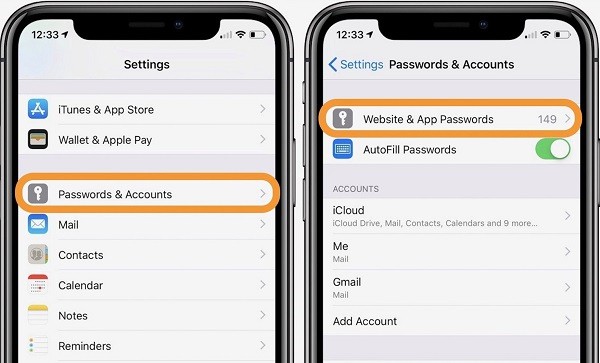
Bukod sa iyong iCloud account, maaari mo ring ma-access ang lahat ng uri ng third-party na website/app password tulad ng Facebook, Instagram, Spotify, Twitter, at iba pa. Maaari kang maghanap ng anumang tampok sa pag-login sa website nang manu-mano o magpasok lamang ng mga keyword sa opsyon sa paghahanap.
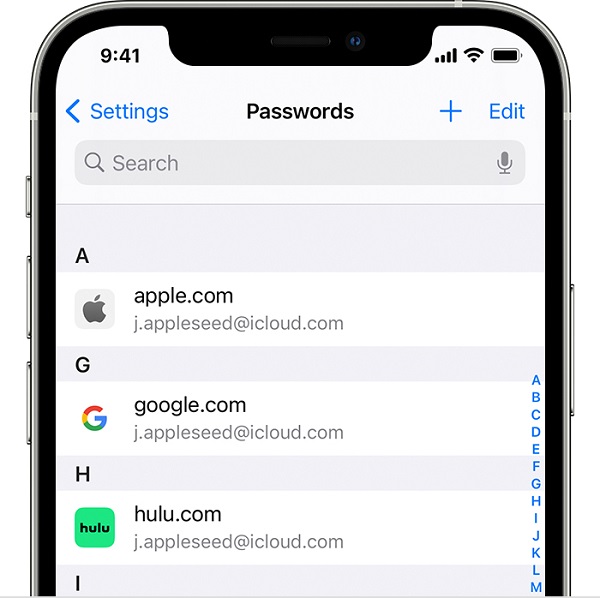
Ngayon, upang suriin ang mga naka-save na password sa iPhone, maaari mo lamang i-tap ang kani-kanilang entry mula dito. Para ma-authenticate ang iyong pinili, kailangan mo lang ipasok ang orihinal na passcode ng iyong device o i-bypass ang biometric scan nito. Dito, maaari mong suriin ang password ng napiling account at maaaring mag-tap sa "I-edit" na opsyon mula sa itaas upang baguhin ang Apple password.
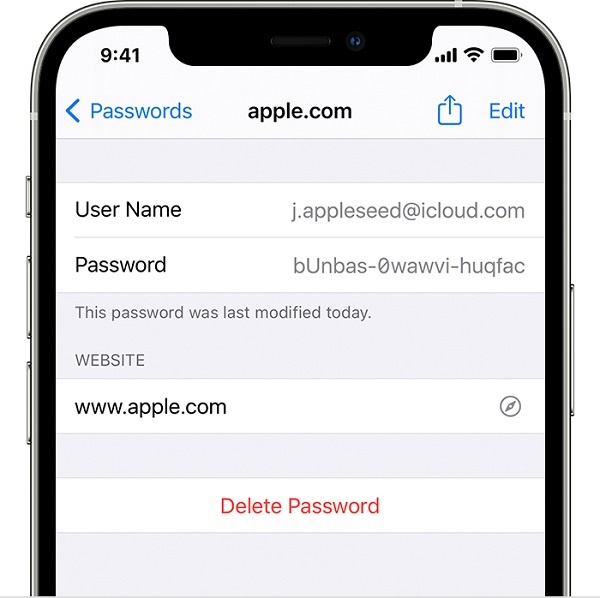
Kung gusto mo, maaari mo ring i-tap ang "Delete" na button mula sa ibaba upang alisin lang ang naka-save na password mula sa iyong iOS device.
Bahagi 2: I-recover ang Nawala o Nakalimutang Naka-save na mga Password sa iPhone
Kung minsan, ang mga pamamaraan na nakalista sa itaas ay maaaring hindi makatulong sa iyong magsagawa ng pagbawi ng Apple account . Sa kasong ito, maaari mong isaalang-alang ang paggamit ng Dr.Fone - Password Manager , na isang propesyonal at 100% maaasahang solusyon upang kunin ang lahat ng uri ng nawala, na-save, o hindi naa-access na mga password mula sa iyong iOS device.
- Maaari mo lamang ikonekta ang iyong device sa system at sundin ang isang simpleng proseso upang kunin ang lahat ng uri ng mga naka-save na password sa iPhone.
- Matutulungan ka ng application na makuha ang lahat ng uri ng mga password ng iba't ibang website at app na naka-save sa iyong iPhone.
- Bukod doon, maaari ka ring makakuha ng mga detalye tungkol sa naka-link na Apple ID at password nito, screentime password, WiFi logins, at iba pa.
- Hindi mapipinsala ng tool ang iyong device sa anumang paraan habang ina-access ang iyong mga password. Gayundin, ang mga detalye ng iyong account ay mapananatiling ligtas (dahil hindi sila iimbak o ipapasa ng Dr.Fone).
Kung gusto mo ring i-access ang iyong mga naka- save na password sa iPhone gamit ang Dr.Fone - Password Manager, pagkatapos ay isaalang-alang ang pagsunod sa mga hakbang na ito:
Hakbang 1: I-install at Ilunsad ang Dr.Fone - Password Manager sa iyong System
Maaari kang magsimula sa pamamagitan ng pag-install ng Dr.Fone - Password Manager sa iyong system at paglulunsad nito tuwing kailangan mong magsagawa ng pagbawi ng Apple account . Mula sa welcome screen nito, maaari mong buksan ang feature na "Password Manager".

Sa dakong huli, maaari mong ikonekta ang iyong iPhone sa system at maghintay ng ilang sandali habang makikita ng Dr.Fone - Password Manager ang konektadong device.

Hakbang 2: Simulan ang Proseso ng Pagbawi ng Password sa pamamagitan ng Dr.Fone
Bilang iyong iPhone ay nakita, ang mga detalye nito ay ipapakita sa interface ng Dr.Fone. Maaari mo na ngayong i-click ang button na "Start Scan" upang simulan ang proseso ng pagbawi ng iyong mga password.

Maaari ka na ngayong umupo at maghintay ng ilang sandali dahil ang iyong mga password ay makukuha mula sa konektadong iOS device. Inirerekomenda na huwag isara ang application sa pagitan at hintayin lamang ang Apple password manager upang makumpleto ang pagproseso nito.

Hakbang 3: Tingnan at I-save ang iyong Mga Naka-save na Password sa iyong iPhone
Habang nakumpleto ang proseso ng pagbawi ng Apple account, maaari mong suriin ang mga nakuhang detalye sa interface. Halimbawa, maaari mong bisitahin ang Apple ID o ang kategorya ng Website/App Passwords mula sa gilid upang tingnan ang mga detalye ng mga ito sa gilid.

Dahil makakakuha ka ng isang detalyadong listahan ng lahat ng mga nakuhang password, maaari kang mag-click sa icon ng mata upang tingnan ang mga ito. Kung gusto mo, maaari mo ring i-click ang button na "I-export" mula sa ibabang panel upang i-save lang ang iyong mga password sa isang katugmang CSV na format.

Ayan yun! Pagkatapos sundin ang simpleng diskarte na ito, maa-access mo ang impormasyon ng iyong account, mga detalye ng Apple ID, mga login sa WiFi, at marami pang iba mula sa iyong iPhone.
Maaari ka ring interesado:
4 Mga Nakapirming Paraan para sa Pagbawi ng Passcode sa Oras ng Screen
Ano ang Dapat Kong Gawin Kung Nakalimutan Ko ang Password sa Facebook?
Bahagi 3: Paano Suriin ang iyong Mga Naka-save na Password sa Mga Web Browser ng iPhone?
Bukod sa inbuilt na Apple password manager, tinutulungan din ng mga user ng iPhone ang kanilang browsing app para iimbak ang mga detalye ng kanilang account. Samakatuwid, bago ka gumawa ng anumang marahas na hakbang upang maisagawa ang pagbawi ng Apple account, tiyaking suriin mo ang mga setting ng iyong web browser. Malamang na ang lahat ng mga password sa iPhone na nais mong mabawi ay maaaring mai-save doon sa lahat ng panahon.
Para sa Safari
Karamihan sa mga gumagamit ng iPhone ay kumukuha ng tulong ng Safari upang mag-browse sa internet dahil ito ang default na web browser sa device. Dahil madaling maiimbak ng Safari ang iyong mga password, maaari kang pumunta sa mga setting nito upang makuha ang mga ito.
Upang gawin iyon, maaari mo lamang ilunsad ang mga setting ng iyong iOS device sa pamamagitan ng pag-tap sa icon na gear. Ngayon, maaari ka lamang mag-browse sa Mga Setting ng Safari nito at mag-tap sa tampok na Mga Password. Dito mo maa-access ang lahat ng naka-save na password sa Safari pagkatapos ilagay ang passcode ng iyong device o ma-authenticate ang inbuilt biometric na seguridad.
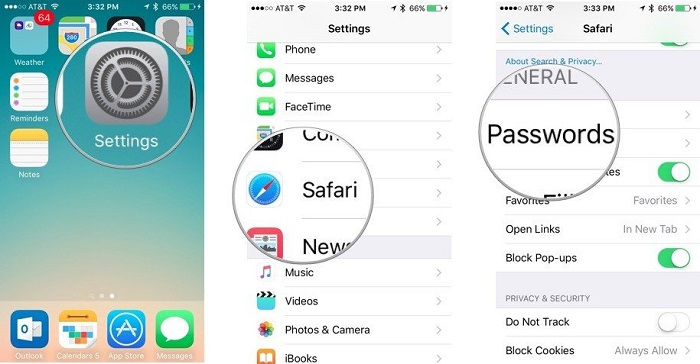
Para sa Google Chrome
Maraming user ng iPhone ang kumukuha din ng tulong ng Google Chrome application upang ma-access ang web on the go. Dahil ang Google Chrome ay mayroon ding inbuilt na tagapamahala ng password, maaari mo lamang gamitin ang feature na ito upang ma-access ang iyong mga naka- save na password sa iPhone .
Upang suriin ito, maaari mo lamang ilunsad ang Google Chrome application at i-tap ang icon na may tatlong tuldok mula sa itaas upang pumunta sa Mga Setting nito. Ngayon, maaari kang mag-navigate sa Mga Setting nito > Mga Password upang tingnan lang ang lahat ng mga detalye ng naka-save na account. Kapag na-bypass mo na ang authentication check sa pamamagitan ng paglalagay ng passcode ng iyong telepono (o gamit ang iyong fingerprint ID), madali mong maa-access ang lahat ng naka- save na password sa iPhone sa pamamagitan ng Chrome.
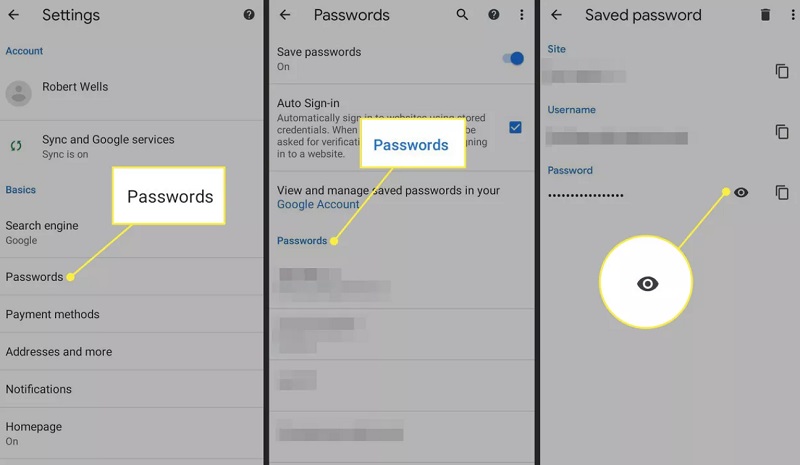
Para sa Mozilla Firefox
Dahil sa mga high-end na feature ng seguridad nito, pinipili din ng maraming user ng iPhone ang Mozilla Firefox bilang kanilang default na web browser. Ang pinakamagandang bagay tungkol sa Firefox ay hinahayaan kaming mag-sync ng mga password sa pagitan ng aming iPhone at system (o anumang iba pang device).
Kapag nailunsad mo na ang Mozilla Firefox sa iyong iPhone, maaari mong i-tap ang icon ng hamburger upang bisitahin ang mga setting nito. Ngayon, maaari kang mag-navigate sa Mga Setting nito > Mga Setting at Privacy > Naka-save na Mga Pag-login upang suriin ang lahat ng naka- save na password sa iPhone. Kapag nakapasa ka na sa isang authentication check, maaari mong kopyahin, i-edit, o tingnan ang iyong mga naka-save na password sa Firefox.
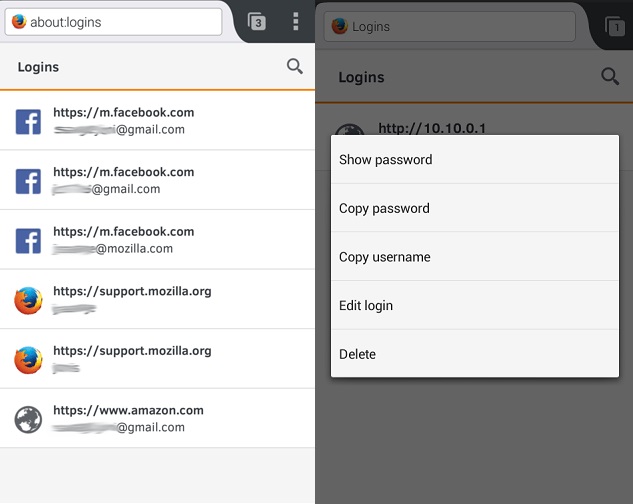
Mga FAQ
- Paano ko mai-save ang aking mga password sa iPhone sa iCloud?
Upang i-sync ang iyong mga password sa pagitan ng maraming device, maaari kang kumuha ng tulong ng iCloud. Para dito, maaari ka lamang pumunta sa Mga Setting ng iCloud sa iyong iPhone at paganahin ang pag-access sa Keychain. Sa ibang pagkakataon, maaari mong i-customize kung paano iimbak at mali-link ang iyong mga password sa iCloud sa pamamagitan ng Keychain.
- Okay lang bang i-save ang aking mga password sa iPhone sa Safari?
Dahil ang mga password ng Safari ay protektado ng default na tampok na panseguridad ng iyong device, ang mga ito ay itinuturing na secure. Bagaman, kung may nakakaalam ng passcode ng iyong iPhone, madali nilang malalampasan ang tseke ng seguridad nito upang ma-access ang iyong mga password.
- Ano ang ilang magandang iPhone password manager apps?
Ang ilan sa mga pinakasikat at secure na password manager app na magagamit mo sa iyong iPhone ay mula sa mga brand tulad ng 1Password, LastPass, Keeper, Dashlane, Roboform, at Enpass.
Konklusyon
Ngayon kapag alam mo na kung paano i-access ang iyong mga password sa iPhone, madali mong matutugunan ang iyong mga kinakailangan. Kung gusto mo lang i-access ang iyong mga naka-save na password sa iPhone, maaari ka lamang pumunta sa mga setting nito o i-browse ang naka-save na tampok sa pag-login ng browser na iyong ginagamit. Bukod doon, kung gusto mong gawin ang isang Apple account pagbawi ng iyong nawala o hindi naa-access na mga password, pagkatapos ay maaari mo lamang kunin ang tulong ng Dr.Fone - Password Manager. Matutulungan ka ng desktop application na maibalik ang lahat ng uri ng mga detalye ng account mula sa iyong iPhone at iyon din nang hindi nagdudulot ng anumang pagkawala ng data dito.

Selena Lee
punong Patnugot
Karaniwang may rating na 4.5 ( 105 ang lumahok)