Ano ang Rom/Firmware at Paano I-backup ang Android Rom/Firmware
Sa artikulong ito, matututunan mo kung ano ang Android ROM at firmware, kung paano i-backup ang Android ROM at firmware, at isang 1-click na tool upang i-backup ang lahat ng Android data sa computer.
Mar 07, 2022 • Naihain sa: Pag- backup ng Data sa pagitan ng Telepono at PC • Mga napatunayang solusyon
Upang magpatakbo ng mga computer, kailangan nito ng ilang kinakailangang software ng system na tinatawag na Operating System. Sa maikling anyo ito ay kilala bilang OS. Para sa desktop, Laptop at server operating system ay Windows, Mac OS X at Linux. Kaya ito ay katulad ng telepono at tablet. Ang pinakamahalagang halimbawa tungkol sa operating system ay ang Android, Apple iOS, Windows Phone 7, Blackberry OS, HP/Palm Web OS atbp.
Kailangan ding gawing functional ng Operating System ang lahat ng bagong produkto ng electronics tulad ng Digital Televisions, Microwave ovens. I-load ang OS (Operating System) at patakbuhin ito sa partikular na paraan ng mga hakbang na may tinukoy na paraan at kilala sa amin bilang ROM.
Bahagi 1. Ano ang Android ROM?
Sa teknikal, ang ROM ay stand para sa Read Only Memory. Ipinapahiwatig nito ang panloob na memorya o imbakan ng isang aparato na nakalaan sa pagtuturo ng operating system. Sa isang simpleng operasyon, hindi ito nangangailangan ng anumang mga pagbabago. Iyon ay dahil ang lahat ng mga tagubilin ay naka-imbak sa Read Only Memory file.
Ito ay hindi maisusulat na function sa CD o DVD na walang sinuman ang maaaring baguhin ito. Kung nagbago ang mga ito, kung gayon ang aparato ay kumikilos na parang malfunction.
Kabaligtaran nito sa mga Hard disk drive, solid state drive at regular na state drive o regular na flash storage device na may access sa storage area ay nakakakuha ng mga file ng operating system sa pamamagitan ng mga personal na computer na nagbibigay-daan sa buong pagbasa at pagsulat.
Bahagi 2. Ano ang Android Firmware?
Ang ROM (Read Only Memory) operating system na aming tinalakay ay kilala rin bilang Firmware. Sa pamamagitan ng device, mayroon silang access sa mga user nang walang anumang uri ng pagbabago at nananatili silang matatag. Kaya, ito ay kilala bilang Firmware.
- Posibleng baguhin ang firmware, ngunit hindi ito nasa ilalim ng madaling paggamit.
- Ang ilang device ay ginagamit bilang storage set bilang read only through software protection at ang ilang device ay gumagamit ng espesyal na hardware.
- Ang pagbabasa lamang sa pamamagitan ng proteksyon ng software ay maaaring mag-alis o mag-overwrite nang walang anumang tulong ng espesyal na hardware.
- Ginagawa ito sa pamamagitan lamang ng paggamit ng software na isinulat para sa layunin at kadalasan ay hindi ito nangangailangan ng koneksyon sa isang computer.
Kaya, pareho ang Operating System at firmware at maaaring gamitin ng mga ito ang alinman sa mga ito sa mga naturang device.
Bahagi 3. Paano Mag-backup ng ROM sa Android
Hakbang 1. Ligtas na i-root ang Android device at ilunsad ang website ng ClockWorkMod Recovery.
Hakbang 2. Bago magsimula, kailangan mong suriin kung sinusuportahan ng iyong device o hindi ayon sa listahan ng mga mobile phone.
Hakbang 3. Pumunta sa Google Play at hanapin ang ROM Manager.
Hakbang 4. I-install ito.
Hakbang 5. Patakbuhin ang ROM Manager.
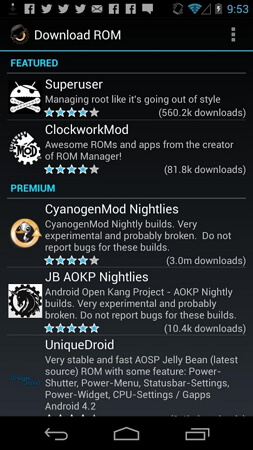
Hakbang 6. Piliin ang opsyong "Flash ClockWorkMod Recovery".
Hakbang 7. Sundin ang Mga Prompt piliin ang "Backup Current ROM".
Hakbang 8. Kapag nakumpleto ang Backup, i-reboot ang iyong Android device.
Hakbang 9. Ngayon ay kailangan mong ibalik ito. Buksan muli ang application at piliin ang "Manage and Restore Backup" at pagkatapos ay i-restore.
Hakbang 10. Makakakuha ka ng bagong OS kapag na-reboot mo ang device.
Bahagi 4. I-backup ang Android Firmware/Stock ROM sa PC
Maaari mong i-backup ang stock ROM sa iyong Android device gamit ang kies at i-save ang kasalukuyang ROM sa iyong Android device.
Bago mag-backup kailangan mo ng dalawang bagay:
- kies desktop application . (Naka-install sa computer)
- Isang software firmware. (Na-update na bersyon)
Ngayon ay dapat mong sundin ang mga hakbang:
Hakbang 1. I-browse ang Windows Explorer (sa computer), paganahin ang mga nakatagong folder, file at drive.
Hakbang 2. Ikonekta ang Android device sa computer. Pagkatapos, makikilala ito ng kies at ida-download ni kies ang lahat ng mga file ng kamakailang firmware.
Hakbang 3. Maglo-load ang lahat ng nagda-download na file sa tmp*******. temp (*=ilang titik at numero) na pinangalanang file sa pansamantalang direktoryo ng iyong computer.
Hakbang 4. Buksan ang run at i-type ang temp at i-click ang Okay. Ang pansamantalang file ay lilitaw sa isang bagong window.
Hakbang 5. Pagkumpleto ng pag-download sa kies, hanapin ang temp******.temp na may pangalan ng folder, extension ng zip folder sa window ng pansamantalang mga file na dati mong binuksan.
Hakbang 6. Nangangahulugan ito na ang pag-upgrade ng firmware ay nagsisimula sa kies.
Hakbang 7. Pagkatapos mahanap ito, kopyahin ang lahat ng mga file sa iyong Android device bago matapos ang pag-upgrade ng firmware, kung hindi ay mawawala ang file.
Kaya, ito ang paraan ng iyong diskarte upang makakuha ng tagumpay.
Bahagi 5. I-backup ang Android Data sa PC
Ang firmware ay ang pinakamaikling memorya ng mga teleponong nagpapanatiling ligtas sa iyong data ng telepono. Ngunit upang gumana ito nang husto at upang manatiling libre mula sa lahat ng uri ng lahat ng pagkawala ng system kailangan nito ng ilang natatanging programa. Dr.Fone - Phone Backup (Android) ay laging handa na magbigay ng mga ganitong uri ng pasilidad upang mag-imbak ng data ng iyong mobile phone. Mas secure ang Rom kung na-back up ito sa Dr.Fone - Phone Backup (Android) . Ito ay may ilang ganap na kagandahang gawain sa oras ng panganib. Sa katunayan, mahusay itong gumagana sa panahon ng seguridad na kailangan nito. Mayroon itong ilang mas mahusay na pagpipilian upang gawing ligtas ang iyong telepono pagkatapos mag-restart.
Upang praktikal na i-backup ang data ng Android sa PC, sundin ang mga sumusunod na simpleng hakbang:
I-download Ngayon I- download Ngayon
Hakbang 1. Higit sa lahat kailangan mong i-download at i-install ang Dr.Fone sa iyong Windows o Mac. Ikonekta ang iyong Android sa iyong PC at patakbuhin ang software. Makikilala ang iyong device at lalabas ang pangunahing interface ng Dr.Fone.

Hakbang 2. I-click ang tab na Phone Backup sa pangunahing window. Maaaring mag-pop up ang isang dialog sa iyong Android na humihiling sa iyong kumpirmahin ang pag-activate ng USB Debugging. Pindutin lang ang "OK" para kumpirmahin sa kasong ito.
Hakbang 3. I-click ang "Backup" upang gawin ang tool upang simulan ang pag-backup ng data ng Android. Maaaring na-back up mo ang ilan sa iyong data gamit ang tool na ito. Kung totoo ito, i-click lang ang "Tingnan ang kasaysayan ng pag-backup" upang makita kung ano ang na-back up. Tinutulungan ka nitong matukoy kung anong mahahalagang file ang bago.

Hakbang 4. Sa mga uri ng file, piliin ang lahat ng kailangan mong i-back up. Pagkatapos ay tukuyin ang isang backup na landas sa PC at i-click ang "Backup" upang simulan ang proseso ng pag-backup ng Android.

Gabay sa Video: Paano I-backup ang Data ng Android sa PC
Android Backup
- 1 Android Backup
- Android Backup Apps
- Android Backup Extractor
- Backup ng Android App
- I-backup ang Android sa PC
- Android Full Backup
- Android Backup Software
- Ibalik ang Android Phone
- Android SMS Backup
- Backup ng Mga Contact sa Android
- Android Backup Software
- Backup ng Password ng Android Wi-Fi
- Backup ng Android SD Card
- Backup ng Android ROM
- Android Bookmark Backup
- I-backup ang Android sa Mac
- Pag-backup at Pagpapanumbalik ng Android (3 Paraan)
- 2 Samsung Backup






Alice MJ
tauhan Editor