Paano i-backup ang Android sa Mac- Mga nangungunang paraan sa pag-backup ng mga Android file sa Mac
Mar 07, 2022 • Naihain sa: Pag- backup ng Data sa pagitan ng Telepono at PC • Mga napatunayang solusyon
Napakahalaga nito upang ma-secure ang data ng device ng iyong telepono sa kasalukuyan dahil umaasa kami sa aming mga smartphone. Maaaring mawalan ng mahalagang data ang iyong Android device habang nag-a-update ng system, factory reset , atbp. O bibilhin mo ang bagong release na Samsung S22. Samakatuwid, kailangan mong malaman kung paano i-backup ang Android sa Mac . Tutulungan ka ng artikulong ito sa sunud-sunod na mga tagubilin upang mapanatili ang isang backup para sa data ng iyong Mac mula sa Android device at i-restore ang mga ito kapag kinakailangan. Ang nangungunang 4 na paraan ay ipakikilala dito. Suriin ang mga ito.
Bahagi 1. Pinakamahusay na Paraan upang I-backup ang Android sa Mac
Makakahanap ka ng maraming tool sa internet, ngunit hindi lahat ay kasiya-siya. Upang alisin ang mga nakakalito at hindi magandang interface na mga tool, maaari mong piliin ang pinakamahusay na backup software, Dr.Fone(Mac) - Phone Manager (Android) . Ito ay isang mahusay na tool upang ilipat ang lahat ng uri ng data ng Android device sa Mac sa isang click lang. Suriin ang mga pangunahing tampok sa ibaba upang matuto nang higit pa tungkol sa mga kakayahan ng tool na ito.

Dr.Fone - Tagapamahala ng Telepono (Android)
I-backup at Ilipat ang Android Data sa Mac nang may kakayahang umangkop
- Maglipat ng mga file sa pagitan ng Android at computer, kabilang ang mga contact, larawan, musika, SMS, at higit pa.
- Pamahalaan, i-export/i-import ang iyong musika, mga larawan, mga video, mga contact, SMS, Apps, atbp.
- Ilipat ang iTunes sa Android (vice versa).
- Pamahalaan ang iyong Android device sa isang computer.
- Ganap na tugma sa Android 10.0 at mas bago.
Part 2. Paano i-backup ang Android sa Mac na may 1 Click
Kung gusto mong panatilihin ang mga backup na contact sa Android sa mac o backup na mga larawan sa Android sa mac, Dr.Fone - Phone Manager (Android) ay napatunayang ang pinakamahusay na tool upang ilipat ang data ng iyong device mula sa Android device patungo sa Mac sa isang click lang. Kailangan mong sundin ang mga tagubilin sa ibaba upang matagumpay na magawa ang gawaing ito.
Hakbang 1. I-download at i-install ang Dr.Fone sa iyong Mac computer.
Hakbang 2. Pagkatapos ilunsad ang software, ikonekta ang iyong device gamit ang USB cable. Ngayon mag-click sa 'Phone Manager' mula sa homepage tulad ng ipinapakita sa ibaba at maghintay upang awtomatikong makita ang Android device ng software. Pumunta sa menu ng Mga Setting at paganahin ang USB debugging sa device kung hindi nito matukoy ang iyong device.

Hakbang 3. Kapag nakakonekta na ang iyong Android device sa tool, maaari mong piliin ang mga uri ng data mula sa mga nangungunang tab upang magpatuloy. Pagkatapos ay i-preview at piliin ang Android data at i-click ang I-export upang ilipat ang mga ito sa Mac.
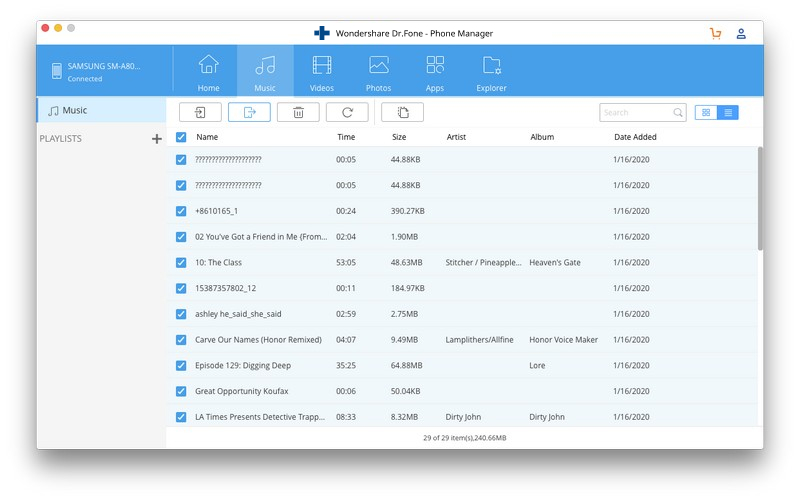
Maghintay ng ilang minuto upang makumpleto ang backup ng Android device sa iyong Mac.
Bahagi 3. Paano i-backup ang Android sa Mac gamit ang isang Backup App
Maaari mo ring ikonekta ang iyong mga Android device gamit ang isang USB cable sa iyong personal na Mac computer. Pagkatapos, pumunta sa driver ng device at kopyahin ang lahat ng magagamit na impormasyon sa iyong device sa iyong computer drive. Maaari mong palitan ang pangalan ng folder gamit ang backup na pangalan at petsa. Maaari mong kopyahin ang lahat ng magagamit na impormasyon lamang, ngunit mami-miss mo ang data ng app. Samakatuwid, maaari mong gamitin ang mga app sa ibaba upang i-back up ang iyong Android device sa iyong Mac computer.
1. Helium Premium
Ang Helium Premium ($4.99) ay isang mahusay na app para sa iyong mga Android device, at nagbibigay-daan ito sa iyong iiskedyul ang iyong backup sa isang storage service o isang cloud sync, ibig sabihin, Dropbox, Google Drive, at Box. Maaari mong i-download ang libreng tool mula sa Google Play Store, ngunit kailangan mong bilhin iyon para sa buong bersyon. Samakatuwid, madali kang makakagawa ng kopya ng storage ng iyong device at SD card sa iyong Mac computer.
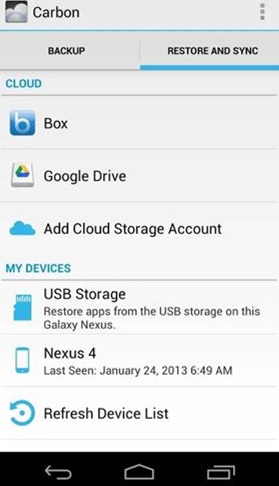
2. G Cloud Backup
Ang G Cloud Backup ay maaaring isa pang madaling gamiting serbisyo upang i-back up ang data ng iyong device sa cloud storage, at pagkatapos ay maaari mong manual na i-download at i-save ang mga ito sa iyong Mac kung kinakailangan. Ang app na ito ay magbibigay-daan sa iyo na magkaroon ng libreng 1 GB na storage, at maaari kang magbayad para sa karagdagang storage ($32 para sa 32GB bawat taon). Maaari ka pang makakuha ng mas maraming storage sa pamamagitan ng pagre-refer at mga aktibidad tulad ng pag-tweet.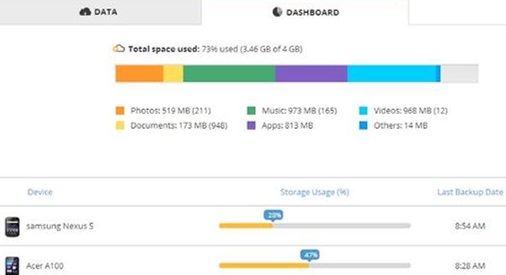
3. MyBackup Pro
Ang MyBackup Pro ($4.99) ay isa pang opsyon para sa parehong hindi naka-root at naka-root na mga Android device. Maaari mong bilhin ang app na ito sa iyong Android device mula sa Google Play Store at gamitin ito para sa pag-backup ng iyong Android device.
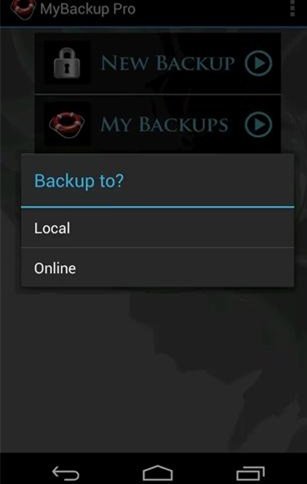
4. Titanium
Kung ikaw ay isang root user, maaari kang bumili ng Titanium Backup Pro Key ($6.58) mula sa Play Store. Kailangan mong mag-download ng isa pang libreng app, Titanium Backup. I-download at i-install muna ang libreng app at pagkatapos ay bilhin ang pro app para i-unlock ang iba pang advanced na feature para mapanatili ang backup mula sa iyong na-root na Android device.
Bahagi 4. Paano maglipat ng mga file mula sa Mac patungo sa Android
Madali mong maibabalik ang iyong mga naka-back up na file mula sa iyong personal na Mac computer sa Android device kaagad. Walang alinlangan, ang Dr.Fone - Phone Manager (Android) ay ang pinakamahusay na tool upang gawin ang gawaing ito nang pinakamadaling may kaunting pagsisikap sa pamamagitan ng interface na madaling gamitin. Kailangan mong sundin ang mga tagubilin sa ibaba upang ilipat ang iyong mga ninanais na file mula sa Mac patungo sa Android.
Hakbang 1. Ilunsad ang Dr.Fone sa iyong Mac at piliin ang Transfer mula sa lahat ng mga module.
Hakbang 2. Ikonekta ang iyong Android device gamit ang USB cable upang hayaang awtomatikong makita ng tool ang iyong device.
Hakbang 3. Ngayon, kung gusto mong maglipat ng mga larawan, musika, video, mga contact, atbp., mula sa Mac patungo sa Android phone, pumunta sa tab na kategorya ng data sa itaas. Pagkatapos ay i-click ang icon ng Import upang ilipat ang data sa iyong Android phone.
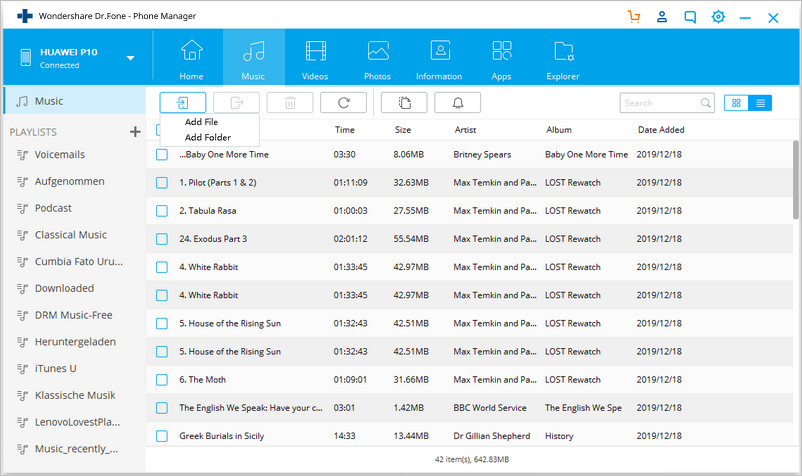
Makukuha mo ang iyong mga nailipat na file sa iyong device pagkatapos ng ilang minuto. Kaya, madali mong mailipat ang iyong mga file mula sa Mac patungo sa mga device na pinapatakbo ng Android OS.
Upang ma-secure ang data ng device ng iyong Android device, kailangan mong magkaroon ng backup at i-restore ang mga ito sa ibang pagkakataon. Ang Dr.Fone - Phone Manager (Android) ay isang mahusay at makapangyarihang tool na madaling tumutulong sa iyong gawin ang mga gawaing ito. Samakatuwid, inirerekomenda na i-backup ang mga Android file sa Mac gamit ang sikat na backup at restore software, MobileTrans.
Android Backup
- 1 Android Backup
- Android Backup Apps
- Android Backup Extractor
- Backup ng Android App
- I-backup ang Android sa PC
- Android Full Backup
- Android Backup Software
- Ibalik ang Android Phone
- Android SMS Backup
- Backup ng Mga Contact sa Android
- Android Backup Software
- Backup ng Password ng Android Wi-Fi
- Backup ng Android SD Card
- Backup ng Android ROM
- Android Bookmark Backup
- I-backup ang Android sa Mac
- Pag-backup at Pagpapanumbalik ng Android (3 Paraan)
- 2 Samsung Backup






Alice MJ
tauhan Editor