Isang Detalyadong Gabay para Dalhin ang iPhone 11 Backup sa Computer
Mar 07, 2022 • Naihain sa: Mga Tip para sa Iba't Ibang Bersyon at Modelo ng iOS • Mga napatunayang solusyon
Kung nakakuha ka kamakailan ng bagong iPhone 11/11 Pro (Max), dapat ka ring magkaroon ng kamalayan sa mga paraan upang mapanatiling ligtas ang iyong data. Maaaring mabigla ka, ngunit hindi mabilang na mga user ang nawawalan ng kanilang mahalagang data mula sa kanilang mga iOS device araw-araw. Kung ayaw mong magdusa mula sa parehong, pagkatapos ay subukang i-backup ang iPhone 11/11 Pro (Max) sa computer nang regular. Dahil may iba't ibang solusyon sa pag-backup ng iPhone 11/11 Pro (Max) sa PC, kadalasang nalilito ang mga user. Para sa iyong kaginhawahan, wala kaming inilista kundi ang pinakamahusay sa mga paraan upang i-backup ang iPhone 11/11 Pro (Max) sa computer, kapwa may iTunes at walang iTunes.

Bahagi 1: Bakit mo dapat i-backup ang iPhone 11/11 Pro (Max) sa computer?
Maraming tao ang minamaliit pa rin ang kahalagahan ng pagkakaroon ng backup ng kanilang data sa iPhone. Sa isip, mayroong dalawang sikat na paraan upang i-backup ang iPhone 11/11 Pro (Max) – sa pamamagitan ng iCloud o sa lokal na storage. Dahil ang Apple ay nagbibigay lamang ng 5 GB ng libreng espasyo sa iCloud, ang pagkuha ng lokal na backup ay tila isang halatang pagpipilian.
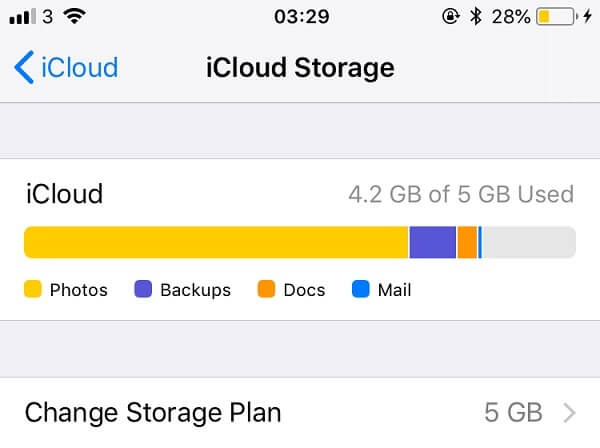
Sa ganitong paraan, sa tuwing mukhang hindi gumagana ang iyong device o nasira ang storage nito, madali mong maibabalik ang iyong data mula sa backup nito. Dahil palagi kang magkakaroon ng pangalawang kopya ng iyong mahahalagang larawan, video, dokumento, atbp. hindi ka magdurusa sa anumang propesyonal o sentimental na pagkawala.
Bukod doon, maaari mo ring alisin ang lahat ng hindi gustong bagay sa iyong device at panatilihin itong malinis. Makakatulong ito sa iyong i-maximize ang libreng storage ng iyong device sa pamamagitan ng pagpapanatiling ligtas sa lahat ng iba pang data file sa iyong computer.
Part 2: Paano i-backup ang iPhone 11/11 Pro (Max) sa Computer
Ngayon kapag alam mo na kung gaano kahalaga ang pag-backup ng iPhone 11/11 Pro (Max) sa laptop/desktop, mabilis nating saklawin ang dalawang sikat na solusyon nang detalyado.
2.1 I-backup ang iPhone 11/11 Pro (Max) sa iyong computer sa isang click
Oo – tama ang nabasa mo. Ngayon, ang kailangan mo lang ay isang pag-click upang direktang i-backup ang iPhone 11/11 Pro (Max) sa PC. Upang gawin ito, kumuha ng tulong ng Dr.Fone - Phone Backup (iOS), na isang lubos na secure na tool upang i-backup at ibalik ang data ng iPhone. Kukunin ng application ang buong backup ng iyong device kasama ang lahat ng uri ng nilalaman tulad ng mga larawan, video, musika, mga contact, mga mensahe, mga log ng tawag, mga tala, at marami pang iba. Sa ibang pagkakataon, maaari mong i-preview ang backup na nilalaman at ibalik ito sa iyong device.
Dahil 100% secure ang application, hindi kinukuha ng anumang third-party na pinagmulan ang iyong data. Ito ay mapananatiling ligtas sa iyong computer na maaari mong ma-access anumang oras na gusto mo gamit ang Dr.Fone - Phone Backup (iOS) . Narito kung paano mo maaaring i-backup ang iPhone 11/11 Pro (Max) sa computer nang walang iTunes sa pamamagitan ng tool na ito na madaling gamitin.
- I-install at ilunsad ang application sa iyong computer (Windows o Mac) at ikonekta ang iyong iPhone 11/11 Pro (Max) dito. Mula sa home page ng toolkit ng Dr.Fone, pumunta sa seksyong "Backup ng Telepono".
- Awtomatikong matutukoy ng application ang iyong device at bibigyan ka nito ng mga opsyon para i-backup o i-restore ang iyong data. Piliin lang ang “Backup” para i-backup ang iPhone 11/11 Pro (Max) sa laptop/PC.
- Sa susunod na screen, maaari mong piliin ang uri ng data na gusto mong i-backup at maging ang lokasyon kung saan mo gustong i-save ang file. Kung gusto mo, maaari mo ring paganahin ang tampok na "piliin lahat" at mag-click sa pindutang "Backup".
- Ayan yun! Ang lahat ng napiling data ay kukunin na ngayon mula sa iyong device at ang pangalawang kopya nito ay pananatilihin sa iyong system. Kapag nakumpleto na ang proseso ng pag-backup, ipapaalam sa iyo ng interface.




Maaari mo na ngayong ligtas na alisin ang iyong iPhone o kahit na tingnan ang kamakailang backup na nilalaman sa interface ng tool din.
2.2 Gamitin ang iTunes upang i-backup ang iPhone 11/11 Pro (Max) sa computer
Kung matagal ka nang gumagamit ng iPhone, dapat ay pamilyar ka sa iTunes at kung paano ito magagamit upang pamahalaan ang aming data. Magagamit din ang application para i-backup din ang iPhone 11/11 Pro (Max) sa computer. Bagaman, hindi tulad ng Dr.Fone, walang probisyon upang piliin ang data na nais naming i-save. Sa halip, i-backup nito ang iyong buong iOS device nang sabay-sabay. Upang i-backup ang iPhone 11/11 Pro (Max) sa PC (Windows o Mac) gamit ang iTunes, sundin lamang ang mga simpleng tagubiling ito.
- Gamit ang gumaganang lightning cable, ikonekta ang iyong iPhone 11/11 Pro (Max) sa iyong computer at maglunsad ng na-update na iTunes application dito.
- Piliin ang iyong iPhone 11/11 Pro (Max) mula sa listahan ng mga nakakonektang device at pumunta sa page na “Buod” nito mula sa sidebar.
- Sa ilalim ng seksyong Mga Pag-backup, makikita mo ang mga opsyon para kumuha ng backup ng iPhone sa iCloud o This Computer. Piliin ang “This Computer” para kunin ang backup nito sa lokal na storage.
- Ngayon, i-click ang button na “Back Up Now” para i-save ang content ng iyong device sa lokal na storage ng iyong computer.
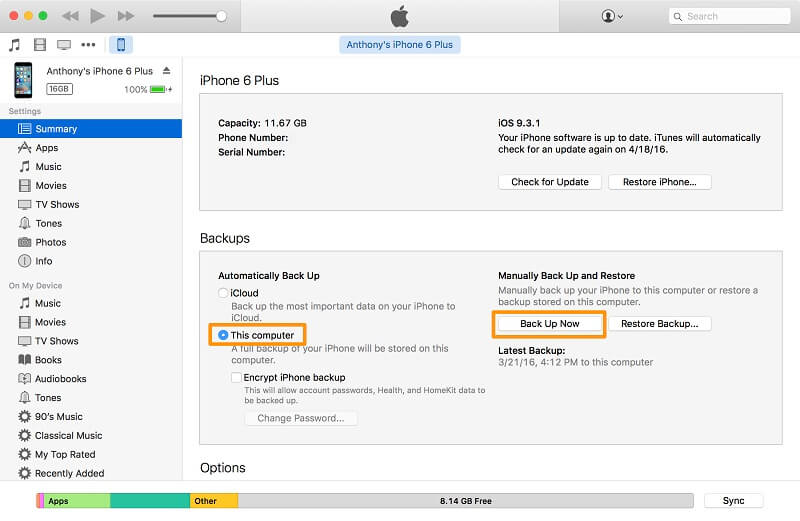
Part 3: Paano I-restore ang iPhone 11/11 Pro (Max) Backup mula sa Computer
Ngayon kapag alam mo na kung paano i-backup ang iPhone 11/11 Pro (Max) sa computer, talakayin natin ang mga paraan upang maibalik ang backup na nilalaman. Katulad nito, maaari kang kumuha ng tulong ng alinman sa iTunes o Dr.Fone - Phone Backup (iOS) upang maibalik ang iyong data sa iyong device.
3.1 Ibalik ang iPhone 11/11 Pro (Max) mula sa anumang backup sa computer
Isa sa mga pinakamahusay na bagay tungkol sa Dr.Fone - Phone Backup (iOS) ay na ito ay nagbibigay ng tatlong magkakaibang mga pagpipilian upang ibalik ang isang umiiral na backup sa iyong iPhone. Bukod sa pagpapanumbalik ng backup na kinuha ng tool mismo, maaari din itong ibalik ang isang umiiral na iTunes o isang iCloud backup din. Dahil hahayaan ka muna nitong i-preview ang backup na nilalaman sa interface, maaari mo lamang piliin ang data na gusto mong i-save.
Ibalik ang backup na na-save ng tool
Maaaring tingnan lang ng mga user ang mga detalye ng mga kasalukuyang backup na file, i-preview ang kanilang data, at i-restore ito sa iPhone 11/11 Pro (Max). Ang kasalukuyang data sa iPhone 11/11 Pro (Max) ay hindi maaapektuhan sa panahon ng proseso.
- Ikonekta ang iyong iPhone 11/11 Pro (Max) sa system at ilunsad ang Dr.Fone - Phone Backup (iOS) application. Sa pagkakataong ito, mag-click sa opsyong "Ibalik" sa halip na "Backup" mula sa tahanan nito.
- Magpapakita ito ng isang listahan ng lahat ng magagamit na mga backup na file na dati nang kinuha ng application. Tingnan ang kanilang mga detalye at piliin lamang ang backup na file na iyong pinili.
- Sa lalong madaling panahon, ang nilalaman ng file ay makukuha sa interface at ipapakita sa ilalim ng iba't ibang kategorya. Maaari mo lamang i-preview ang iyong data dito at piliin ang mga file/folder na gusto mong i-save.
- I-click lamang ang button na "Ibalik sa device" at maghintay ng ilang sandali habang ang application ay kukuha ng data at i-save ito sa iyong iPhone 11/11 Pro (Max).




Ibalik ang iTunes backup sa iPhone 11/11 Pro (Max)
Sa tulong ng Dr.Fone - Phone Backup (iOS), maaari mo ring ibalik ang isang umiiral na iTunes backup sa iyong device pati na rin. Hahayaan ka ng application na i-preview ang backup na nilalaman at piliin kung ano ang gusto mong i-save. Sa panahon ng proseso, hindi made-delete ang kasalukuyang data sa iyong iPhone 11/11 Pro (Max).
- Ikonekta ang iyong iPhone sa system at ilunsad ang Dr.Fone - Phone Backup (iOS) application. Kapag ang iyong iPhone 11/11 Pro (Max) ay nakita ng tool, mag-click sa "Ibalik" na buton.
- Mula sa sidebar, pumunta sa opsyon na "Ibalik mula sa iTunes Backup". Makikita ng tool ang naka-save na backup ng iTunes sa iyong system at ipapakita ang mga detalye ng mga ito. Mula dito, piliin lamang ang backup na nais mong ibalik.
- Ayan yun! Kukunin ng interface ang nilalaman ng backup at ipapakita ito sa ilalim ng iba't ibang kategorya. I-preview lamang ang iyong data, piliin ang mga file na iyong pinili, at mag-click sa pindutang "Ibalik sa Device" sa dulo.



3.2 Tradisyonal na paraan upang maibalik ang iPhone 11/11 Pro (Max) na backup mula sa computer
Kung gusto mo, maaari ka ring kumuha ng tulong ng iTunes upang maibalik ang isang umiiral nang backup sa iyong iPhone. Kahit na, walang probisyon upang i-preview ang iyong data o magsagawa ng isang pumipili backup (tulad ng Dr.Fone). Gayundin, made-delete ang kasalukuyang data sa iyong iPhone 11/11 Pro (Max) at sa halip ay kukunin ang backup na content sa device.
- Upang mag-restore ng iTunes backup, ilunsad ang application sa iyong computer at ikonekta ang iyong iPhone 11/11 Pro (Max) dito.
- Piliin ang device, pumunta sa Buod nito, at i-click sa halip ang button na "Ibalik ang Backup".
- Ang isang pop-up window ay ilulunsad, na hahayaan kang piliin ang backup na file na iyong pinili. Pagkatapos, mag-click muli sa pindutang "Ibalik".
- Umupo at maghintay habang ire-restore ng iTunes ang backup na content at ire-restart ang iyong iPhone 11/11 Pro (Max).
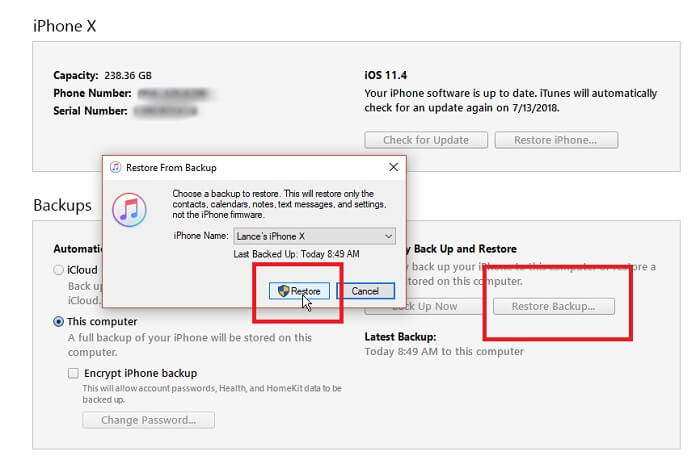
Sigurado ako na ang malawak na gabay na ito sa kung paano i-backup ang iPhone 11/11 Pro (Max) sa computer ay nakatulong sana sa iyong panatilihing ligtas ang iyong data. Bagama't may iba't ibang paraan upang i-backup ang iPhone 11/11 Pro (Max) sa PC, hindi lahat ng solusyon ay maaaring maging epektibo. Tulad ng nakikita mo, ang iTunes ay may napakaraming mga pitfalls at ang mga gumagamit ay madalas na naghahanap ng iba't ibang mga alternatibo. Kung mayroon ka ring parehong kinakailangan, pagkatapos ay gamitin ang Dr.Fone - Phone Backup (iOS) upang i-backup ang iPhone 11/11 Pro (Max) sa computer na walang iTunes sa isang pag-click.
iPhone Backup & Restore
- I-backup ang Data ng iPhone
- I-backup ang Mga Contact sa iPhone
- I-backup ang iPhone Text Messages
- I-backup ang iPhone Photos
- I-backup ang mga iPhone app
- I-backup ang iPhone Password
- I-backup ang Jailbreak iPhone Apps
- iPhone Backup Solutions
- Pinakamahusay na iPhone Backup Software
- I-backup ang iPhone sa iTunes
- I-backup ang Naka-lock na Data ng iPhone
- I-backup ang iPhone sa Mac
- I-backup ang Lokasyon ng iPhone
- Paano i-backup ang iPhone
- I-backup ang iPhone sa Computer
- Mga Tip sa Pag-backup ng iPhone






Alice MJ
tauhan Editor