Na-frozen ang iPhone sa Pag-update ng iOS? Narito ang Tunay na Pag-aayos!
Abr 27, 2022 • Naihain sa: Ayusin ang Mga Isyu sa iOS Mobile Device • Mga napatunayang solusyon
Isipin ang iyong sarili na talagang nasasabik na i-download ang bagong bersyon ng iOS, ngunit sa panahon ng proseso, ang iyong iPhone ay nag-freeze. Ang unang bagay na papasok sa iyong isip ay kung bakit nagyelo ang aking iPhone sa panahon ng pag-update?
Well, ang iPhone update frozen na isyu ay nagsimulang abala sa maraming mga gumagamit ng iOS tulad mo at ako, na hindi makapag-download, mag-install at gumamit ng pinakabagong firmware dahil ang alinman sa iPhone ay nagyelo habang nag-update o may posibilidad na mag-freeze pagkatapos ma-install ang update. Ito ay isang nakakalito na sitwasyon dahil ang pag-update ng iyong iDevice ay ipinapayong ng Apple mismo upang tamasahin ang pinakamahusay na mga tampok na inaalok sa mga device nito. Kaya ano ang dapat mong gawin kung sakaling makakita ka ng iPhone na nagyeyelo pagkatapos ng pag-update? Ang pag-uninstall ng update ay hindi ang dapat mong isaalang-alang na ayusin ang iPhone update frozen na isyu dahil may iba pang mga solusyon para sa ibinigay na problema.
Ipaalam sa amin pagkatapos ay magpatuloy upang malaman ang tungkol sa pinakamahusay at ang mga tunay na pag-aayos kung ang iPhone ay nagyelo habang nag-update o, gayundin, pagkatapos ng pag-update.
- Bahagi 1: Bakit nag-freeze ang iPhone sa panahon o pagkatapos ng pag-update ng iOS?
- Part 2: Force restart iPhone upang ayusin ang iPhone frozen sa panahon ng iOS update
- Bahagi 3: Ayusin ang iPhone na nagyelo habang/pagkatapos ng pag-update ng iOS nang walang pagkawala ng data
- Bahagi 4: Ayusin ang iPhone frozen habang/pagkatapos ng pag-update ng iOS sa pamamagitan ng pagpapanumbalik gamit ang iTunes
Bahagi 1: Bakit nag-freeze ang iPhone sa panahon o pagkatapos ng pag-update ng iOS?
Maaaring may maraming dahilan kung bakit maaaring mangyari ang frozen na isyu sa pag-update ng iPhone habang o pagkatapos ng pag-update ng iOS. Gayunpaman, ang mga pinaka-pinag-uusapan at karaniwan ay nakalista sa ibaba:
- Kung ang iyong iPhone ay may mas kaunti o walang panloob na imbakan na natitira sa loob nito, ang bagong pag-update ng iOS ay walang puwang upang ma-accommodate ang sarili nito at tumakbo nang maayos. Alamin kung paano magbakante ng espasyo sa iPhone dito.
- Ang gumamit ng hindi matatag at mahinang Wi-Fi kung saan maaaring sinusubukan mong i-install ang update ay isa pang dahilan para sa pagyeyelo ng iPhone pagkatapos ng pag-update o sa panahon ng pag-install nito.
- Kung ang iyong iPhone ay sobrang init , ang firmware ay hindi magda-download nang normal. Ang sobrang pag-init ay maaaring isang isyu sa hardware at dahil din sa isang pansamantalang pag-crash ng software.
- Sirang data at Apps ay maaari ding sisihin kung ang iPhone ay nagyelo sa panahon ng pag-update o pagkatapos itong ma-install.
Ngayon, kung matagumpay mong natukoy ang problema na nagdudulot ng frozen na isyu sa pag-update ng iPhone, magpatuloy sa mga remedyo nito upang magamit ang pinakabagong firmware sa iyong iPhone.
Part 2: Force restart iPhone upang ayusin ang iPhone frozen sa panahon ng iOS update.
Force Restart, na mas kilala bilang Hard Reset, malulutas ng iyong iPhone ang problema kung ang iyong iPhone ay nagyelo sa panahon ng pag-update. Maaari mong gamitin ang diskarteng ito upang gamutin din ang iba pang mga isyu sa iOS . Ang puwersahang pagsasara ng isang iPhone ay maaaring mukhang isang simpleng remedyo, ngunit ito ay talagang gumagana.
Kung nagmamay-ari ka ng iPhone 7, pindutin nang sabay ang volume down at power on/off button para pilitin itong i-restart. Pagkatapos, ipagpatuloy ang paghawak sa mga susi, at kapag lumitaw ang logo ng Apple sa screen ng iPhone, bitawan ang mga ito.
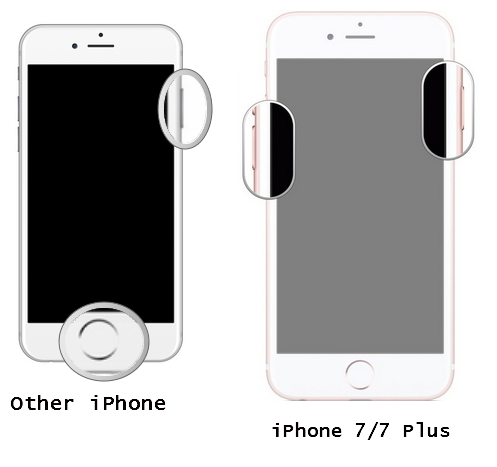
Kung sakaling mayroon kang iPhone, maliban sa iPhone 7, pindutin ang Home at power on/off button nang sabay-sabay para sa screen hanggang sa unang blackout at pagkatapos ay muling umilaw, tulad ng ipinapakita sa itaas.
Ang pamamaraang ito ay kapaki-pakinabang dahil isinara nito ang lahat ng mga operasyon na tumatakbo sa background, na maaaring maging sanhi ng nasabing error. Kung ang puwersahang pag-restart ng iyong iDevice ay hindi magbibigay sa iyo ng nais na mga resulta, may dalawa pang bagay na maaari mong subukan.
Bahagi 3: Ayusin ang pagyelo ng iPhone sa panahon/pagkatapos ng pag-update ng iOS nang walang pagkawala ng data.
Nag-freeze ba ang iyong iPhone sa panahon o pagkatapos ng pag-update? Pagkatapos, isaalang-alang din ang paggamit ng Dr.Fone - Pag-aayos ng System upang ayusin ang pag-update ng iPhone frozen na problema nang hindi pinakikialaman o tinatanggal ang iyong data na nakaimbak sa iPhone. Ang software na ito ay ang pinakamahusay na paraan upang harapin ang iPhone update frozen na problema nang walang pagkawala ng data.

Dr.Fone - Pag-aayos ng System
Ayusin ang iPhone system error nang walang pagkawala ng data.
- Ayusin lamang ang iyong iOS sa normal, walang pagkawala ng data.
- Ayusin ang iba't ibang isyu sa iOS system na na- stuck sa recovery mode , puting Apple logo , black screen , looping on start, atbp.
- Inaayos ang iba pang error sa iPhone at mga error sa iTunes, tulad ng iTunes error 4013 , error 14 , iTunes error 27 , iTunes error nine , at higit pa.
- Gumagana para sa lahat ng modelo ng iPhone, iPad, at iPod touch.
- Ganap na tugma sa pinakabagong iOS 11.

Sundin ang mga hakbang na ibinigay sa ibaba upang gamitin ang Dr.Fone - Pag-aayos ng System upang ayusin ang frozen na iPhone.
Upang magsimula sa, i-download at i-install ang Dr.Fone sa iyong personal na computer. Ngayon ilunsad ang software upang makita ang pangunahing interface nito kung saan lumalabas ang maraming mga opsyon sa harap mo. Upang malutas ang iPhone update frozen na isyu, piliin ang "System Repair" at magpatuloy pa.

Ikonekta ang iPhone, na patuloy na nagyeyelo habang/pagkatapos ng pag-update sa PC at i-click ang "Standard Mode" sa susunod na screen.

Ngayon ay dapat kang magpatuloy upang i-boot ang iPhone sa DFU Mode . Depende sa uri ng modelo, maaaring mag-iba ang mga hakbang sa paggawa nito. Pinakamabuting sumangguni ka sa manwal ng iyong device. Ang ibinigay sa ibaba ay isang halimbawa upang mag-boot sa DFU Mode kung gumagamit ka ng iPhone 6s, anim, o mga variant na inilunsad bago nito.

Sa sandaling matagumpay na na-boot ang iPhone sa DFU Mode, hihilingin sa iyo ng software na i-feed ang numero ng modelo at mga detalye ng firmware nito. Makakatulong ito sa toolkit na mahanap ang pinakamahusay at pinakabagong firmware na available para sa iyong iPhone. Ngayon mag-click sa "Start".

Magsisimula na ngayong ma-download ang pinakabagong bersyon ng iOS sa pamamagitan ng software sa iyong iPhone, at maaari mong tingnan ang status nito bilang ipinapakita sa screen. Huwag idiskonekta ang iyong device o i-click ang “Stop” at hayaang mag-download at mag-install nang ganap ang software.

Kapag natapos na ng software ang pag-download ng iOS update sa iyong iPhone, sisimulan nito ang gawain nito upang ayusin ang iyong iPhone at lahat ng komento nito upang gawing normal ang paggana ng iyong device sa hinaharap.

Inirerekomenda namin ang paggamit ng Dr.Fone - System Repair software dahil pinipigilan nito ang pagkawala ng data at ginagamot din ang lahat ng posibleng mga glitches ng system. Ito ay madaling gamitin at nag-aalok ng malawak na hanay ng mga serbisyong mapagpipilian.
Bahagi 4: Ayusin ang iPhone frozen sa panahon / pagkatapos ng iOS update sa pamamagitan ng pagpapanumbalik sa iTunes.
Posibleng ayusin ang isang iPhone na nagyelo sa panahon ng pag-update o pagkatapos nito sa pamamagitan ng pagpapanumbalik nito sa pamamagitan ng iTunes. Maaari mong sundin ang mga hakbang na ibinigay sa ibaba upang gawin ito kung nakita mong nagyeyelo ang iyong iPhone pagkatapos ng pag-update:
Una sa lahat, gamit ang isang USB cable, ikonekta ang iPhone at ang iyong PC kung saan na-download ang pinakabagong bersyon sa iTunes.
Ang iTunes mismo ang makakakita ng iyong iPhone. Maaaring hilingin sa iyo na "Pagkatiwalaan ang computer na ito". Gawin ito, at magpatuloy.
Sa wakas, sa pangunahing screen ng iTunes, pindutin ang opsyon na "Buod" sa iyong kaliwa at i-click ang "Ibalik ang iPhone".
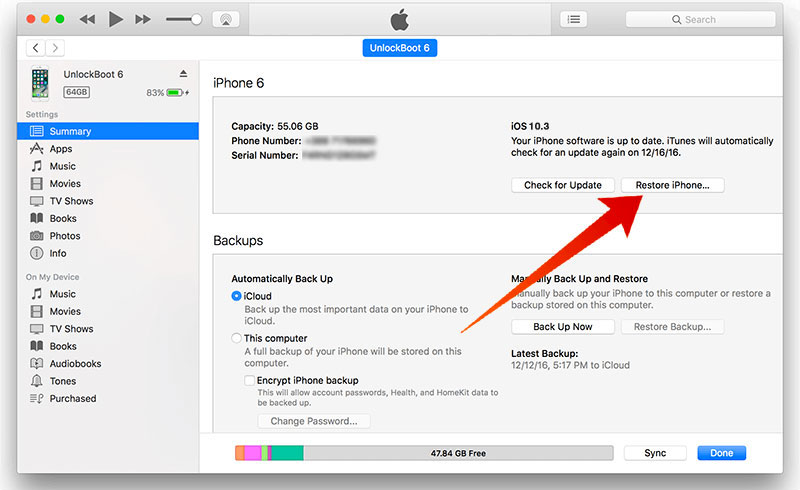
May lalabas na pop-up para kumpirmahin ang iyong kahilingan. Pindutin ang "Ibalik" at hintaying matapos ang proseso dahil maaaring tumagal ito ng ilang minuto ng iyong oras.
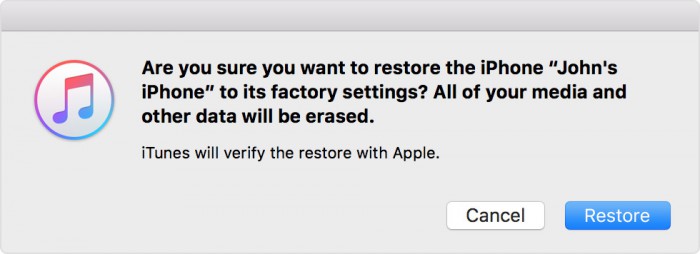
Ito ay isang nakakapagod na pamamaraan at nagreresulta sa pagkawala ng data ngunit malulutas nito ang iPhone update frozen na isyu gayunpaman.
Tandaan: Para lang maging ligtas, i-back up ang iyong iPhone bago ito i-restore para makuha ang lahat ng data sa ibang pagkakataon. Madali itong magawa habang nakakonekta ang iyong iPhone sa iTunes.
Maaari itong maging nakakainis kung ang iyong iPhone ay nagyelo sa panahon ng isang pag-update ng iOS, ngunit ang pag-update ng iPhone sa frozen na isyu ay hindi mahirap harapin, at ang mga pamamaraan na nakalista at ipinaliwanag sa itaas ay ang mga tunay na pag-aayos para sa problema. Pakitiyak na subukan ang mga ito at tingnan na hindi na magpapatuloy ang error.
IPhone Frozen
- 1 iOS Frozen
- 1 Ayusin ang Frozen na iPhone
- 2 Force Quit Frozen Apps
- 5 Patuloy na Nagyeyelo ang iPad
- 6 Ang iPhone ay Patuloy na Nagyeyelo
- 7 Nagyelo ang iPhone Habang Nag-a-update
- 2 Recovery Mode
- 1 iPad iPad Natigil sa Recovery Mode
- 2 Na-stuck ang iPhone sa Recovery Mode
- 3 iPhone sa Recovery Mode
- 4 I-recover ang Data Mula sa Recovery Mode
- 5 iPhone Recovery Mode
- 6 iPod Natigil sa Recovery Mode
- 7 Lumabas sa iPhone Recovery Mode
- 8 Wala sa Recovery Mode
- 3 DFU Mode






Alice MJ
tauhan Editor
Karaniwang may rating na 4.5 ( 105 ang lumahok)