iPhone sa Recovery Mode: Bakit at Ano ang Gagawin?
Abr 27, 2022 • Naihain sa: Ayusin ang Mga Isyu sa iOS Mobile Device • Mga napatunayang solusyon
- Bahagi 1: Ano ang Recovery Mode?
- Bahagi 2: Bakit napupunta ang iPhone sa Recovery Mode?
- Bahagi 3: Ano ang maaari mong gawin kapag ang iyong iPhone ay nasa Recovery mode?
Bahagi 1: Ano ang Recovery Mode?
Ang recovery mode ay karaniwang isang sitwasyon kung saan ang iyong iPhone ay karaniwang hindi kinikilala ng iTunes. Isa sa mga karaniwang sintomas na nasa Recovery Mode ang iyong iPhone ay maaari itong patuloy na mag-restart habang hindi ipinapakita ang Home screen. Nangangahulugan ito na hindi mo magagamit ang iPhone o ma-access ang anumang impormasyon dito.
Malaki rin ang posibilidad na hindi mo ma-on ang iyong device.
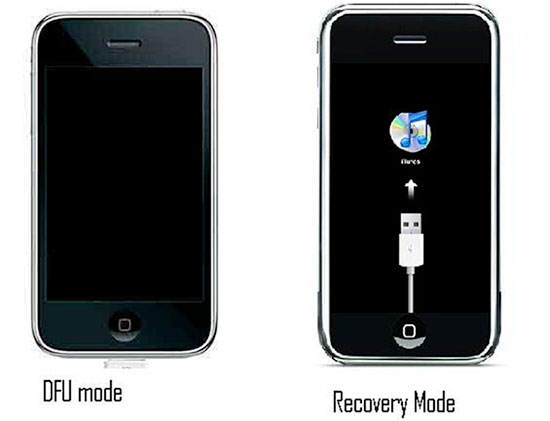
Magbasa pa: Paano i-recover ang data mula sa iPhone sa recovery mode? >>
Bahagi 2: Bakit napupunta ang iPhone sa Recovery Mode?
Mayroong ilang mga dahilan kung bakit maaaring makapasok ang isang iPhone sa Recovery Mode. Ang isa sa mga pinakakaraniwang dahilan kung bakit maaaring natigil ang iyong iPhone sa Recovery Mode ay isang jailbreak na nagkamali. Sinusubukan ng ilang tao na magsagawa ng jailbreak nang mag-isa, nang walang propesyonal na tulong at nagdudulot ng pagkasira sa functionality ng telepono.
Ang iba pang mga dahilan ay maaaring ganap na wala sa iyong kontrol. Mayroong ilang mga pagkakataon kapag sinubukan mong i-restore mula sa isang iTunes backup at ang iyong iPhone ay na-stuck sa Recovery Mode. Ang isa pang pangunahing salarin ay ang pag-update ng firmware. Malaking bilang ng mga tao ang nag-ulat ng problemang ito noong sinubukan nilang mag-upgrade sa mas bagong bersyon ng iOS.
Bahagi 3: Ano ang maaari mong gawin kapag ang iyong iPhone ay nasa Recovery mode?
Ayusin ang iyong iPhone na natigil sa Recovery Mode sa pamamagitan ng paggamit ng iTunes
Wala kang masyadong magagawa kapag nasa Recovery Mode ang iyong device, gayunpaman, maaari mo itong ibalik gamit ang iTunes. Mahalagang tandaan na ang paraang ito ay magreresulta sa pagkawala ng lahat ng iyong data. Ibabalik ang iyong iPhone sa pinakabagong backup sa iyong computer. Ang anumang iba pang data na nasa telepono ngunit wala sa iTunes backup file ay mawawala.
Upang gawin ito, dapat mo lamang ikonekta ang iyong iPhone sa iyong computer gamit ang mga USB cable. Makikita mo na matutukoy ng iTunes na ang device ay nasa Recovery Mode at nag-aalok na ibalik ito mula sa isang backup.
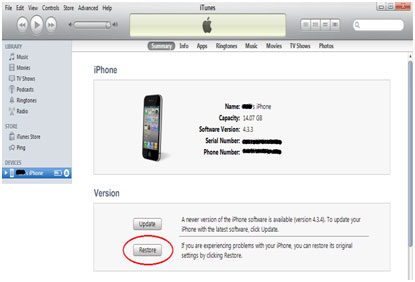
Kung mayroon kang Jailbroken device, i-off ito sa pamamagitan ng pagpindot sa power at volume up button. Bitawan ang power button sa sandaling umilaw ang screen (bago lumabas ang Apple Logo) at ipagpatuloy ang pagpindot sa volume button. Gagana ang hakbang na ito upang i-off ang mga add-on at tweak at dapat payagan ang device na mag-boot nang hindi mo nawawala ang iyong data.
Ayusin ang iyong iPhone natigil sa Recovery Mode nang hindi nawawala ang data sa pamamagitan ng paggamit ng Wondershare Dr.Fone
Tulad ng nakikita natin sa itaas, ang paggamit ng iTunes upang ayusin ang iyong iPhone na natigil sa Recovery Mode ay magdudulot ng pagkawala ng data. Ngunit kung susubukan mo ang Dr.Fone - iOS System Recovery , hindi lamang nito maaayos ang iyong iPhone na natigil sa Recovery Mode ngunit maging sanhi ng walang pagkawala ng data sa lahat.

Dr.Fone - iOS System Recovery
Ayusin ang iyong iPhone na natigil sa Recovery Mode nang hindi nawawala ang data!
- Ayusin sa iba't ibang mga isyu sa iOS system tulad ng Recovery Mode, puting Apple logo, itim na screen, pag-loop sa simula, atbp.
- Ayusin lamang ang iyong iPhone na natigil sa Recovery Mode, walang pagkawala ng data.
- Gumagana para sa lahat ng mga modelo ng iPhone, iPad at iPod touch.
- Ganap na katugma sa Windows 10, Mac 10.11, iOS 10.3
Mga hakbang upang ayusin ang iyong iPhone na natigil sa Recovery Mode sa pamamagitan ng Wondershare Dr.Fone
Hakbang 1. I-download ang Wondershare Dr.Fone at i-install ang program sa iyong computer.
Hakbang 2. Ilunsad Wondershare Dr.Fone at ikonekta ka iPhone sa programa. Piliin ang "iOS System Recovery" mula sa "Higit pang Mga Tool" sa kaliwang bahagi ng pangunahing window, at pagkatapos ay i-click ang "Start" upang ayusin ang iyong iPhone na natigil sa Recovery Mode.


Hakbang 3. Ang iyong iPhone ay makikita ng Dr.Fone, mangyaring kumpirmahin ang iyong modelo ng iPhone at "I-download" ang firmware. At pagkatapos ay ida-download ng Dr.Fone ang firmware.


Hakbang 4. Kapag ang proseso ng pag-download ay tapos na, Dr.Fone ay repairing iyong iPhone. Ang prosesong ito ay maaaring magastos sa iyo ng 5-10 minuto, mangyaring maghintay nang matiyaga at aabisuhan ka ng Dr.Fone na ang iyong iPhone ay mabawi sa normal na mode.


IPhone Frozen
- 1 iOS Frozen
- 1 Ayusin ang Frozen na iPhone
- 2 Force Quit Frozen Apps
- 5 Patuloy na Nagyeyelo ang iPad
- 6 Ang iPhone ay Patuloy na Nagyeyelo
- 7 Nagyelo ang iPhone Habang Nag-a-update
- 2 Recovery Mode
- 1 iPad iPad Natigil sa Recovery Mode
- 2 Na-stuck ang iPhone sa Recovery Mode
- 3 iPhone sa Recovery Mode
- 4 I-recover ang Data Mula sa Recovery Mode
- 5 iPhone Recovery Mode
- 6 iPod Natigil sa Recovery Mode
- 7 Lumabas sa iPhone Recovery Mode
- 8 Wala sa Recovery Mode
- 3 DFU Mode






Alice MJ
tauhan Editor
Karaniwang may rating na 4.5 ( 105 ang lumahok)