9 Pinakamabisang Paraan para Ayusin ang Frozen na iPhone Screen
Abr 27, 2022 • Naihain sa: Ayusin ang Mga Isyu sa iOS Mobile Device • Mga napatunayang solusyon
Ang iyong iPhone ba ay kasalukuyang natigil sa isang nakapirming screen? Nasubukan mo na bang i-reset ito, at naging hindi tumutugon? Tinatango mo ba ang iyong ulo sa lahat ng mga tanong na ito? Kung gayon ikaw ay nasa tamang lugar.
Una, huwag mag-alala sa sitwasyon. Hindi ikaw ang una (at sa kasamaang palad ay hindi ang huling) taong naka-freeze na screen ay pahihirapan. Sa halip, bilangin ang iyong sarili na masuwerte. Bakit? Dahil dumating ka sa tamang lugar upang tulungan kang ayusin ang isang nakapirming screen ng iPhone . Sa artikulong ito, tinatalakay namin nang malalim kung bakit mayroon kang nakapirming screen? At mga paraan upang harapin ang problemang ito.
Bahagi 1. Mga Dahilan para sa Frozen na iPhone Screen
Tulad ng iba pang smartphone, may iba't ibang dahilan kung bakit mag-freeze ang screen . Tulad ng para sa iPhone, ang ilan sa mga kadahilanang iyon ay:
1. Ubos na ang Telepono sa Kalawakan
Kung ang iyong iPhone ay mababa sa memory space, madali itong makakaapekto sa pagganap at bilis ng telepono. Sa matinding mga kaso, humahantong ito sa pansamantalang pag-freeze ng screen, na lumalala sa paglipas ng panahon.
2. Maraming Apps na Gumagana sa Sabay-sabay
Ang mga tumatakbong app ay nangangailangan ng RAM ng system upang gumana. At napakaraming kayang gawin ng RAM nang sabay-sabay. Kung nagpapatakbo ka ng iba't ibang app sa iPhone, maaaring ito ang dahilan kung bakit nag-freeze ang screen.
3. Mga Na-uninstall na Update
Ang dahilan kung bakit ina-update ng Apple ang serye ng iPhone nito ay upang ayusin ang mga posibleng bug, pagbutihin ang pagganap at pagbutihin ang seguridad. Kung matagal mo nang hindi na-update ang iPhone, maaari itong maging sanhi ng pag-freeze ng telepono.
4. Hindi Tapos na Mga Update
Katulad ng nakaraang problema, maaari kang magkaroon ng mga update na hindi na-install nang maayos. Maaari itong mangyari sa iba't ibang dahilan, ngunit maaaring ito ang isang dahilan kung bakit nakakaranas ka ng nakapirming screen.
5. Buggy App
Mahusay na ginagawa ng Apple ang pagsusuri ng mga app bago pumunta sa Apple Store, ngunit maaaring hindi nila mahuli ang bawat bug sa isang source code. Kaya, kung nararanasan mo ang pagyeyelo ng iyong screen sa tuwing gagamit ka ng app, maaaring iyon ang problema.
6. Pag-atake ng Malware
Bagama't ito ay lubos na hindi malamang, hindi mo rin ito maaring ganap na ibukod. Ang isang jailbroken na iPhone ay mahina sa mga pag-atake ng malware.
7. Nawala ang Jailbreaking
Ang isang Jailbroken iPhone ay maaaring ang problema para sa isang nakapirming screen. Maaaring hindi mo napagdaanan nang maayos ang proseso ng jailbreaking.
8. Mga Isyu sa Hardware
Kung ang iyong telepono ay nahulog nang higit sa ilang beses o nahulog sa tubig na nasira ang hardware nito, maaari itong magdulot ng nagyelo na screen.
Ito ang ilan sa mga karaniwang dahilan kung bakit maaaring mag-freeze ang screen ng iyong iPhone. Titingnan namin ang ilang mga paraan upang ayusin ang isang nakapirming screen.
Bahagi 2. Paano Ayusin ang Frozen iPhone Screen?
Mayroong ilang mga bagay na maaari mong gawin, at tatalakayin natin ang mga ito nang isa-isa.
2.1 Hard Reset/Sapilitang I-restart
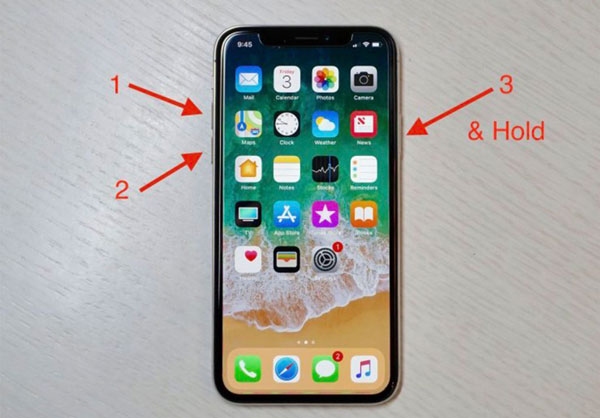
Depende sa modelo ng iPhone, ang paggamit ng hard restart ay magkakaiba.
Sapilitang i-restart para sa mga Lumang iPhone gamit ang home button
- Dapat mong pindutin nang matagal ang power button at ang home button nang magkasama.
- Pagkatapos ay hintaying lumitaw ang logo ng Apple sa screen at bitawan ang iyong mga daliri.
- Hintaying mag-restart ang iPhone.
iPhone 7 at iPhone 7 Plus:
- Pinindot mo nang sabay ang power button at ang volume down na button.
- Pagkatapos ay hintaying lumitaw ang logo ng Apple sa screen at bitawan ang iyong mga daliri.
- Hintaying mag-restart ang iPhone.
iPhone SE 2020, iPhone 8 at mga bagong iPhone na walang home button:
- Pindutin at bitawan ang iyong mga daliri sa volume down na button.
- Pagkatapos ay pindutin at bitawan ang iyong mga daliri sa volume up button.
- Kaagad na pindutin nang matagal ang side button.
- Pagkatapos ay hintayin mong lumitaw ang logo ng Apple at pagkatapos ay bitawan ang iyong daliri mula sa side button.
Maaaring malutas ng isang hard reset ang karamihan sa mga nakapirming problema sa screen.
2.2 I-charge ang iyong telepono

Minsan ang problema ay maaaring mahina ang baterya. Hindi lingid sa kaalaman na mali ang battery bar sa iPhone. Marahil dahil sa isang pagkakamali. Maaaring makatulong ang pag-charge sa iyong telepono upang malutas ang problema sa nakapirming screen.
2.3 I-update ang may sira na app.
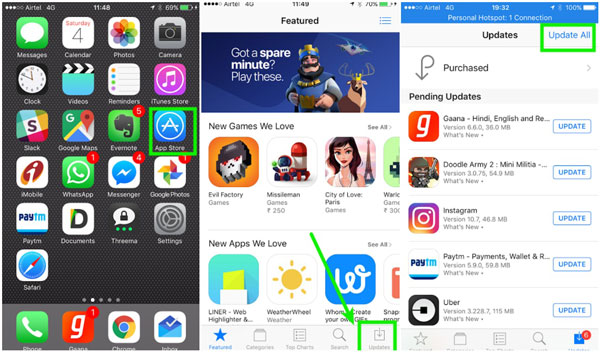
Kung natuklasan mo, nag-freeze ang iyong telepono kapag nagbukas ka ng isang partikular na app o pagkatapos mong mag-install ng bagong app. Kung gayon, maaaring may sira ang app. Ang isang paraan upang malutas mo ang isyung ito ay ang pag-update ng application. Magagawa mo ito sa pamamagitan ng pagsunod sa mga hakbang na ito.
- Pumunta sa App Store at i-tap ang " Update " na button sa ibabang tab.
- Ang paggawa nito ay ilalabas ang lahat ng mga app na may mga update.
- I-tap ang button na 'I-update' sa tabi ng app na gusto mong i-update, o maaari kang magpasya na gamitin ang button na " I- update lahat ".
Kung ang problema ay ang app, dapat huminto sa pagyeyelo ang iyong screen.
2.4 Tanggalin ang app
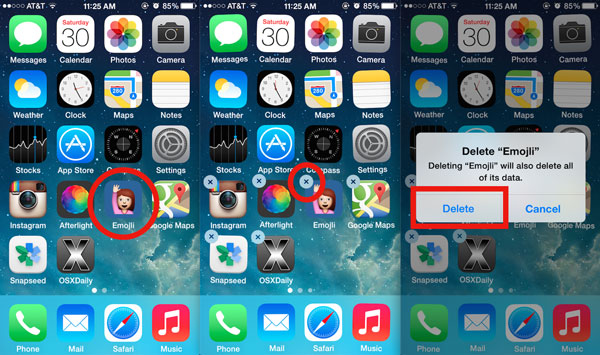
Kung hindi gumana ang pag-update ng application, dapat mong tanggalin ang app. Upang tanggalin ang app,
- Pindutin nang matagal ang icon ng app.
- Ang app, kasama ng iba pang mga app sa iyong screen, ay magpapaikot-ikot.
- May lalabas na ' X ' sa gilid ng bawat icon. I-tap ang 'X' sa app na gusto mong tanggalin.
- Naglalabas ito ng mensahe upang kumpirmahin kung gusto mong tanggalin ang app.
- I-tap ang button na 'Delete'.
2.5 I-clear ang data ng app
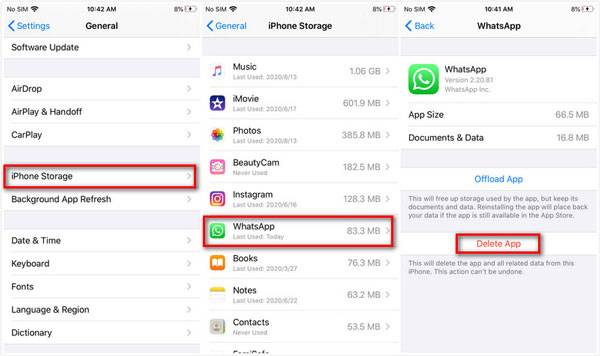
Kasabay ng pagtanggal sa app, maaari mo ring i-clear ang data ng app. Minsan ang mga app ay nag-iiwan ng mga nalalabi o naka-cache na file pagkatapos tanggalin ang mga ito sa iyong iPhone. Sa iba pang gawin ito:
- Pumunta sa icon ng mga setting sa iyong telepono.
- I-tap ang ' General ' sa listahan ng mga app na lalabas.
- Mag-scroll at mag-tap sa 'Storage' at piliin ang app na gusto mong tanggalin ang data nito.
- Ang opsyon na 'I-clear ang Cache ng App' ay magiging available sa iyo.
- Piliin ang opsyon, at iyon lang.
2.6 Ibalik ang lahat ng mga setting sa default
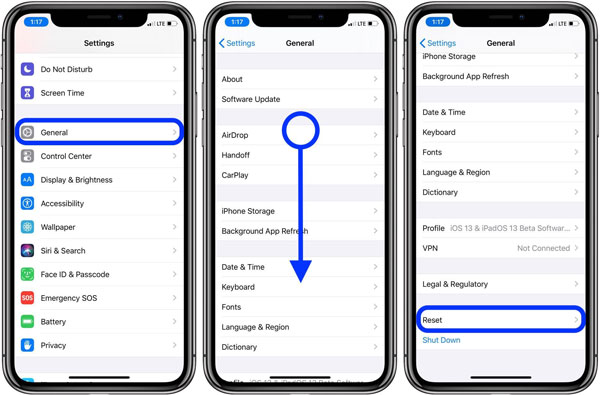
Kung nakakaranas ka pa rin ng frozen na screen pagkatapos nito, dapat mong i-reset ang iyong telepono. Tatanggalin ng pag-reset ang lahat ng iyong naka-save na setting sa iyong telepono ngunit pananatilihing buo ang iyong data. Ang sanhi ng iyong frozen na screen ay maaaring dahil sa ilang mga setting sa iyong iPhone.
Upang gawin ang mga ito:
- Pumunta sa " mga setting " at i-tap ang button.
- Pagkatapos ay pipiliin mo ang opsyong 'General'.
- Makikita mo ang 'I-reset ang opsyon.'
- I-tap ang opsyong "I-reset ang lahat ng setting."
- Kumpirmahin ang huling hakbang sa pamamagitan ng paglalagay ng iyong passcode o iyong Touch ID.
2.7 Alisin ang screen protector

Ang solusyon na ito ay maaaring mukhang isang bagay na binubuo, ngunit hindi. Ito ay hindi. Minsan screen protector ang dahilan, lalo na kung matagal mo na itong ginagamit. Ang matagal na paggamit ay maaaring mabawasan ang pagiging sensitibo nito sa pagpindot.
2.8 I-update ang iOS
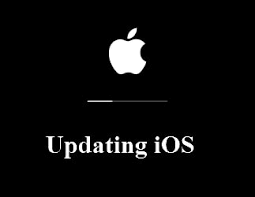
Kung nagawa mo na ang lahat ng nakaraang opsyon at nakakaranas pa rin ng frozen na telepono, i-update ang iOS.
Upang tingnan ang pinakabagong update, sundin ang mga sumusunod na hakbang:
- Pumunta sa icon ng setting sa telepono at i-tap ito.
- Ilalabas nito ang isang listahan ng mga app, mag-scroll at i-tap ang 'general' na button.
- Kaagad mong gawin ito, pindutin ang pindutan ng pag-update ng software.
- Hahanapin ng iyong iPhone ang pinakabagong iOS at ia-update ang iyong system.
Kung wala kang access sa iyong screen (Dahil naka-freeze ito), maaari mo ring gamitin ang iTunes (o Finder para sa macOS Catalina) upang manu-manong i-update ito. Ginagawa mo ito sa pamamagitan ng paggamit ng iyong Mac.
- Ang unang hakbang ay ikonekta ang iyong cable sa iyong computer.
- Buksan ang Finder kung gumagamit ng mas bagong macOS o iTunes kung mas lumang operating system.
- Hanapin ang iyong iPhone sa Finder o iTunes.
- Ulitin ang proseso ng sapilitang pag-restart (depende sa iyong modelo), ngunit sa halip na maghintay para sa logo ng Apple, lilitaw ang screen ng pagbawi.
- Pagkatapos ay maghintay ka hanggang lumitaw ang isang prompt sa iyong computer upang i-update ang iyong iPhone at pagkatapos ay pindutin ang 'I-update.'
Ang buong proseso ay dapat tumagal ng 15 minuto. Kung lumampas ito sa oras na ito, dapat mong i-restart ang proseso.
Kung ang mga pamamaraan na ito ay hindi gumagana, pagkatapos ay oras na upang gumamit ng isang propesyonal na tool.
Bahagi 3. Ayusin ang Frozen iPhone Screen sa Ilang Pag-click
Ang pangalan ng propesyonal na tool ay Dr.Fone - System Repair . Ang tool na ito ay ang iyong pinakamahusay na mapagpipilian upang ayusin ang iyong iPhone screen. Ang System Repair ay nag-aalis ng freeze hindi lamang sa iyong iPhone screen ngunit makakatulong din sa iyo sa iba pang karaniwang mga sitwasyon, tulad ng kapag ang iyong telepono ay nagpapakita ng isang itim na screen , ay na- stuck sa recovery mode , nagpapakita sa iyo ng isang puting screen o kung ang iyong telepono ay patuloy na nagre-restart .

Dr.Fone - Pag-aayos ng System
I-undo ang isang update sa iOS Nang walang pagkawala ng data.
- Ayusin lamang ang iyong iOS sa normal, walang pagkawala ng data.
- Ayusin ang iba't ibang isyu sa iOS system na na- stuck sa recovery mode , puting Apple logo , black screen , looping on start, atbp.
- I-downgrade ang iOS nang walang iTunes.
- Gumagana para sa lahat ng modelo ng iPhone, iPad, at iPod touch.
- Ganap na tugma sa pinakabagong iOS 15.

Hakbang 1: Ilunsad ang Dr.Fone, piliin ang System Repair at ikonekta ang iPhone sa iyong computer.

Ang System Repair ay may dalawang mode na maaari mong piliin na gamitin. Ang unang mode ay ang karaniwang mode nito, na maaaring malutas ang karamihan sa mga problemang nauugnay sa iOS. Nilulutas nito ang iyong problema, walang nawawala sa iyong data.
Para sa mga seryosong isyu, mayroon itong advanced na bersyon na magagamit. Gamitin ang mode na ito kapag hindi malulutas ng karaniwang bersyon ang problema sa iOS, dahil ang paggawa nito ay humahantong sa pagkawala ng data.
Hakbang 2: Piliin ang karaniwang mode.

Hakbang 3: Matutukoy ng application ang iyong Modelo ng Device at Bersyon ng System.

Kung ang device ay hindi nakita ng Dr.Fone, kailangan mong i-boot ang iyong device sa DFU (Device Firmware Update) mode.

Hakbang 4: Ida-download ng application ang pinakabagong firmware na sinusuportahan para sa iyong device. (Maaaring magtagal)

Hakbang 5: Mag- click sa pindutang " Ayusin Ngayon " upang ayusin ang problema

Ngayon, maaari mong ligtas na alisin ang iyong device.

Nangunguna ang Dr.Fone sa kumpetisyon nito, na nag-aalok ng safe repair mode, isang bagay na hindi kumpiyansa na ipagmalaki ng ibang mga tool tungkol sa iOS nito. Nagbibigay din ang Dr.Fone ng halaga sa libreng bersyon nito, dahil karamihan sa mga kakumpitensya nito ay nag-aalok ng mga bayad na bersyon.
Bottom line
Sa konklusyon, ang isang nakapirming screen ay isa sa maraming bagay na maaaring mangyari sa anumang smartphone, kabilang ang isang iPhone. Hangga't may operating system ang isang telepono, malamang na makakatagpo ka ng isang problema o sa isa pa. At habang maaari mong palaging google ang mga sagot sa kung ano ang nangyayari sa iyong telepono, ito ay mas mahusay na magkaroon ng insurance. Isa na maaari mong laging dalhin sa iyong kaalaman na ito ay palaging naroroon upang tulungan ka sa iyong mga problema.
At isa na irerekomenda namin na mayroon ka, dahil maaari kang palaging magtiwala na mayroon kang toolkit na nasa iyong likuran.
IPhone Frozen
- 1 iOS Frozen
- 1 Ayusin ang Frozen na iPhone
- 2 Force Quit Frozen Apps
- 5 Patuloy na Nagyeyelo ang iPad
- 6 Ang iPhone ay Patuloy na Nagyeyelo
- 7 Nagyelo ang iPhone Habang Nag-a-update
- 2 Recovery Mode
- 1 iPad iPad Natigil sa Recovery Mode
- 2 Na-stuck ang iPhone sa Recovery Mode
- 3 iPhone sa Recovery Mode
- 4 I-recover ang Data Mula sa Recovery Mode
- 5 iPhone Recovery Mode
- 6 iPod Natigil sa Recovery Mode
- 7 Lumabas sa iPhone Recovery Mode
- 8 Wala sa Recovery Mode
- 3 DFU Mode






James Davis
tauhan Editor
Karaniwang may rating na 4.5 ( 105 ang lumahok)