Nangungunang 7 Pangunahing Solusyon para Madaling Ayusin ang Mga Karaniwang Problema sa iPad
Abr 27, 2022 • Naihain sa: Ayusin ang Mga Isyu sa iOS Mobile Device • Mga napatunayang solusyon
Ang Apple ay tiyak na gumawa ng isang malaking hakbang sa nakalipas na ilang taon sa pamamagitan ng pagbuo ng isang bilang ng mga serye ng iPad. Kahit na ang Apple ay kilala na gumagawa ng ilan sa mga pinakamahusay na device out doon, ang mga user ay nahaharap pa rin sa mga problema sa iPad paminsan-minsan. Hindi mahalaga kung nagmamay-ari ka ng iPad Air o iPad Pro, malamang na nakaranas ka ng ilang problema sa Apple iPad sa nakaraan.
Upang matulungan ang aming mga mambabasa, nagpasya kaming mag-compile ng isang nagbibigay-kaalaman at sunud-sunod na gabay para sa paglutas ng iba't ibang problema sa iPad Pro. Ang mga solusyong ito ay magiging kapaki-pakinabang sa iyo sa maraming pagkakataon at hahayaan kang ayusin ang isang malawak na hanay ng mga isyu na nauugnay sa iyong iOS device.
Bahagi 1: Mga Karaniwang Problema sa iPad
Kung gumagamit ka ng iPad, malamang na nakaharap mo ang ilan o iba pang uri ng mga problema sa iPad sa nakaraan. Halimbawa, noong una kong nakuha ang aking iPad, nagkaroon ng problema sa pag-download ng software para sa iPad. Gayunpaman, naayos ko ang isyung iyon nang walang gaanong problema. Ang isang gumagamit ng iPad ay maaaring dumaan sa iba't ibang uri ng mga problema. Ang ilan sa mga problemang ito sa iPad Air o iPad Pro ay:
- • Hindi makakonekta sa Wifi network
- • Na-freeze ang device at hindi tumutugon
- • Ang iPad ay may itim/pula/asul na screen ng kamatayan
- • Ang device ay naipit sa reboot loop
- • Hindi mailagay ang iPad sa recovery mode
- • Ang baterya ng iPad ay hindi nagcha-charge o nagcha-charge nang mabagal
- • Ang iPad ay patuloy na nag-crash
- • Ang iPad touch screen ay hindi gumagana
- • Hindi gumagana ang home button / power button ng iPad
- • Nagkaroon ng problema sa pag-download ng software para sa iPad, at higit pa
Maaaring magulat ka, ngunit karamihan sa mga isyung ito ay maaaring malutas sa pamamagitan ng pagsunod sa ilang mga solusyon. Hindi mahalaga kung anong uri ng isyu ang iyong kinakaharap, sigurado kami na pagkatapos sundin ang mga solusyong ito, malulutas mo ang mga problema sa Apple iPad.
Bahagi 2: Mga Pangunahing Solusyon para Ayusin ang Mga Karaniwang Problema sa iPad
Kung nahaharap ka sa anumang isyu na nauugnay sa iyong iPad, bumalik sa isang hakbang at subukang ipatupad ang mga solusyong ito. Mula sa isang isyu sa network hanggang sa isang hindi tumutugon na device, magagawa mong ayusin ang lahat.
1. I-restart ang iyong device
Maaaring mukhang simple ito, ngunit pagkatapos i-restart ang iyong device, magagawa mong lutasin ang iba't ibang uri ng mga isyu na nauugnay dito. Ito ay isa sa mga pinakamadaling solusyon sa maraming isyu na nauugnay sa iOS. Habang ini-restart mo ang iyong device, masisira ang patuloy na ikot ng kuryente nito. Samakatuwid, pagkatapos simulan itong muli, malalampasan mo ang maraming isyu sa network o baterya.
Upang i-restart ang isang iPad, pindutin lang ang Power (sleep/wake) na button. Sa isip, ito ay matatagpuan sa tuktok ng device. Pagkatapos pindutin ang button, may lalabas na Power slider sa screen. I-slide lang ito para i-off ang iyong device. Kapag naka-off na ang iyong device, maghintay ng ilang sandali at simulan itong muli sa pamamagitan ng pagpindot sa Power button.
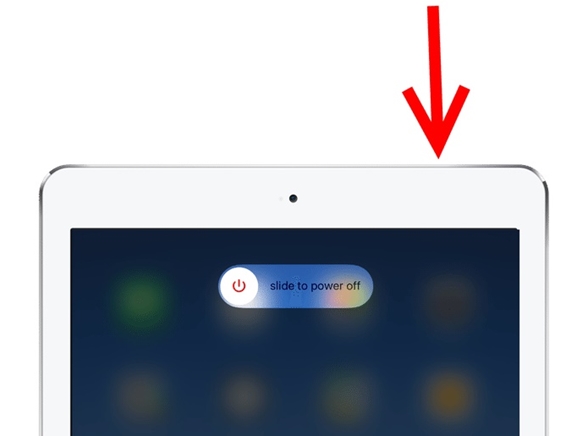
2. Sapilitang i-restart ang iyong device
Kung ang iyong iPad ay na-freeze o hindi tumutugon, maaari mong ayusin ang isyung ito sa pamamagitan ng puwersahang pag-restart nito. Ang pamamaraan ay kilala rin bilang "hard reset", dahil ito ay manu-manong sinisira ang ikot ng kapangyarihan ng iyong device. Isaalang-alang ang diskarteng ito bilang manu-manong paghila sa plug ng iyong device. Bagama't karaniwan itong nagdudulot ng mga produktibong resulta, dapat mong iwasan ang puwersahang i-restart ang iyong iPad paminsan-minsan.
Pilitin na i-restart ang iPad gamit ang home button: Upang gawin ito, pindutin lang nang matagal ang Home at ang Power (wake/sleep) button nang sabay. Sa isip, pagkatapos ng 10-15 segundo, magiging itim ang screen ng iyong device at ito ay magre-restart. Bitawan ang mga pindutan kapag lumitaw ang logo ng Apple sa screen. Sa pamamagitan ng puwersahang pag-restart ng iyong device, mareresolba mo ang iba't ibang problema sa iPad nang walang gaanong problema.
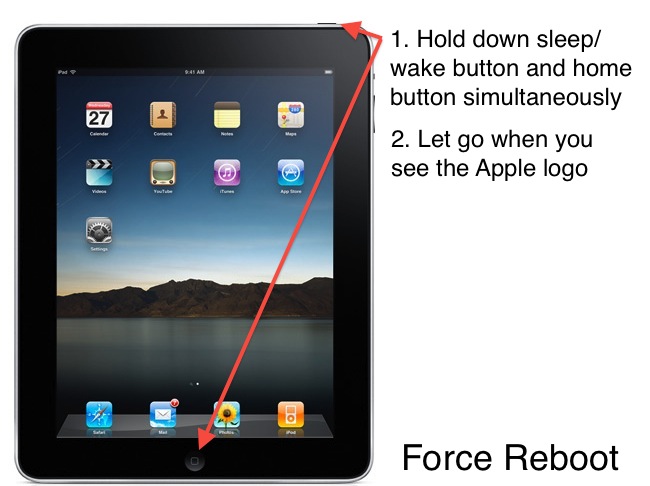
Pilitin na i-restart ang iPad nang wala ang home button: Pindutin at mabilis na bitawan muna ang Volume Up button at pagkatapos ay pindutin at mabilis na bitawan ang Volume Down button. Pagkatapos nito, pindutin nang matagal ang Power button hanggang sa mag-restart ang iPad.

3. I-reset ang mga setting ng network
May mga pagkakataon na nahaharap tayo sa isang isyu na nauugnay sa network sa isang iPad. Halimbawa, kung hindi mo ito maikonekta sa isang Wifi network o hindi makapagpadala o makatanggap ng mga mensahe, maaari mo itong lutasin gamit ang diskarteng ito. I-reset lamang ang mga setting ng network sa iyong device at i-restart ito upang ayusin ang iba't ibang problema sa iPad pro.
Pumunta sa Mga Setting ng iyong device > Pangkalahatan at sa ilalim ng seksyong "I-reset", i-tap ang opsyon ng "I-reset ang mga setting ng network". Kumpirmahin ang iyong piniling i-restart ang iyong device. Bukod pa rito, maaari mo ring piliing i-reset ang lahat ng mga setting sa iyong device pati na rin kung nahaharap ka sa mga madalas na problema sa Apple iPad.
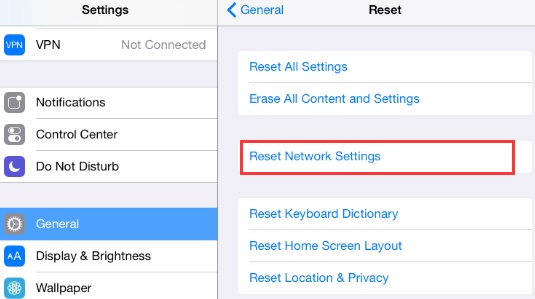
4. Burahin ang lahat ng nilalaman at mga setting sa device
Ang solusyon ay katulad ng pagsasagawa ng factory reset sa iyong device. Kung nagkakaroon ka ng mga isyu sa koneksyon o hindi mo magagamit ang iyong iPad sa perpektong paraan, maaari mo ring burahin ang nilalaman at mga setting nito. Bagama't tatanggalin nito ang iyong data mula sa iyong device at dapat mo munang gawin ang backup nito upang maiwasan ang anumang hindi gustong sitwasyon.
Upang i-reset ang iyong device, pumunta sa Mga Setting > Pangkalahatan > I-reset at i-tap ang opsyon ng "Burahin ang lahat ng nilalaman at mga setting". Kumpirmahin ang iyong pinili at maghintay ng ilang sandali habang ang iyong device ay magre-restart. Kapag nagkaroon ng problema sa pag-download ng software para sa iPad, sinunod ko ang parehong drill upang malutas ang isyu.
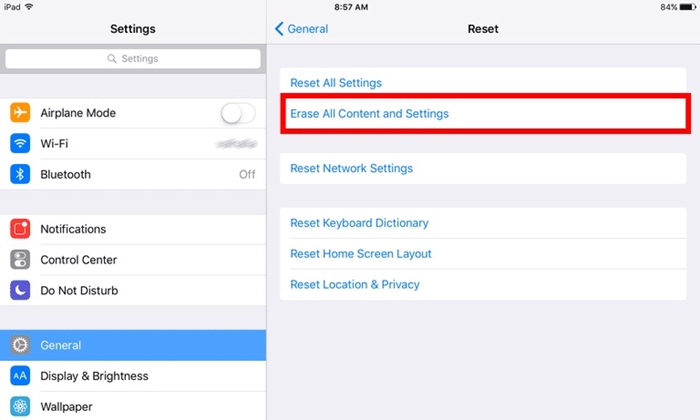
5. Ilagay ang iPad sa Recovery Mode
Kung mayroon kang itim na screen ng kamatayan sa iyong iPad o kung hindi tumutugon ang device, maaari mong ayusin ang isyung ito sa pamamagitan ng paglalagay nito sa recovery mode. Pagkatapos, sa pamamagitan ng pagkuha ng tulong ng iTunes, maaari mo lamang i-update o i-restore ang iyong device.
- 1. Una, ilunsad ang iTunes sa iyong system at ikonekta ang isang lightning/USB cable dito.
- 2. Ngayon, pindutin nang matagal ang Home button sa iyong device at ikonekta ito sa system. Ipapakita nito ang simbolo na "Kumonekta sa iTunes" sa screen.
- 3. Pagkatapos kapag nakilala ng iTunes ang iyong device, bubuo ito ng sumusunod na pop-up na mensahe. Sumang-ayon lang dito at i-restore ang iyong device.
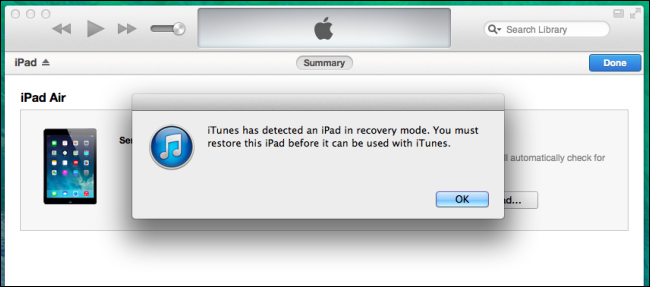
Maaari mong piliing i-update o i-restore ang iyong device. Bagaman, kung pagkatapos ng isang pag-update, ang iyong iPad ay natigil sa recovery mode , maaari mong sundin ang gabay na ito at lutasin ang isyung ito.
6. Ilagay ang iPad sa DFU Mode
Kung na-brick ang iyong device, maaari mong ayusin ang mga problemang ito sa iPad sa pamamagitan ng paglalagay nito sa DFU (Device Firmware Update) mode. Pagkatapos ilagay ang iPad sa DFU mode, maaari kang kumuha ng tulong ng iTunes upang maibalik ito. Bagaman, isaalang-alang ito bilang iyong huling pagpipilian dahil mawawala ang iyong mga file ng data habang sinusunod ang pamamaraang ito. Ikonekta ang iyong device sa system at sundin ang mga hakbang na ito:
- 1. Upang ilagay ang iyong iPad sa DFU mode, pindutin nang matagal ang Power at Home button nang sabay sa loob ng 5 segundo.
- 2. Panatilihin ang pagpindot sa parehong mga pindutan para sa isa pang sampung segundo. Ngayon, bitawan ang Power button habang hawak pa rin ang Home button.
- 3. Maghintay ng hindi bababa sa 15 segundo hanggang ang iyong iPad ay pumasok sa DFU mode.
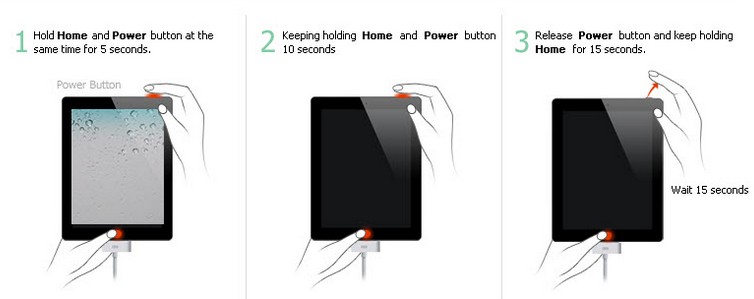
Kapag tapos na ito, maaari mo itong piliin sa iTunes at piliing i-restore o i-update ang iyong device upang malutas ang mga problema sa Apple iPad.
7. Gumamit ng third-party na tool (Dr.Fone - System Repair)
Kung hindi mo nais na mawala ang iyong mga file ng data habang nireresolba ang anumang mga problema sa iPad Pro, pagkatapos ay kunin lamang ang tulong ng Dr.Fone - System Repair (iOS) . Ganap na tugma sa bawat nangungunang iOS device, ang desktop application nito ay available para sa Windows at Mac. Isang bahagi ng toolkit ng Dr.Fone, mayroon itong madaling gamitin na interface at nagbibigay ng click-through na proseso upang ayusin ang halos lahat ng pangunahing isyu sa iPad.

Dr.Fone - Pag-aayos ng System (iOS)
Ayusin ang iPhone system error nang walang pagkawala ng data.
- Ayusin lamang ang iyong iOS sa normal, walang pagkawala ng data.
- Ayusin ang iba't ibang isyu sa iOS system na na- stuck sa recovery mode , puting Apple logo , black screen , looping on start, atbp.
- Inaayos ang iba pang mga error sa iPhone at mga error sa iTunes, tulad ng iTunes error 4013 , error 14 , iTunes error 27 , iTunes error 9 , at higit pa.
- Gumagana para sa lahat ng modelo ng iPhone, iPad, at iPod touch.
- Ganap na tugma sa pinakabagong iOS 15.


Hindi mahalaga kung ang iyong iPad ay natigil sa reboot loop o kung ito ay nakakuha ng isang screen ng kamatayan, Dr.Fone iOS System Recovery ay magagawang upang malutas ang lahat ng ito sa anumang oras. Bukod sa pag-aayos ng frozen o bricked na iPad, maaari rin nitong ayusin ang iba't ibang isyu tulad ng error 53, error 6, error 1, at higit pa. Gamitin lamang ang application nang paulit-ulit upang malutas ang iba't ibang mga problema sa iPad sa walang hirap na paraan.
Ang mga pangunahing solusyon na ito para sa mga problema sa Apple iPad ay tiyak na magagamit mo sa maraming pagkakataon. Ngayon kapag alam mo na kung paano lutasin ang mga problemang ito sa iPad, tiyak na masusulit mo ang iyong paboritong iOS device. Sige at ipatupad ang mga simpleng pag-aayos na ito at huwag mag-atubiling ibahagi ang mga ito sa iyong mga kaibigan at pamilya pati na rin upang gawing mas madali ang mga bagay para sa kanila.
Ayusin ang iPhone
- Mga Problema sa iPhone Software
- iPhone Blue Screen
- iPhone White Screen
- Pag-crash ng iPhone
- Patay ang iPhone
- Pinsala ng Tubig sa iPhone
- Ayusin ang Bricked iPhone
- Mga Problema sa Function ng iPhone
- iPhone Proximity Sensor
- Mga Problema sa Pagtanggap ng iPhone
- Problema sa iPhone Microphone
- Isyu sa iPhone FaceTime
- Problema sa iPhone GPS
- Problema sa Dami ng iPhone
- iPhone Digitizer
- Hindi Umiikot ang Screen ng iPhone
- Mga Problema sa iPad
- Mga Problema sa iPhone 7
- Hindi Gumagana ang iPhone Speaker
- Hindi Gumagana ang Notification sa iPhone
- Maaaring Hindi Suportado ang Accessory na ito
- Mga Isyu sa iPhone App
- Problema sa iPhone Facebook
- Hindi Gumagana ang iPhone Safari
- Hindi Gumagana ang iPhone Siri
- Mga Problema sa iPhone Calendar
- Hanapin ang Aking Mga Problema sa iPhone
- Problema sa iPhone Alarm
- Hindi Ma-download ang Apps
- Mga Tip sa iPhone






Alice MJ
tauhan Editor
Karaniwang may rating na 4.5 ( 105 ang lumahok)