Patuloy na Nag-crash ang iPad? Narito ang Bakit at Tunay na Ayusin!
Abr 27, 2022 • Naihain sa: Ayusin ang Mga Isyu sa iOS Mobile Device • Mga napatunayang solusyon
Ang iPad ay isa sa mga pinakamahusay na likha ng Apple Incorporations na inilunsad upang makipagkumpitensya sa mga tablet mula sa ibang mga kumpanya. Ito ay may isang classy at makinis na disenyo na may walang kapantay na pagganap. Bagama't halos walang anumang depekto ang iPad, maraming user ang nag-ulat kamakailan na ang iPad ay patuloy na nag-crash sa Internet.
Kung nahaharap ka rin sa isang error sa pag-crash ng iPad, maaaring hindi ka komportable. Bilang resulta, hindi ka makakagawa ng anumang gawain dahil patuloy na nagre-reboot ang iyong iPad. Sa kabutihang-palad, naglista kami ng iba't ibang dahilan para sa pag-crash ng iPad at isang detalyadong gabay tungkol sa pag-aayos ng depektong ito nang may at walang tool. Kaya, lutasin natin ito ngayon!
Bahagi 1: Bakit Patuloy na Nag-crash ang Aking iPad? Mga Virus na Dulot?
Maaaring nagtataka ka kung bakit patuloy na nag-crash ang iyong iPad o nag-crash ba ang iyong iPad dahil sa mga virus? Hindi tulad ng ibang mga device na may bukas na file system, hindi pinapayagan ng iPad ang anumang app na direktang ma-access ang mga file. Bilang resulta, halos imposibleng mahuli ang mga virus. Ngunit maaaring mapinsala ng malware ang iyong device. Halimbawa, maaapektuhan ng malware ang iPad kung magda-download ang mga user ng mga app sa labas ng App Store.
Sa tuwing nag-crash ang iyong iPad, alamin kung nag-crash ang mga app o ang iyong device. Kaya, maaari mong matukoy ito sa iyong sarili. Halimbawa, kung gumagamit ka ng app sa isang iPad at bigla itong nagsara nang walang anumang dahilan, nangangahulugan ito na nag-crash ang iyong app. Gayundin, kung ang isang app ay naging hindi tumutugon, ngunit maaari mong ma-access ang iba pang mga app, nangangahulugan ito na ang partikular na app ay nag-crash sa iPad.
Nagiging hindi tumutugon ang iPad kung mayroong anumang isyu sa device. Pagkatapos, magpapakita ang iPad ng isang blangkong screen o ma- stuck sa logo ng Apple . Ang iba't ibang posibleng dahilan sa likod ng pag-crash ng iyong iPad ay ang mga sumusunod:
- Naubos o mahina ang baterya
- Sobra sa memorya
- Lumang operating system ng iPad
- Na-jailbreak ang iPad
- Lumang hardware
- Maliit na espasyo sa imbakan
- Nabigo ang RAM
- Sirang apps
- Mga Bug sa Software
Bahagi 2: Karaniwang 8 Pag-aayos para sa iPad Patuloy na Nag-crash
Narito ang listahan ng ilang karaniwang pag-aayos upang malutas ang isyu sa pag-crash ng iPad:
Ayusin 1: Muling i-install ang Problemadong Apps
Minsan, ang mga application ay madalas na nag-crash sa iyong iPad. Kung nakakaranas ka ng parehong isyu, tanggalin ang partikular na app at muling i-install ito. Kahit na mawawalan ka ng data ng lokal na app pagkatapos tanggalin ang app, hindi ito isang malaking problema. Maaari kang mag-extract ng data mula sa cloud. Kaya, dumaan sa mga hakbang na binanggit sa ibaba upang muling i-install ang app.
Hakbang 1: Hanapin ang may problemang app. I-tap ito at hawakan ang icon.
Hakbang 2: Mag- click sa "X" sa tabi ng app na iyon at mag-tap sa "Delete." Tatanggalin nito ang problemang app mula sa iyong iPad.
Hakbang 3: Buksan ang App Store sa iyong iPad.
Hakbang 4: Hanapin ang app na natanggal mo na at muling i-install ito.
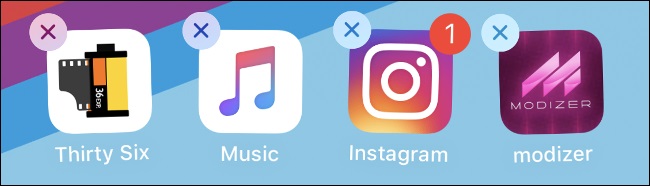
Bago i-delete, tingnan kung available ito sa App store. Kung hindi, hindi mo na ito mada-download muli sa iyong iPad.
Ayusin 2: Gumawa ng Libreng Space
Kung kulang sa espasyo ang iyong device, maaaring ito ang dahilan kung bakit patuloy na nag-crash ang iyong iPad. Karaniwan, ang hindi sapat na espasyo sa device ay nangangahulugan na ang mga software at application ay walang puwang upang gumana nang tama. Bilang resulta, ang iyong iPad ay biglang nag-crash. Samakatuwid, pinakamahusay na alisin ang mga application na hindi mo ginagamit, tanggalin ang mga hindi kinakailangang file, at i-clear ang mga cache.
Upang palayain ang espasyo sa iPad, sundin ang mga hakbang na nakalista dito:
Hakbang 1: Pumunta sa Mga Setting ng iPad.
Hakbang 2: Mag- click sa "General."
Hakbang 3: I- tap ang "iPad Storage." Makakakita ka ng listahan ng mga inirerekomendang bagay na maaari mong tanggalin upang lumikha ng libreng espasyo. Tiyaking mayroong kahit man lang 1GB na libreng espasyo sa device.
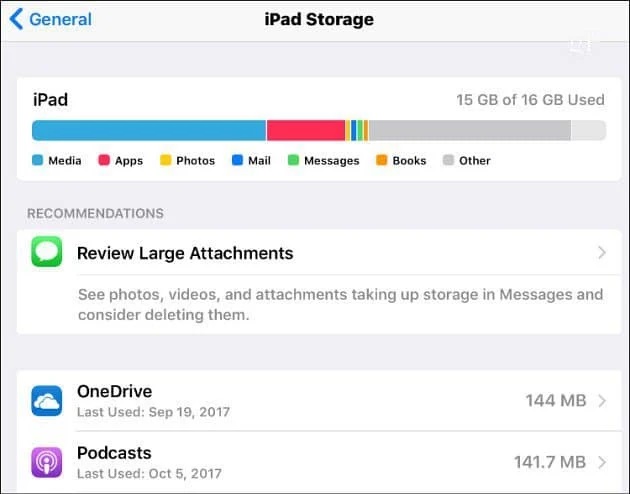
Ayusin ang 3: I-update ang iOS sa Pinakabagong Bersyon
Kasama sa pag-update ng iOS ang mga pag-aayos ng bug para sa software. Ngunit ang ilan sa mga pag-aayos ng bug ay nakakaapekto sa mga third-party na app. Gumagamit ang ilang application ng bagong bersyon ng iOS para gumana nang tama ang mga partikular na feature. Ang pag-update sa operating system ng iPad ay isang simple at madaling solusyon para ayusin ang mga may problemang app. Gayunpaman, bago i-update ang iOS, kumuha ng backup ng device.
Narito ang mga hakbang upang i-update ang pinakabagong bersyon ng iOS:
Hakbang 1: Kunin ang iPad backup sa iCloud o iTunes.
Hakbang 2: Mag-navigate sa Mga Setting ng iPad at mag-click sa opsyong "Software Update".
Hakbang 3: Piliin ang opsyong "I-download at I-install". Pagkatapos, hintayin ang pagkumpleto ng proseso ng pag-update ng iOS.
Kapag na-download mo na ang pinakabagong bersyon ng iOS, malamang na gagana ang mga nag-crash na application nang walang anumang problema. Gumagana talaga ang pag-update ng iOS sa pinakabagong bersyon.
Ayusin ang 4: I-reset ang Lahat ng Mga Setting ng iPad.
Kung may mga maling setting ang iyong device, mag-crash ang iPad, lalo na pagkatapos ng anumang pag-update o pagbabago. Kaya, i-reset ang mga setting ng device nang walang anumang pagkawala ng data sa pamamagitan ng pagsunod sa mga hakbang na nakalista sa ibaba:
Hakbang 1: Pumunta sa Mga Setting ng device.
Hakbang 2: Mag- click sa tab na "Pangkalahatan".
Hakbang 3: Mag-navigate sa opsyong "I-reset" at mag-click sa tab na "I-reset ang lahat ng Mga Setting".
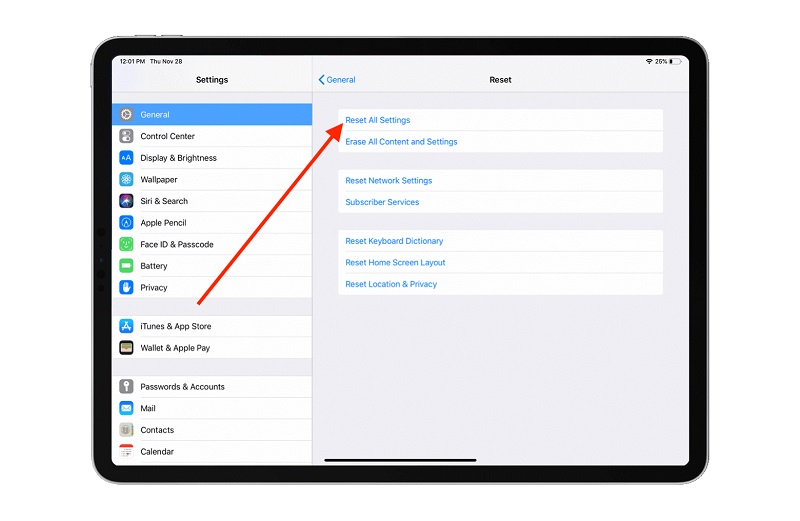
Hakbang 4: Ilagay ang passcode upang magpatuloy.
Hakbang 5: Mag- click sa opsyong "Kumpirmahin" para aprubahan ang lahat ng setting para i-reset.
Payagan ang device na i-reset at i-restore ang lahat ng default na value. Pagkatapos i-reset ang device, magre-restart ang iPad mismo. Pagkatapos, paganahin ang mga tampok na gusto mo.
Ayusin 5: Suriin ang Kalusugan ng Baterya
Kung luma na ang baterya ng iyong device, maaari itong maging dahilan kung bakit patuloy na nag-crash ang iPad. Kaya, pinakamahusay na suriin ang kalusugan ng baterya nang nasa oras. Upang gawin ito, sundin ang mga tagubilin sa ibaba:
Hakbang 1: Mag-navigate sa "Mga Setting" sa iyong iPad.
Hakbang 2: Mag- click sa opsyong "Baterya".
Hakbang 3: Piliin ang "Kalusugan ng Baterya." I-automate nito ang kalusugan ng baterya, at malalaman mo ang status nito. Kung ang baterya ay nangangailangan ng serbisyo, palitan ito. Bukod dito, tiyaking papalitan mo ito ng isang tunay na baterya. Isaalang-alang ang pagkuha ng propesyonal na tulong para sa pagpapalit ng baterya.
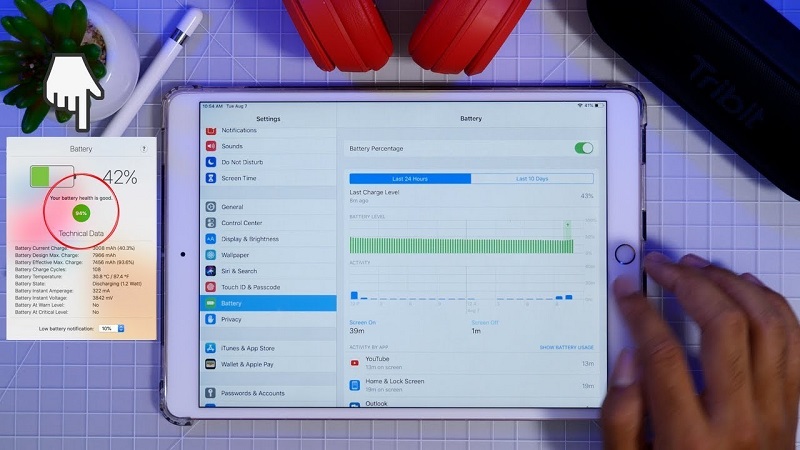
Ayusin 6: Force I-restart ang iyong iPad
Ang puwersahang i-restart ang iPad ay nangangahulugan ng pagsasagawa ng hard reset sa device. Ang hard reset ay hindi nagiging sanhi ng anumang pagkawala ng data, at ito ay isang napakaligtas na opsyon. Bilang karagdagan, nagbibigay ito ng bagong simula sa software ng system at mga application sa pamamagitan ng pag-aalis ng mga bug na maaaring magpapanatili sa pag-crash ng iPad. Narito ang mga tagubilin para isagawa ang hard reset:
Kung may home button ang iyong iPad, pindutin nang matagal ang power at home button hanggang sa makakita ka ng Apple logo sa screen.
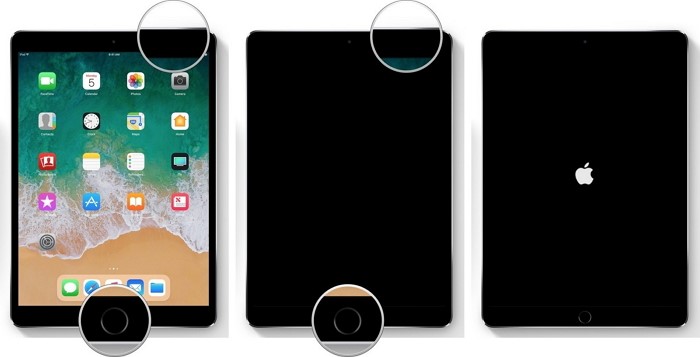
Kung walang home button ang iyong iPad, pindutin nang matagal ang Volume Up at Volume Down na button. Pagkatapos, pindutin nang matagal ang power button hanggang sa mag-restart ang iyong iPad.

Ayusin 7: Suriin ang iyong Koneksyon sa Internet
Karamihan sa mga app ay nangangailangan ng koneksyon sa internet para sa na-update na impormasyon tungkol sa app, iyong mga lokasyon, at iba pang mga detalye. Bilang karagdagan, kumokonekta sila sa Internet upang mag-alok ng kanilang mga serbisyo. Kung hindi sila makakonekta sa Internet, patuloy na nag-crash ang iPad. Ang pinakamadaling paraan upang malutas ang problemang ito ay i-off ang WI-Fi sa iPad. Ipapalagay nito ang app na walang koneksyon sa internet. Kaya, mapipigilan nito ang pag-crash ng device. Narito ang mga hakbang para gawin ito:
Hakbang 1: Mag- click sa opsyong "Mga Setting" sa iPad.
Hakbang 2: Piliin ang "WLAN" sa screen.
Hakbang 3: I-off ang toggle para sa WLAN. Maaari mo ring ilunsad muli ang app sa iPad upang tingnan kung pinipigilan ng hindi pagpapagana ng Wi-Fi ang pag-crash ng app.
Ayusin ang 8: Isaksak ang iPad para sa Pag-charge.
Ang iyong device ba ay kumikilos nang kakaiba, tulad ng mga app na nagsasara, o ang iPad ba ay nagiging mabagal? Well, ito ay maaaring nauugnay sa mahinang baterya. Kaya, isaksak ang iyong device para mag-charge nang ilang oras. Pagkatapos, gawin ito upang kumpirmahin na nagbibigay ka ng sapat na oras para ma-juice up ang baterya.
Bahagi 3: Ang Advanced na Paraan upang Ayusin ang iPad na Patuloy na Nag-crash nang walang pagkawala ng data

Dr.Fone - Pag-aayos ng System
Ayusin ang iOS System Error Nang walang pagkawala ng data.
- Ayusin lamang ang iyong iOS sa normal, walang pagkawala ng data.
- Ayusin ang iba't ibang isyu sa iOS system na na- stuck sa recovery mode , puting Apple logo , black screen , looping on start, atbp.
- I-downgrade ang iOS nang walang iTunes.
- Gumagana para sa lahat ng modelo ng iPhone, iPad, at iPod touch.
- Ganap na tugma sa pinakabagong iOS 15.

Kung wala sa mga solusyon ang gumagana at patuloy na nag-crash ang iyong iPad, kakailanganin mong ibalik ang firmware sa device. Kaya, gamitin ang epektibong Dr.Fone - System Repair tool upang ayusin ang problema sa pag-crash ng iPad at ibalik ang kompanya nang walang anumang pagkawala ng data. Ito ay isang madaling gamitin na propesyonal na tool na tugma sa lahat ng mga modelo ng iPad.
Mga Hakbang para Ayusin ang iPad Keeps Crash Issue Gamit ang Dr.Fone-System Repair (iOS)
Hakbang 1: I- download ang Dr.Fone at i-install ito sa iyong system. Pagkatapos, ilunsad ito at mag-opt para sa opsyong "System Repair" upang simulan ang proseso.

Hakbang 2: Sa sandaling pumasok ka sa System Repair module, mayroong dalawang opsyonal na mode: Standard Mode at Advanced Mode. Ang "Standard Mode" ay hindi nag-aalis ng anumang data habang inaayos ang mga isyu sa pag-crash ng iPhone. Kaya, mag-click sa "Standard Mode."

Hakbang 3: Ilagay ang tamang bersyon ng iOS sa pop-up window upang i-download ang firmware nito. Pagkatapos, i-tap ang "Start" na button.

Hakbang 4: Ida- download ng Dr.Fone System Repair (iOS) ang firmware para sa iyong iPad.

Hakbang 5: Pagkatapos i-download ang firmware, mag-click sa pindutang "Ayusin Ngayon" upang simulan ang pagpapanumbalik ng firmware sa iyong device. Pagkatapos, aayusin ng application ang isyu sa pag-crash ng iPad.

Hakbang 6: Magre-restart ang iPad pagkatapos ng proseso ng pagkumpuni. Pagkatapos, muling i-install ang mga app nang mabilis. Ngayon, hindi na sila mag-crash dahil sa iOS corruption.
Konklusyon
Ngayon ay mayroon ka nang mga solusyon para sa iPad patuloy na nag-crash na problema. Subukan ang mga ito at hanapin kung alin ang gumagana para sa iyong device. Para sa mabilis na pag-aayos, gamitin ang Dr.Fone System Repair tool. Ito ay isang mabilis at epektibong pag-aayos para sa isyung ito. Kung walang gumagana sa mga pag-aayos, makipag-ugnayan sa Apple Support.
Mga Problema sa iPhone
- Mga Problema sa Hardware ng iPhone
- Mga Problema sa Pindutan ng iPhone sa Home
- Mga Problema sa iPhone Keyboard
- Mga Problema sa iPhone Headphone
- Hindi Gumagana ang iPhone Touch ID
- Pag-overheat ng iPhone
- Hindi Gumagana ang Flashlight ng iPhone
- Hindi Gumagana ang Silent Switch ng iPhone
- Hindi Sinusuportahan ang iPhone Sim
- Mga Problema sa iPhone Software
- Hindi Gumagana ang Passcode ng iPhone
- Hindi Gumagana ang Google Maps
- Hindi Gumagana ang Screenshot ng iPhone
- Hindi Gumagana ang iPhone Vibrate
- Nawala ang Mga App sa iPhone
- Hindi Gumagana ang Mga Emergency Alerto sa iPhone
- Hindi Ipinapakita ang Porsyento ng Baterya ng iPhone
- Hindi Nag-a-update ang iPhone App
- Hindi Nagsi-sync ang Google Calendar
- Hindi Pagsubaybay ng Mga Hakbang sa Health App
- Hindi Gumagana ang Auto Lock ng iPhone
- Mga Problema sa Baterya ng iPhone
- Palitan ang iPhone 6 Battery
- Baterya ng iPhone
- Problema sa Baterya ng iPhone
- Hindi Magcha-charge ang iPhone
- Mga Problema sa iPhone Media
- Problema sa iPhone Echo
- iPhone Camera Black
- Hindi Magpapatugtog ng Musika ang iPhone
- iOS Video Bug
- Problema sa Pagtawag sa iPhone
- Problema sa iPhone Ringer
- Problema sa iPhone Camera
- Problema sa iPhone Front Camera
- Hindi Nagri-ring ang iPhone
- Hindi Tunog ang iPhone
- Mga Problema sa iPhone Mail
- I-reset ang Voicemail Password
- Mga Problema sa Email sa iPhone
- Nawala ang Email ng iPhone
- Hindi Gumagana ang Voicemail ng iPhone
- Hindi Magpe-play ang Voicemail ng iPhone
- Hindi makakuha ng koneksyon sa Mail ang iPhone
- Hindi Gumagana ang Gmail
- Hindi Gumagana ang Yahoo Mail
- Mga Problema sa Pag-update ng iPhone
- Na-stuck ang iPhone sa Apple Logo
- Nabigo ang Pag-update ng Software
- Update sa Pag-verify ng iPhone
- Hindi Makontak ang Server ng Pag-update ng Software
- Problema sa pag-update ng iOS
- Mga Problema sa Koneksyon sa iPhone/Network
- Mga Problema sa Pag-sync ng iPhone
- Ang iPhone ay Hindi Pinagana Kumonekta sa iTunes
- iPhone Walang Serbisyo
- Hindi Gumagana ang Internet sa iPhone
- Hindi Gumagana ang iPhone WiFi
- Hindi Gumagana ang iPhone Airdrop
- Hindi Gumagana ang iPhone Hotspot
- Hindi Kokonekta ang Airpods sa iPhone
- Hindi Nagpares ang Apple Watch sa iPhone
- Hindi Nagsi-sync sa Mac ang Mga Mensahe sa iPhone






Daisy Raines
tauhan Editor
Karaniwang may rating na 4.5 ( 105 ang lumahok)