Mabilis na Gabay sa Paggamit ng AirPlay sa PC (Windows)
Mar 07, 2022 • Naihain sa: Record Phone Screen • Mga napatunayang solusyon
Naging instrumento ang Apple sa pagbabago ng paraan ng paggamit namin ng mga peripheral na device. Para sa mga gustong magtrabaho gamit ang maraming device sa kanilang tahanan, maaaring maging problema ang paglipat sa pagitan ng maraming media device. Habang ang pare-parehong paglilipat ng mga media file ay maaaring mapagod sa sinumang gumagamit, mayroon ding isyu ng pagiging tugma. Samakatuwid, binuo ng Apple ang isang function na tinatawag na 'AirPlay'. Sa isip, ang AirPlay ay isang daluyan upang magamit ang kasalukuyang home network upang pagsama-samahin ang lahat ng mga Apple device, o upang i-link ang mga ito sa isa't isa. Tinutulungan nito ang user na ma-access ang mga media file sa mga device, nang hindi kinakailangang mag-alala kung ang file ay lokal na naka-store sa device na iyon o hindi. Ang pag-stream mula sa isang device patungo sa isa pa ay nakakatulong sa iyong i-save ang iyong sarili mula sa pag-imbak ng mga kopya sa maraming device at kalaunan ay makatipid ng espasyo.
Gayunpaman, paano naman ang mga gustong gumamit ng parehong feature habang nagpapatakbo ng Windows PC? Sa kabutihang-palad, ang AirPlay ay gumagamit ng ilang karagdagang software program na karaniwang kinukuha mula sa isang third party upang pagmulan ang isyung ito. Para sa parehong komersyal at mga dahilan ng pagiging lihim, ang tampok na AirPlay ay hindi madaling sumama sa Mga Produkto ng Microsoft, ang Windows OS ay isa sa kanila.
Kaya, paano natin gagamitin ang Windows upang mai-stream ang mga media file mula sa iba't ibang device, o mula sa internet? Narito ang aming mabilis na gabay sa paggamit ng AirPlay sa PC (Windows).
- Bahagi 1: Paano magagamit ang AirPlay sa PC (Windows)?
- Bahagi 2. Paano gamitin ang 5KPlayer upang patakbuhin ang tampok na AirPlay sa Windows PC?
Bahagi 1: Paano magagamit ang AirPlay sa PC (Windows)?
Upang mapagana ang AirPlay sa isang Windows PC, kailangang gumamit ng karagdagang software program. Sa artikulong ito, tutulungan namin ang aming mga user gamit ang 5KPlayer. Ito ay isa sa mga pinakamahusay na libreng streaming media player para sa mga gumagamit sa AirPlay Windows PC sa Apple TV. Pagkatapos ng pag-install, ang program na ito na gumaganap bilang isang media server ay naglilipat ng lahat mula sa Windows PC Screen at lahat ng bagay na nilalaro sa pamamagitan ng mga PC speaker patungo sa Apple TV. Ang mga gumagamit ay hindi kailangang umasa sa anumang mga wirer o adapter, at ang bawat pixel ay ipinapakita nang hindi mo kailangang mag-alala tungkol sa pagkawala ng kalidad.
Ang built-in na AirPlay para sa Windows ay tumutulong sa pagpapatatag ng AirPlay mula sa anumang Windows PC hanggang sa Apple TV. Bumabalik sa isang maliit na kasaysayan, noong ang teknolohiya ng AirPlay para sa Windows ay batay sa mga iOS device at MAC upang mag-stream ng mga media file sa Apple TV; Gayunpaman, karamihan sa mga independiyenteng software program na ito na sumusuporta sa AirPlay para sa Windows PC ay pinagbawalan, na nagdulot naman ng abala sa mga user. Nagkaroon ng pare-parehong pangangailangan para sa isang matatag at na-upgrade na AirPlay para sa Windows 10 na maaaring magamit sa pinakabagong henerasyon ng Apple TV.
Dito pumapasok ang 5KPlayer. Talakayin natin ang ilan sa mga tampok nito.
1) Mayroong built-in na Bonjour Protocol na tumutulong sa pag-stream ng mga media file sa Apple TV, at ganoon nga kung paano ginagawa ng Apple ang iba pang mga iOS device nito sa mga media server para sa AirPlay. Bilang isang user, maaari kang umasa sa 5K player dahil nananatili itong maaasahan at secure.
2) Kung mayroon kang PC na nagpapatakbo ng mga pinakabagong variant ng Windows, maaari kang makatanggap ng musika at iba pang mga media file mula sa iyong mga iOS device. Pinapaganda ng 5KPlayer ang iyong karanasan sa panonood sa pamamagitan ng pagtiyak na ang AirPlay Mirroring mula sa PC patungo sa Apple TV ay pinagana.
3) Hindi lang iyon, dahil maaari mo ring gamitin ang media server na ito sa proyekto ng isang kasalukuyang nagpe-play na pelikula mula sa PC hanggang sa Apple TV, at tumugon din sa iyong mga IM habang ang pag-playback ay isinasagawa sa background.
4) Hindi mo rin kailangang mag-alala tungkol sa iyong mga email sa trabaho, at isagawa din ang gawain ng pag-polish ng larawan sa Windows PC nang hindi kinakailangang makaligtaan ang anumang nangyayari sa pag-playback. Kaya, narito ang iyong kadalian ng pag-andar.
Maaaring kailanganin mong humingi ng tulong sa isang video converter para sa MAC at PC dahil may ilang lumang format ng video tulad ng .mkv, .avi, at .divx ay hindi suportado sa AirPlay TV. Kung gusto mong makatanggap ng mga media file sa iyong Apple TV, mangyaring i-convert ang mga media file sa .mp4, .mov, o .m4v, at .mp3 na musika.
Bahagi 2. Paano gamitin ang 5KPlayer upang patakbuhin ang tampok na AirPlay sa Windows PC?
Narito ang mga sumusunod na hakbang:
1) I- setup ang AirPlay mula sa Windows PC papunta sa iyong Apple TV 4/3/2.
Magagawa ito sa pamamagitan ng pag-tap sa icon ng AirPlay sa kanang sulok sa itaas na nangyayari sa Windows PC, at makikita mo ang pangalan ng Apple TV sa drop-down na listahan. Kung gusto mong paganahin ang AirPlay mula sa Windows PC patungo sa Apple TV, i-tap lang ito. Gayunpaman, tiyaking nakakonekta ang mga device sa pamamagitan ng parehong koneksyon sa Ethernet o sa parehong Wireless Network.
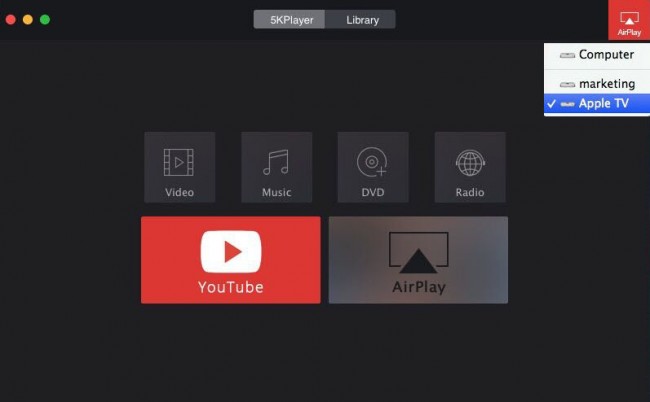
2) Pag- import ng Video/Musika upang mag-stream sa Apple TV mula sa PC
Dapat mong i-import ang video/musika na iyong hinahanap sa AirPlay mula sa Windows PC patungo sa Apple TV. Kailangan itong gawin sa pamamagitan ng pag-tap sa button na Video o Music na nasa pangunahing interface. Gayundin, maaari mong simulan ang streaming sa Apple TV mula sa PC sa pamamagitan ng drag-and-drop na opsyon sa playback area para sa iyong mga media file.
3) I-access ang Apple TV mula sa iyong PC
Malayuan mong ma-access ang iyong Apple TV mula sa Windows PC pagkatapos makumpleto ang pag-install ng 5KPlayer. Ginawa na nito ngayon ang iyong Windows PC sa isang flexible na AirPlay controller para sa iyong Apple TV. Available din ang mga feature tulad ng Volume Adjust, subtitle/soundtrack selection. Gayunpaman, dapat mong tiyakin na ang format ng file na napili ay tugma sa Apple TV.
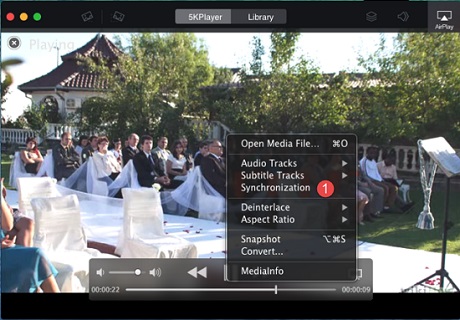
Kung nagpapatakbo ka ng Windows PC, o sadyang tamad na bumili ng MAC, maaari mong gamitin ang 5KPlayer para matapos ang trabaho. Habang ang mga naunang araw ay nakakita ng kakulangan ng suporta para sa AirPlay sa anumang Windows PC, ngayon, mayroong maraming independiyenteng mga programa na magagamit sa merkado para sa mga gumagamit upang pumili mula sa. Ipaalam sa amin ang iyong karanasan sa 5KPlayer sa seksyon ng komento. Upang malaman ang higit pa tungkol sa AirPlay, tingnan ang aming iba pang mga artikulo sa website.
MirrorGo Android Recorder
I-mirror ang iyong android device sa iyong computer!
- Maglaro ng Android Mobile Games sa iyong Computer gamit ang iyong Keyboard at Mouse para sa mas mahusay na kontrol.
- Magpadala at tumanggap ng mga mensahe gamit ang keyboard ng iyong computer kabilang ang SMS, WhatsApp, Facebook atbp.
- Tingnan ang maramihang mga notification nang sabay-sabay nang hindi kinukuha ang iyong telepono.
- Gumamit ng mga android app sa iyong PC para sa full screen na karanasan.
- I- record ang iyong klasikong gameplay.
- Screen Capture sa mga mahahalagang punto.
- Magbahagi ng mga lihim na galaw at magturo ng susunod na level play.
Android Mirror at AirPlay
- 1. Android Mirror
- I-mirror ang Android sa PC
- Salamin sa Chromecast
- I-mirror ang PC sa TV
- I-mirror ang Android sa Android
- Mga app na i-mirror ang Android
- Maglaro ng Android Games sa PC
- Mga Online na Android Emulator
- Gumamit ng iOS Emulator para sa Android
- Android Emulator para sa PC, Mac, Linux
- Screen Mirroring Sa Samsung Galaxy
- ChromeCast VS MiraCast
- Game Emulator para sa Windows Phone
- Android Emulator para sa Mac
- 2. AirPlay






James Davis
tauhan Editor