5 Solusyon sa AirPlay Mirroring nang walang Apple TV
Mar 07, 2022 • Naihain sa: Record Phone Screen • Mga napatunayang solusyon
"Maaari ko bang gamitin ang Airplay nang walang Apple TV?"
Ito ay isang napaka-pangkaraniwang tanong na nasa isip ng maraming mga gumagamit ng Apple. Dahil binabasa mo ang artikulong ito, maaari kong ipagpalagay na dapat ay mayroon kang parehong problema. Ang AirPlay mirroring ay isang wireless streaming service na idinisenyo ng Apple kung saan ang mga user ay makakapag-stream ng multimedia content mula sa iDevices at Mac patungo sa Apple TV. Nagbibigay-daan ito sa kanila na mag-enjoy ng mga video game, pelikula, atbp, sa ginhawa ng mas malaking screen.
Gayunpaman, ang Apple TV ay medyo mahal at maraming tao ang hindi kayang bilhin ito. Gayunpaman, makatitiyak na maaari mong AirPlay nang walang Apple TV pati na rin, maaari mong i- mirror ang iPhone sa TV nang walang Apple TV .
Magbasa para malaman kung paano i-mirror ang iPhone sa TV o kung paano i-airplay nang walang Apple TV. Maaari ka ring matuto nang higit pa tungkol sa mga smart home gadget na may kontrol sa mobile app para gawing mas maginhawa ang iyong buhay.

- Bahagi 1: Paano I-mirror ang iPhone sa TV nang walang Apple TV sa pamamagitan ng Lightning Digital AV Adapter
- Bahagi 2: Paano I-mirror ang iPhone sa TV nang walang Apple TV sa pamamagitan ng AirBeamTV
- Bahagi 3: AirPlay Mirroring iPhone/iPad sa PC nang walang Apple TV (Libre)
- Bahagi 4: Pag-mirror ng AirPlay nang walang Apple TV sa pamamagitan ng AirServer
- Bahagi 5: Pag-mirror ng AirPlay nang walang Apple TV sa pamamagitan ng Raspberry Pi
Bahagi 1: Pag-mirror ng AirPlay gamit ang Raspberry Pi
Ang pinakasimpleng paraan upang i-mirror ang iPhone sa TV nang walang Apple TV ay sa pamamagitan ng isang lightning digital AV adapter. Gayunpaman, para magawa ito, kakailanganin mo munang bumili ng tamang Lightning Digital AV Adapter. Higit pa rito, kakailanganin mo rin ng HDMI cable.

Paano i-mirror ang iPhone sa TV nang walang Apple TV gamit ang Lightning Digital AV Adaptor:
- Kailangang ikabit ang Lightning Digital AV Adapter sa lightning port ng iyong iPhone, na karaniwang ginagamit para paganahin ang iyong iPhone.
- Kailangang ikabit ang isang dulo ng HDMI cable sa HDMI slot ng AV Adaptor.

- Ang kabilang dulo ng HDMI cable ay kailangang ikabit sa HDMI port sa likod ng iyong TV.

- Ang Lightning Digital AV Adapter ay may karagdagang slot para ma-charge mo rin ang iyong iPhone habang ikinokonekta ito sa TV kung gusto mo.
- I-on ang telebisyon at mag-surf sa mga HDMI channel, hanggang sa maabot mo ang may kaugnayan sa HDMI port kung saan ka nakasaksak.
- Ngayon, i-play lang ang anumang video sa iyong iPhone at makikita mo na matagumpay mong nai-mirror ang iPhone sa TV nang walang Apple TV!
Nangungunang 10 Pinakamahusay na AirPlay Speaker ng 2017Maaaring gusto mo:
Bahagi 2: Paano I-mirror ang iPhone sa TV nang walang Apple TV sa pamamagitan ng AirBeamTV
Ang naunang nabanggit na pamamaraan ay isang simple at karaniwang paraan kung saan i-mirror ang iPhone sa isang TV na walang Apple TV. Gayunpaman, maaari itong tumimbang ng medyo mabigat sa mga bulsa dahil kailangan mong bumili ng Lightning Adapter at isang HDMI cable. Dagdag pa rito ang abala ng pagiging limitado sa haba ng iyong mga cable.
Ang isang mahusay na paraan ng pag-bypass sa lahat ng problemang iyon ay ang paggamit ng isang app na tinatawag na AirBeam TV. Ito ay isang app na maaaring ikonekta ang iyong Mac sa iba't ibang mga Smart TV doon. Gayunpaman, naaangkop lamang ito para sa ilang partikular na TV kaya dapat ka munang mag-ingat sa compatibility.
Mga Tampok:
- AirPlay nang walang Apple TV.
- Walang kinakailangang mga cable.
- Maaari mong piliin ang kalidad ng iyong network.
- Manood ng mga pelikula at maglaro sa isang malaking screen nang walang abala sa mga wire.
Mga Suportadong Brand at mga link sa pag-download:
Maaaring ma-download ang app para sa mga sumusuportang brand sa halagang $9.99, na mas makatwiran kaysa sa pagkuha ng mga cable. Gayunpaman, bago ka bumili ng mga app, dapat mo munang tingnan ang Libreng Pagsubok upang matiyak na gumagana ang app sa iyong TV.
Paano i-mirror ang iPhone sa TV nang walang Apple TV sa pamamagitan ng AirBeamTV (Para sa Samsung):
- I-on ang Samsung TV na nakakonekta sa parehong WiFi network bilang iyong iDevice.
- Mag-click sa icon ng Menu bar upang magsimula.
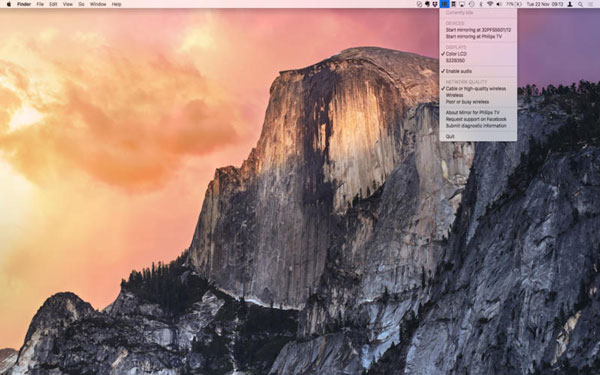
- Kapag lumabas na ang TV sa tab na 'Mga Device', maaari mo itong piliin.
- Makikita mo na ang iyong iDevice screen ay na-mirror sa TV!
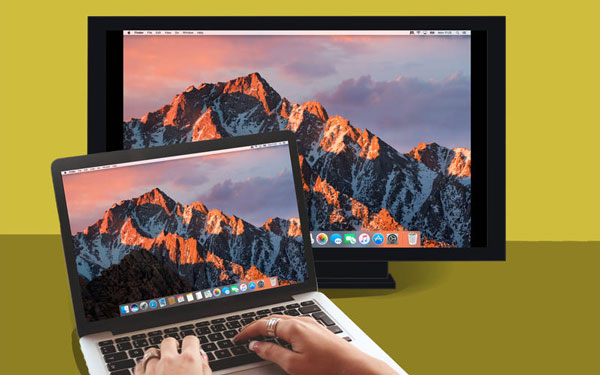
Maaaring Magustuhan Mo: Posible bang Gumamit ng Miracast Sa iPhone? >>
Bahagi 3: AirPlay Mirroring iPhone/iPad sa PC nang walang Apple TV (Libre)
Parehong mahusay ang mga naunang nabanggit na hakbang sa kanilang mga karapatan. Gayunpaman, maaaring makita ng isa na ang mga ito ay masyadong mahal o sa kaso ng AirBeamTV app, na ang mga isyu sa compatibility nito ay masyadong nakakalito.
Ang pamamaraang ito ay nangangalaga sa parehong mga isyung iyon. Maaari kang gumamit ng Libreng tool na tinatawag na Wondershare MirrorGo . Ito ay isang ganap na libreng tool na maaaring gumawa ng ilang bagay, maaari itong magsagawa ng AirPlay mirroring nang walang Apple TV, nang walang paggamit ng anumang mga cable, at ito ay isang one-stop na solusyon. Gamit ang isang tool na ito, maaari mong i-mirror ang iPhone sa PC nang walang Apple TV at anumang abala! Kung iyon ay hindi sapat, ito ay pangunahing gumagana bilang isang recorder software upang maaari mo ring i-record ang lahat ng iyong on-screen na aktibidad!
Ito ay maaaring mukhang napakabuti upang maging totoo. Gayunpaman, makatitiyak na ang Wondershare ay isang perpektong kagalang-galang na kumpanya na nagtatamasa ng mahusay na reputasyon sa World Market, ay nakatanggap ng kritikal na pagbubunyi mula sa mga tulad ng Forbes at Deloitte (dalawang beses!)

Wondershare MirrorGo
I-mirror ang iyong iPhone device sa iyong computer!
- I- mirror ang screen ng iPhone sa malaking screen ng PC na may MirrorGo.
- Kumuha ng mga screenshot sa iyong iPhone at i-save ito sa PC.
- Tingnan ang maramihang mga notification nang sabay-sabay nang hindi kinukuha ang iyong telepono.
Paano i-mirror ang iPhone sa PC nang walang Apple TV nang libre
Hakbang 1: I-download at patakbuhin ang MirrorGo.
Hakbang 2: Ikonekta ang iyong computer at ang iyong device sa parehong WiFi. Kung wala kang matatag na koneksyon sa WiFi, pagkatapos ay ikonekta ang mga ito sa parehong local area network (LAN).

Ayan yun! Nagawa mong magsagawa ng AirPlay nang walang Apple TV! Ngayon, kung gusto mo ring ma-record ang iyong mga aktibidad sa screen, pagkatapos ay magbasa.
Hakbang 3: I-record ang iPhone screen. (Opsyonal)
Makikita mo ang Record button sa menu ng MirrorGo. Maaari kang mag-click upang simulan ang pag-record ng screen. Maaari mong pindutin muli ang pindutan upang ihinto ang pagre-record. Dadalhin ka kaagad sa lokasyon ng video output.
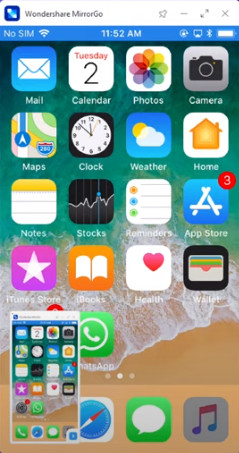
Maaaring Magustuhan Mo: Paano I-mirror ang Screen ng iPad/iPhone sa TV >>
Tandaan: Maaari mo ring gamitin ang Wondershare MirrorGo upang i-mirror ang iyong iPhone sa computer nang wireless
Bahagi 4: Pag-mirror ng AirPlay nang walang Apple TV sa pamamagitan ng AirServer
Ang isa pang mahusay at simpleng paraan upang maisagawa ang pag-mirror ng AirPlay nang walang Apple TV ay ang paggamit ng AirServer. Ito ay isang mahusay na screen mirroring software na maaaring payagan ang AirPlay mirroring kahit na walang Apple TV.
Paano magsagawa ng AirPlay mirroring gamit ang AirServer:
- I-download ang AirServer . Maaari ka ring mag-download ng isang libreng pagsubok upang makita kung paano mo ito gusto. Pagkatapos mong i-download ito, magpatuloy at i-install ito sa iyong Mac o Windows PC.
- Mag-swipe pataas mula sa ibaba ng screen ng iyong iPhone. Kung mayroong AirPlay receiver, makakahanap ka ng opsyon para sa AirPlay.
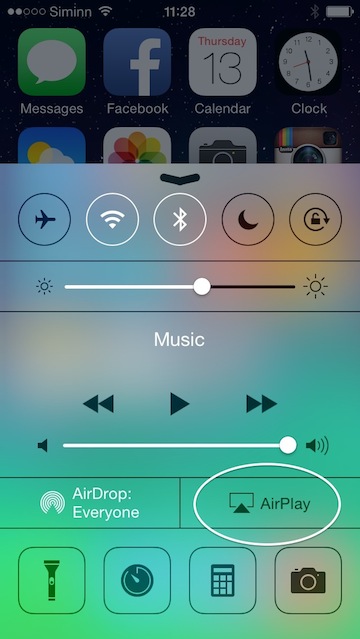
- Pumunta lang sa listahan ng mga AirPlay receiver. Piliin ang isa kung saan naka-install ang AirServer. Ikokonekta na ngayon ang iyong mga device.

- Piliin ang device at pagkatapos ay i-toggle ang pag-mirror mula OFF hanggang ON. Kapag na-ON mo ang pag-mirror, lalabas ang iyong device sa computer gamit ang AirServer. Lalabas din ang pangalan ng computer sa iyong iOS device.
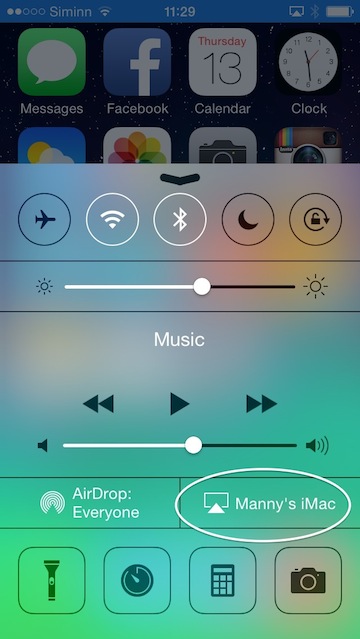
- Ngayon, anuman ang gagawin mo sa iyong iOS device ay isasalamin sa iyong computer!
Bahagi 5: Pag-mirror ng AirPlay nang walang Apple TV sa pamamagitan ng Raspberry Pi
Ang isa pang paraan upang i-mirror ang iPhone sa TV nang walang Apple TV ay ang paggamit ng diskarteng Raspberry Pi. Bago ka magsimula sa ito, patas na babala, ang pamamaraang ito ay medyo kumplikado.
Mga bagay na kailangan mo:
- Isang Raspberry Pi
- Isang Wi-Fi dongle o Ethernet cable
- Isang kompyuter
- Keyboard at mouse (na maaaring kumonekta sa pamamagitan ng USB)
- Isang Micro SD card (4GB o mas malaki)
- TV o isang HDMI screen
- HDMI cable
- Micro USB charger
Paano i-mirror ang iPhone sa TV nang walang Apple TV:
Hakbang 1: I-download ang Raspbian
I-download ang larawan ng Raspbian . I-extract ang larawan mula sa archive at isaksak ang iyong Micro SD card sa computer. I-format ang iyong SD card bago magpatuloy. Isulat ang iyong Raspbian na larawan sa SD card. Maaari mong gamitin ang "Win32DiskImager" o "Nero" upang gawin iyon. Kapag natapos na ng program ang pagsulat ng OS sa SD card, i-unplug ito.
Hakbang 2: Pag-set up ng Pi
Ngayon, maaari mo nang isaksak ang iyong Micro SD card, keyboard, at mouse, Wi-Fi dongle o Ethernet cable, HDMI cable, at ang Micro USB charger sa Pi. Kapag nakakonekta na ang lahat, hintaying mag-load ang OS. Sa sandaling magsimula ito, maaari ka lamang mag-log in gamit ang "Pi" bilang username at "raspberry" bilang default na password. I-post ito, maaaring kailanganin mong maghintay ng kaunti para lumitaw ang menu ng pagsasaayos. Ngayon, palawakin ang file system at pumunta sa Advanced na Pagpipilian. Piliin ang memory split, at ipasok ang 256 bago ito i-reboot. Kung gumagamit ka ng Wi-Fi dongle, i-type ang "startx" upang ilunsad ang desktop at pagkatapos ay kumonekta sa iyong network. Kung hindi ito na-update sa pinakabagong bersyon nito, kailangan mong gawin ito nang manu-mano. Upang gawin ito, pumunta sa command prompt at ilagay ang mga code na ito:
sudo apt-get update
sudo apt-get upgrade
sudo rpi-update
Hintayin ang update. Pagkatapos ay i-reboot ang iyong Pi.
Hakbang 3: I-install ang Software
Ipasok ang sumusunod na command:
sudo apt-get install libao-dev avahi-utils libavahi-compat-libdnssd-dev libva-dev youtube-dl
wget -O rplay-1.0.1-armhf.deb http://www.vmlite.com/rplay/rplay-1.0.1-armhf.deb
sudo dpkg -i rplay-1.0.1-armhf.deb
I-reboot muli ang Pi.
Hakbang 4: I- activate ang RPlay
Ilunsad ang desktop at buksan ang web browser at i-type ang http://localhost:7100/admin. Ang username at password ay "admin". Mag-scroll pababa sa dulo ng page at ilagay ang license key. Ang susi ng lisensya ay S1377T8072I7798N4133R.
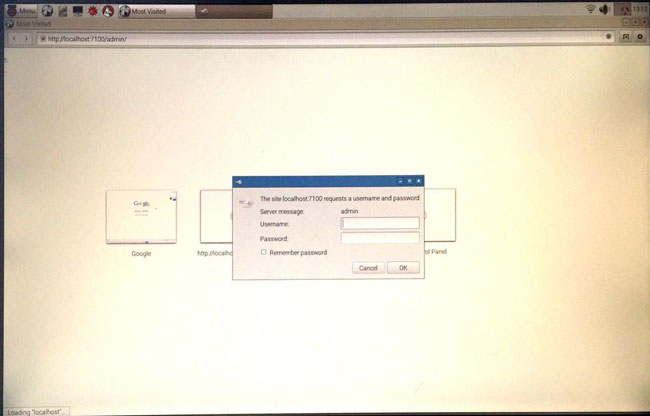
Hakbang 5: I- mirror ang iPhone sa TV nang walang Apple TV
Ikonekta ang iyong device sa rPlay. Sa iyong iDevice, pumunta sa AirPlay at piliin ang rPlay (raspberry). Magsisimula ang pag-mirror at masisiyahan ka na sa AirPlay nang walang Apple TV.
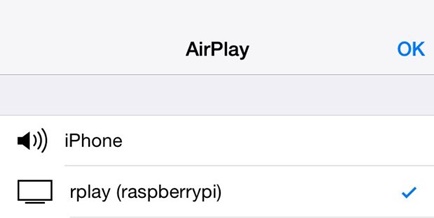
Sana, alam mo na ngayon kung paano i-mirror ang iPhone sa TV nang walang Apple TV o kung paano mag-airplay nang walang Apple TV. Tulad ng nakikita mo, ang lahat ng iba't ibang mga pamamaraan ay may kanilang mga kalamangan at kahinaan. Halimbawa, ang paggamit ng Lightning Adapter ay maaaring maging simple ngunit magastos din at mahirap dahil nalilimitahan ka ng mga wire. Ang AirBeamTV at AirServer ay mahusay na mga opsyon sa wireless, ngunit kakailanganin mong bumili ng software para sa pareho ng mga iyon, at medyo nakakalito ang AirBeamTV tungkol sa pagiging tugma nito. Ang pamamaraan ng Raspberry Pi ay pinakamahusay na natitira sa mga eksperto dahil ito ay medyo kumplikado, at may mga mas madaling alternatibo doon. Inirerekomenda namin na gamitin mo ang Dr.Fone dahil ito ay maaasahan, simpleng gamitin, at libre!
Anuman ang iyong desisyon, ipaalam sa amin sa seksyon ng mga komento. Gusto naming makarinig mula sa iyo!
AirPlay
- AirPlay
- Pagsasalamin ng AirPlay
- AirPlay DLNA
- AirPlay Apps sa Android
- I-stream ang Kahit ano mula sa Android hanggang sa Apple TV
- Gamitin ang AirPlay sa PC
- AirPlay Nang Walang Apple TV
- AirPlay para sa Windows
- VLC AirPlay
- Hindi Gumagana ang AirPlay
- Hindi Makakonekta ang AirPlay
- Pag-troubleshoot ng AirPlay
- Mga Isyu sa Pagkakakonekta ng AirPlay






Alice MJ
tauhan Editor